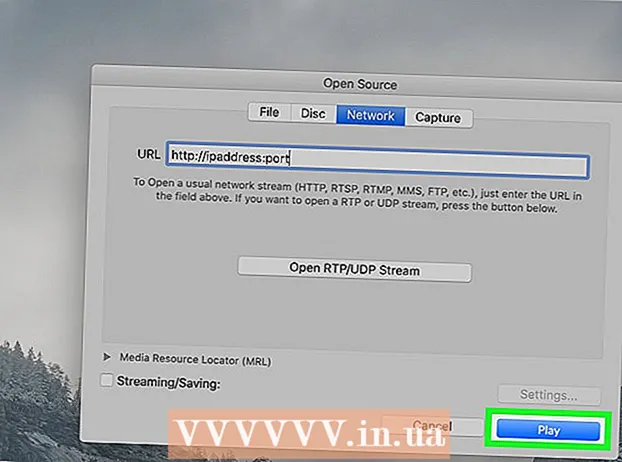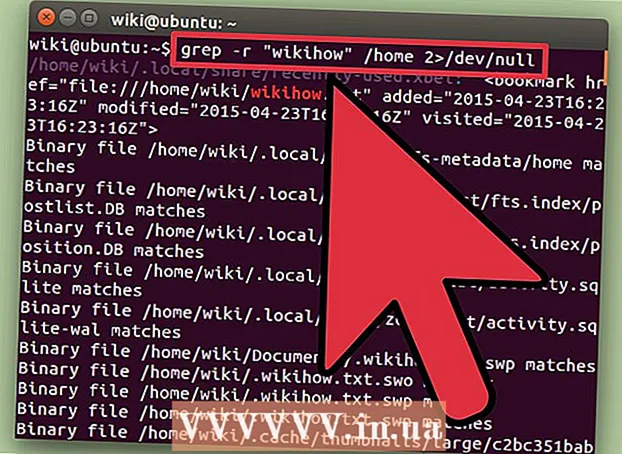
Obsah
- Kroky
- Metóda 1 z 3: Nástroj na vyhľadávanie
- Metóda 2 z 3: vyhľadajte obslužný program
- Metóda 3 z 3: Nájdite text v súboroch
Nájsť súbor v systéme Linux je dosť ťažké, ak neviete, ako na to. Najlepšie je použiť rôzne príkazy, ktoré sú zadané v termináli. Po zvládnutí takýchto príkazov budete mať úplnú kontrolu nad súbormi; aj tieto príkazy sú funkčnejšie ako podobné vyhľadávače v iných operačných systémoch.
Kroky
Metóda 1 z 3: Nástroj na vyhľadávanie
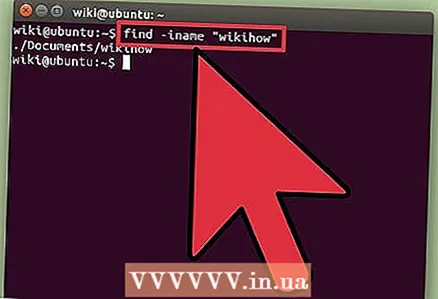 1 Nájdite súbor podľa jeho názvu. Takéto jednoduché vyhľadávanie sa vykonáva pomocou obslužného programu Nájsť... Nasledujúci príkaz vyhľadá súbor v aktuálnom adresári a vo všetkých jeho podadresároch.
1 Nájdite súbor podľa jeho názvu. Takéto jednoduché vyhľadávanie sa vykonáva pomocou obslužného programu Nájsť... Nasledujúci príkaz vyhľadá súbor v aktuálnom adresári a vo všetkých jeho podadresároch. nájsť -názov "názov súboru"
- Zadajte -volám sa namiesto -názovignorovať veľkosť písmen v zadanom názve súboru. Tím -názov rozlišuje veľké a malé písmená.
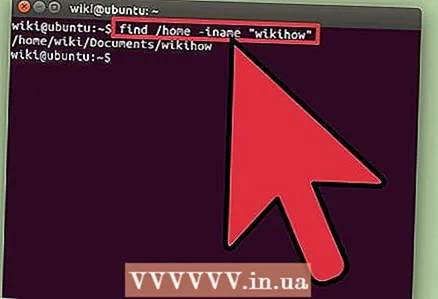 2 Začnite hľadať v koreňovom adresári. Ak chcete spustiť vyhľadávanie v celom systéme, pridajte do dotazu modifikátor /... V tomto prípade príkaz Nájsť vyhľadá súbor vo všetkých adresároch od koreňa.
2 Začnite hľadať v koreňovom adresári. Ak chcete spustiť vyhľadávanie v celom systéme, pridajte do dotazu modifikátor /... V tomto prípade príkaz Nájsť vyhľadá súbor vo všetkých adresároch od koreňa. nájsť / -názov "názov súboru"
- Môžete začať hľadať v konkrétnom adresári; Ak to chcete urobiť, vymeňte ho / napríklad na cestu k adresáru / domov / max.
- Môže byť použité . namiesto /hľadať súbor iba v aktuálnom adresári a jeho podadresároch.
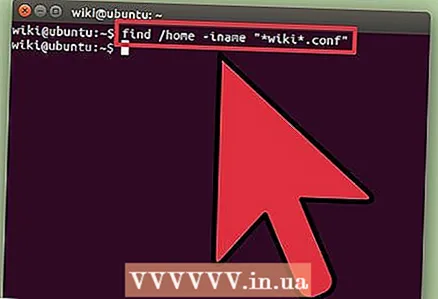 3 Použite generalizačný symbol.*nájsť súbory, ktorých názov sa zhoduje s časťou žiadosti. Použitie generalizačného symbolu * Môžete nájsť súbor, ktorého úplný názov nie je známy, alebo môžete nájsť všetky súbory s konkrétnou príponou.
3 Použite generalizačný symbol.*nájsť súbory, ktorých názov sa zhoduje s časťou žiadosti. Použitie generalizačného symbolu * Môžete nájsť súbor, ktorého úplný názov nie je známy, alebo môžete nájsť všetky súbory s konkrétnou príponou. nájsť / home / max -iname " *. conf"
- Tento príkaz nájde všetky súbory s príponou .conf v používateľskom priečinku Max (a jeho podpriečinkoch).
- Tento príkaz použite na vyhľadanie všetkých súborov, ktoré zodpovedajú časti dotazu. Ak máte vo svojom počítači napríklad veľa súborov súvisiacich s WikiHow, vyhľadajte všetky súbory zadaním " * wiki *".
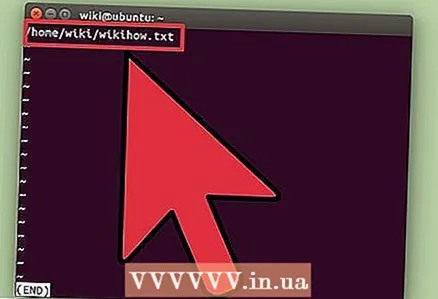 4 Uľahčite si správu výsledkov vyhľadávania. Ak je príliš veľa výsledkov vyhľadávania, je ťažké nájsť požadovaný súbor. Použite symbol |filtrovať výsledky vyhľadávania s menším počtom. Uľahčí vám to prezeranie a filtrovanie výsledkov vyhľadávania.
4 Uľahčite si správu výsledkov vyhľadávania. Ak je príliš veľa výsledkov vyhľadávania, je ťažké nájsť požadovaný súbor. Použite symbol |filtrovať výsledky vyhľadávania s menším počtom. Uľahčí vám to prezeranie a filtrovanie výsledkov vyhľadávania. find / home / max -iname " *. conf" | menej
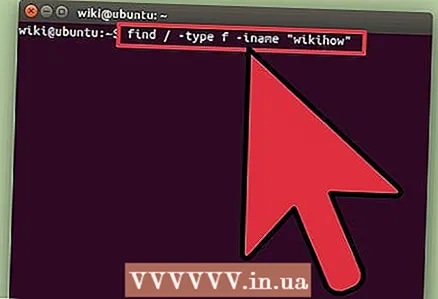 5 Nájdite konkrétne položky. Pomocou modifikátorov zobrazte vo výsledkoch vyhľadávania iba konkrétne položky. Môžete vyhľadávať bežné súbory (f), adresáre (d), symbolické odkazy (l), znakové I / O zariadenia (s) a blokovať zariadenia (b).
5 Nájdite konkrétne položky. Pomocou modifikátorov zobrazte vo výsledkoch vyhľadávania iba konkrétne položky. Môžete vyhľadávať bežné súbory (f), adresáre (d), symbolické odkazy (l), znakové I / O zariadenia (s) a blokovať zariadenia (b). nájsť / typ f -názov "názov súboru"
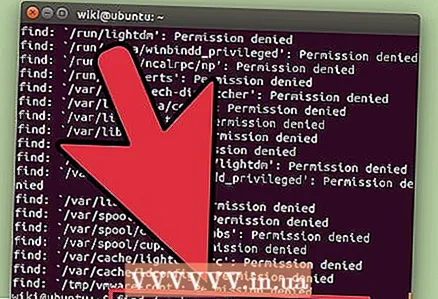 6 Filtrujte výsledky vyhľadávania podľa veľkosti súboru. Ak máte vo svojom počítači veľa súborov s podobnými názvami, ale poznáte veľkosť súboru, ktorý hľadáte, vyfiltrujte výsledky vyhľadávania podľa veľkosti súboru.
6 Filtrujte výsledky vyhľadávania podľa veľkosti súboru. Ak máte vo svojom počítači veľa súborov s podobnými názvami, ale poznáte veľkosť súboru, ktorý hľadáte, vyfiltrujte výsledky vyhľadávania podľa veľkosti súboru. nájsť / -veľkosť + 50M -názov "názov súboru"
- Tento príkaz nájde všetky súbory väčšie ako 50 MB. Použite modifikátor + alebo -na označenie nárastu alebo zníženia veľkosti. Ak modifikátor + alebo - nie, príkaz nájde súbory, ktoré majú presne rovnakú veľkosť ako zadaná veľkosť.
- Výsledky vyhľadávania je možné filtrovať podľa bajtov (c), kilobajtov (k), megabajtov (M), gigabajty (G) alebo bloky 512 bajtov (b). Uvedené modifikátory rozlišujú veľké a malé písmena.
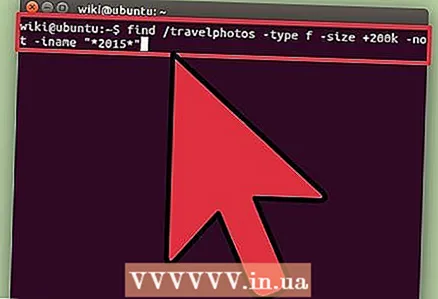 7 Na skombinovanie filtrov vyhľadávania použite logické operátory (boolovské operátory). Môžu byť použité operátory -a, -alebo, -niespojiť rôzne hľadané výrazy do jedného dotazu.
7 Na skombinovanie filtrov vyhľadávania použite logické operátory (boolovské operátory). Môžu byť použité operátory -a, -alebo, -niespojiť rôzne hľadané výrazy do jedného dotazu. nájsť / travelphotos -typ f -veľkosť + 200 000 -nie -meno " * 2015 *"
- Tento príkaz nájde v priečinku „Travelphotos“ súbory, ktoré sú väčšie ako 200 kB a ktoré v názvoch nemajú číslo 2015.
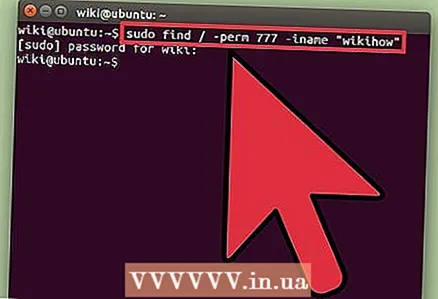 8 Nájdite súbory podľa vlastníka alebo povolení. Ak potrebujete nájsť súbor vo vlastníctve konkrétneho používateľa alebo súbor so špecifickými prístupovými právami, môžete zúžiť vyhľadávanie.
8 Nájdite súbory podľa vlastníka alebo povolení. Ak potrebujete nájsť súbor vo vlastníctve konkrétneho používateľa alebo súbor so špecifickými prístupovými právami, môžete zúžiť vyhľadávanie. nájsť / -užívateľ max. -názov "názov súboru" nájsť / -skupina užívateľov -názov "názov súboru" nájsť / -perm 777 -názov "názov súboru"
- Vyššie uvedené príkazy nájdu súbor pre konkrétneho používateľa, skupinu alebo so špecifickými prístupovými právami. V dotaze môžete tiež vynechať názov súboru, aby ste našli všetky súbory, ktoré zodpovedajú zadaným kritériám. Napríklad príkaz nájsť / -perm 777 nájde všetky súbory s oprávneniami 777 (neobmedzené).
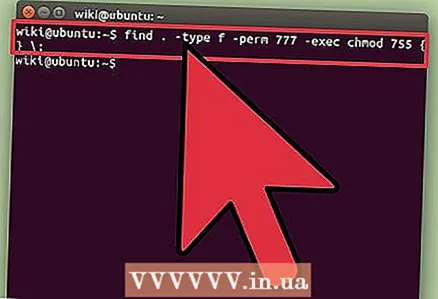 9 Po dokončení vyhľadávania súborov skombinujte príkazy a vykonajte konkrétne akcie. Tím Nájsť je možné kombinovať s inými príkazmi, ktoré spracujú nájdené súbory. Aby ste to urobili, medzi tímom Nájsť a druhým príkazom zadajte -execa na konci riadka zadajte {} ;
9 Po dokončení vyhľadávania súborov skombinujte príkazy a vykonajte konkrétne akcie. Tím Nájsť je možné kombinovať s inými príkazmi, ktoré spracujú nájdené súbory. Aby ste to urobili, medzi tímom Nájsť a druhým príkazom zadajte -execa na konci riadka zadajte {} ;Nájsť. -typ f -perm 777 -exec chmod 755 {} ;
- Tento príkaz nájde v aktuálnom adresári (a jeho podadresároch) všetky súbory s povoleniami 777 a potom použije príkaz chmod prístupové práva sa zmenia na 755.
Metóda 2 z 3: vyhľadajte obslužný program
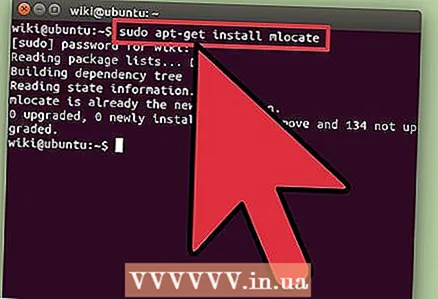 1 Nainštalujte obslužný program.lokalizovať... Tento nástroj je rýchlejší ako nástroj Nájsťpretože v skutočnosti nekontroluje súborový systém. Nie všetky distribúcie Linuxu sú však vybavené týmto nástrojom. lokalizovaťpreto ho nainštalujte zadaním nasledujúcich príkazov:
1 Nainštalujte obslužný program.lokalizovať... Tento nástroj je rýchlejší ako nástroj Nájsťpretože v skutočnosti nekontroluje súborový systém. Nie všetky distribúcie Linuxu sú však vybavené týmto nástrojom. lokalizovaťpreto ho nainštalujte zadaním nasledujúcich príkazov: - Zadajte sudo apt-get aktualizácia a stlačte ↵ Zadajte.
- V systémoch Debian a Ubuntu postupujte takto: zadajte sudo apt-get install mlocate a stlačte ↵ Zadajte... Ak lokalizovať je už nainštalovaný, zobrazí sa správa mlocate je už najnovšou verziou (Najnovšia verzia je nainštalovaná).
- V Arch Linuxe použite správcu balíkov pacman: pacman -Syu mlocate
- Na Gentoo použite emerge: objaviť mlocate
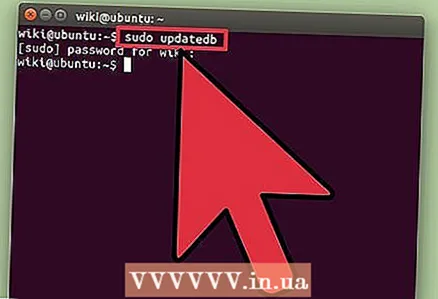 2 Aktualizujte databázu nástrojov.lokalizovať... Tento nástroj nebude schopný nájsť nič bez predtým vytvorenej a aktualizovanej databázy (v ktorej je uložená podoba snímky zo systému súborov). Databáza sa aktualizuje denne v automatickom režime, ale dá sa to vykonať ručne. Aktualizujte databázu ručne, aby ste okamžite mohli začať pracovať lokalizovať.
2 Aktualizujte databázu nástrojov.lokalizovať... Tento nástroj nebude schopný nájsť nič bez predtým vytvorenej a aktualizovanej databázy (v ktorej je uložená podoba snímky zo systému súborov). Databáza sa aktualizuje denne v automatickom režime, ale dá sa to vykonať ručne. Aktualizujte databázu ručne, aby ste okamžite mohli začať pracovať lokalizovať. - Zadajte sudo updatedb a stlačte ↵ Zadajte.
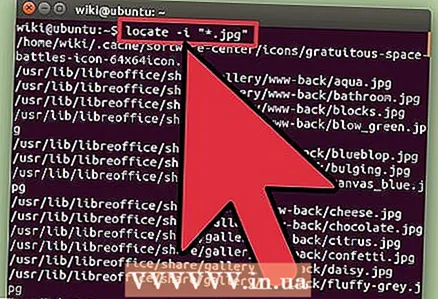 3 Použite.lokalizovaťvykonávať jednoduché vyhľadávania. Užitočnosť lokalizovať funguje rýchlo, ale nie je taký funkčný ako obslužný program Nájsť... Tím lokalizovať spracováva jednoduché vyhľadávacie dopyty podobne ako príkaz Nájsť.
3 Použite.lokalizovaťvykonávať jednoduché vyhľadávania. Užitočnosť lokalizovať funguje rýchlo, ale nie je taký funkčný ako obslužný program Nájsť... Tím lokalizovať spracováva jednoduché vyhľadávacie dopyty podobne ako príkaz Nájsť. vyhľadajte -i " *. jpg"
- Tento príkaz nájde (v celom systéme) všetky súbory s príponou .webp... Tu je symbol zovšeobecnenia * funguje rovnako ako tím Nájsť.
- Rovnako ako tím Nájsť, modifikátor -i ignoruje prípad hľadaného výrazu.
. 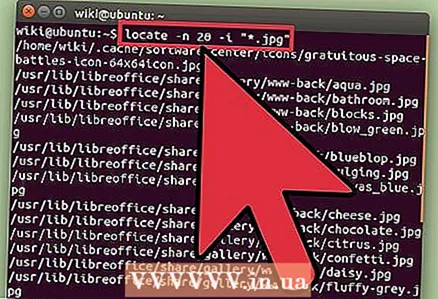 4 Obmedzte počet výsledkov vyhľadávania. Ak je výsledkov vyhľadávania príliš veľa, skráťte ich modifikátorom -n a číslo, ktoré určuje počet zobrazených výsledkov vyhľadávania.
4 Obmedzte počet výsledkov vyhľadávania. Ak je výsledkov vyhľadávania príliš veľa, skráťte ich modifikátorom -n a číslo, ktoré určuje počet zobrazených výsledkov vyhľadávania. vyhľadajte -n 20 -i " *. jpg"
- Tento príkaz zobrazí prvých 20 výsledkov, ktoré zodpovedajú vášmu hľadanému výrazu.
- Môžete tiež použiť symbol |filtrovať výsledky vyhľadávania s menším počtom. To uľahčí zobrazenie výsledkov vyhľadávania.
Metóda 3 z 3: Nájdite text v súboroch
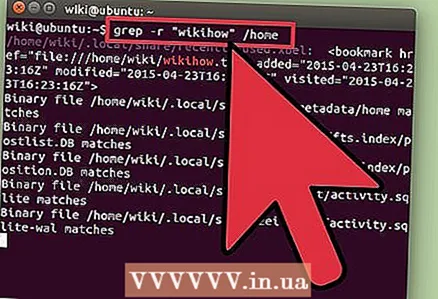 1 Použite príkaz.grepna vyhľadávanie textu v súboroch. Vykonajte to, aby ste našli súbor, ktorý obsahuje konkrétnu frázu alebo riadok. Základný formát príkazu grep nasledovne:
1 Použite príkaz.grepna vyhľadávanie textu v súboroch. Vykonajte to, aby ste našli súbor, ktorý obsahuje konkrétnu frázu alebo riadok. Základný formát príkazu grep nasledovne: grep -r -i "vyhľadávací dopyt" / cesta / do / adresára /
- Modifikátor -r robí vyhľadávanie rekurzívnym, takže akýkoľvek súbor obsahujúci reťazec z hľadaného výrazu bude nájdený v aktuálnom adresári (a všetkých podadresároch).
- Modifikátor -i znamená, že v žiadosti sa nerozlišujú malé a veľké písmená. Aby sa rozlišovali malé a veľké písmena, nezadávajte modifikátor -i.
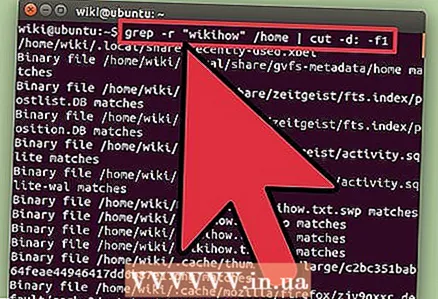 2 Skryť prebytočný text. Pri vykonávaní príkazu grep (ako je popísané vyššie) na obrazovke sa zobrazí názov súboru a text so zvýraznenou frázou alebo reťazcom zadaným vo vyhľadávacom dopyte. Takýto text môžete skryť, aby sa zobrazoval iba názov súboru a cesta. Ak to chcete urobiť, zadajte nasledujúci príkaz:
2 Skryť prebytočný text. Pri vykonávaní príkazu grep (ako je popísané vyššie) na obrazovke sa zobrazí názov súboru a text so zvýraznenou frázou alebo reťazcom zadaným vo vyhľadávacom dopyte. Takýto text môžete skryť, aby sa zobrazoval iba názov súboru a cesta. Ak to chcete urobiť, zadajte nasledujúci príkaz: grep -r -i "vyhľadávací dotaz" / cesta / do / adresára / | cut -d: -f1
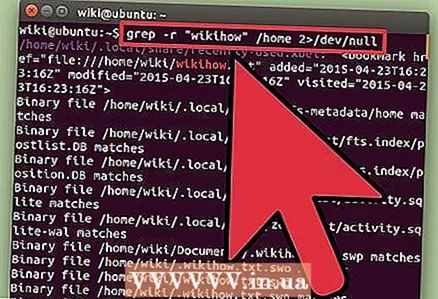 3 Skryť chybové správy. Tím grep zobrazí chybové hlásenie, ak sa pokúsi získať prístup k priečinkom bez príslušných povolení alebo skončí v prázdnych priečinkoch. Takéto správy je možné odosielať na adresu / dev / null, aby sa nezobrazovali na obrazovke.
3 Skryť chybové správy. Tím grep zobrazí chybové hlásenie, ak sa pokúsi získať prístup k priečinkom bez príslušných povolení alebo skončí v prázdnych priečinkoch. Takéto správy je možné odosielať na adresu / dev / null, aby sa nezobrazovali na obrazovke. grep -r -i "vyhľadávací dotaz" / cesta / do / adresára / 2> / dev / null