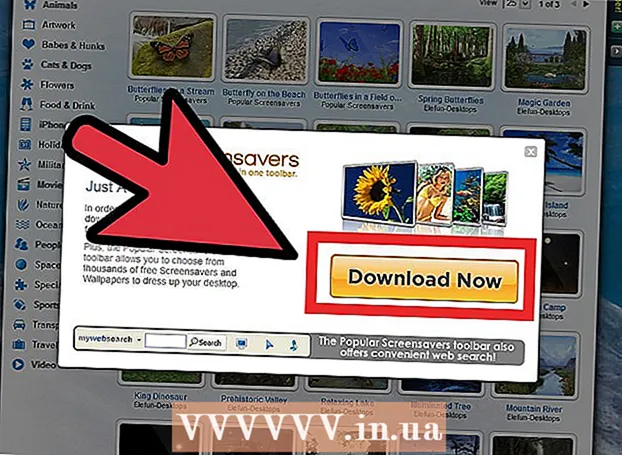Autor:
Robert Simon
Dátum Stvorenia:
22 V Júni 2021
Dátum Aktualizácie:
1 V Júli 2024

Obsah
Táto wikiHow vás naučí, ako sťahovať videá z YouTube, aby ste ich mohli pozerať offline na svojom iPade. Používanie aplikácie tretej strany na sťahovanie videí porušuje užívateľské zmluvy YouTube a možno aj autorské zákony, takže väčšina aplikácií, ktoré to urobia, bude nakoniec z App Store odstránená.
Na krok
Metóda 1 z 2: Používanie YouTube Red
 Otvorte YouTube. Je to biela aplikácia s červeným obdĺžnikom obklopujúcim biely trojuholník.
Otvorte YouTube. Je to biela aplikácia s červeným obdĺžnikom obklopujúcim biely trojuholník.  Klepnite na svoju profilovú fotku Google. Nachádza sa v pravom hornom rohu obrazovky.
Klepnite na svoju profilovú fotku Google. Nachádza sa v pravom hornom rohu obrazovky. - Ak nie ste prihlásení, klepnite na červeno-bielu siluetu v pravom hornom rohu obrazovky a klepnite na PRIHLÁSIŤ SA a zadajte svoje používateľské meno a heslo pre Google.
 Klepnite na Získať YouTube Red. Nachádza sa v hornej časti ponuky.
Klepnite na Získať YouTube Red. Nachádza sa v hornej časti ponuky. - YouTube Red je platená služba predplatiteľa, ktorá vám umožňuje sťahovať videá a pozerať ich offline bez porušenia dohody s používateľom YouTube.
- Ak sledujete video potoky vlastne sledujete rovnako ako televíziu, bez kópie, ale potrebujete pripojenie na internet. Streamovanie chráni autorské práva tvorcov videa.
- Stiahnuté videá zaberajú úložný priestor na vašom iPade, ale môžete ich pozerať bez internetového pripojenia. Ak ste si video nezakúpili ani nenahrali sami alebo nemáte povolenie od tvorcu, vlastníctvo kópie videa je pravdepodobne porušením autorských práv. Stiahnutie videa z YouTube vo väčšine prípadov porušuje Zmluvu s používateľom YouTube.
 Klepnite na VYSKÚŠAŤ ZADARMO. Toto je modré tlačidlo na pravej strane obrazovky.
Klepnite na VYSKÚŠAŤ ZADARMO. Toto je modré tlačidlo na pravej strane obrazovky. - 30-denná skúšobná doba je k dispozícii na začiatku členstva.
- Zrušiť môžete v ponuke nastavení YouTube.
 Zadajte svoje heslo. Zadajte svoje Apple ID heslo na potvrdenie nákupu.
Zadajte svoje heslo. Zadajte svoje Apple ID heslo na potvrdenie nákupu.  Klepnite na Dobre.
Klepnite na Dobre. Klepnite na ikonu „Hľadať“. Toto je zväčšovacie sklo v pravom hornom rohu obrazovky.
Klepnite na ikonu „Hľadať“. Toto je zväčšovacie sklo v pravom hornom rohu obrazovky.  Zadajte hľadaný výraz. Pomocou vyhľadávacieho panela v hornej časti obrazovky zadajte názov alebo popis videa.
Zadajte hľadaný výraz. Pomocou vyhľadávacieho panela v hornej časti obrazovky zadajte názov alebo popis videa.  Klepnite na ⋮. Toto je vedľa názvu videa, ktoré chcete stiahnuť.
Klepnite na ⋮. Toto je vedľa názvu videa, ktoré chcete stiahnuť.  Klepnite na Uložiť offline. Nachádza sa v strede obrazovky.
Klepnite na Uložiť offline. Nachádza sa v strede obrazovky.  Vyberte kvalitu. V závislosti od kvality pôvodného videa môžete zvoliť kvalitu videa, ktoré sa chystáte stiahnuť.
Vyberte kvalitu. V závislosti od kvality pôvodného videa môžete zvoliť kvalitu videa, ktoré sa chystáte stiahnuť. - Vyššia kvalita zaberá na vašom iPade viac úložného priestoru.
 Klepnite na OK. Týmto sa video stiahne do vášho iPadu.
Klepnite na OK. Týmto sa video stiahne do vášho iPadu.  Klepnite na Knižnica. Toto je ikona vo forme priečinka v dolnej časti obrazovky.
Klepnite na Knižnica. Toto je ikona vo forme priečinka v dolnej časti obrazovky.  Klepnite na Offline videá. Toto nájdete na paneli v ľavej časti obrazovky pod nadpisom „K dispozícii offline“.
Klepnite na Offline videá. Toto nájdete na paneli v ľavej časti obrazovky pod nadpisom „K dispozícii offline“. - Stiahnuté videá sa zobrazia na paneli vpravo.
- Klepnutím prehráte video.
Metóda 2 z 2: Používanie dokumentov 5
 Otvorte App Store. Toto je modrá aplikácia s písmenom „A“ v kruhu.
Otvorte App Store. Toto je modrá aplikácia s písmenom „A“ v kruhu.  Vyhľadávanie dokumentov 5. Klepnite na ikonu Obchod s aplikaciami Kliknite na ikonu lupy v spodnej časti a do textového poľa v hornej časti obrazovky začnite zadávať text „Dokumenty 5“.
Vyhľadávanie dokumentov 5. Klepnite na ikonu Obchod s aplikaciami Kliknite na ikonu lupy v spodnej časti a do textového poľa v hornej časti obrazovky začnite zadávať text „Dokumenty 5“.  Klepnite na Dokumenty 5. Zobrazí sa pod textovým poľom.
Klepnite na Dokumenty 5. Zobrazí sa pod textovým poľom.  Klepnite na Získať. Toto je napravo od aplikácie Documents 5.
Klepnite na Získať. Toto je napravo od aplikácie Documents 5. - Po niekoľkých sekundách sa tlačidlo zmení na Inštalácia; klepnutím na ňu nainštalujete aplikáciu do svojho zariadenia.
 Stlačte tlačidlo Domov. Toto je okrúhle tlačidlo na prednej strane iPadu.
Stlačte tlačidlo Domov. Toto je okrúhle tlačidlo na prednej strane iPadu.  Otvorte YouTube. Toto je biela aplikácia s červeným obdĺžnikom obklopujúcim biely trojuholník.
Otvorte YouTube. Toto je biela aplikácia s červeným obdĺžnikom obklopujúcim biely trojuholník.  Vyhľadajte video. Pomocou vyhľadávacieho panela v hornej časti obrazovky zadajte názov alebo popis videa.
Vyhľadajte video. Pomocou vyhľadávacieho panela v hornej časti obrazovky zadajte názov alebo popis videa.  Klepnite na video. Vyberte video, ktoré chcete stiahnuť.
Klepnite na video. Vyberte video, ktoré chcete stiahnuť.  Klepnite na tlačidlo „Zdieľať“. Toto je zakrivená šípka smerujúca vpravo hore a pod panel videa.
Klepnite na tlačidlo „Zdieľať“. Toto je zakrivená šípka smerujúca vpravo hore a pod panel videa.  Klepnite na Kopírovať odkaz. Nachádza sa v dolnej časti ponuky.
Klepnite na Kopírovať odkaz. Nachádza sa v dolnej časti ponuky.  Stlačte tlačidlo Domov. Toto je okrúhle tlačidlo na prednej strane iPadu.
Stlačte tlačidlo Domov. Toto je okrúhle tlačidlo na prednej strane iPadu.  Otvorené dokumenty 5. Toto je biela aplikácia s hnedou farbou “D ".
Otvorené dokumenty 5. Toto je biela aplikácia s hnedou farbou “D ".  Klepnite na Prehliadač. Nachádza sa v ľavej hornej časti obrazovky.
Klepnite na Prehliadač. Nachádza sa v ľavej hornej časti obrazovky.  Prejdite na SaveFrom.net. Do vyhľadávacieho panela v hornej časti prehliadača zadajte „savefrom.net“ a klepnite na Návrat.
Prejdite na SaveFrom.net. Do vyhľadávacieho panela v hornej časti prehliadača zadajte „savefrom.net“ a klepnite na Návrat.  Klepnite a podržte položku Stačí vložiť odkaz. Toto je priamo pod vyhľadávacou lištou.
Klepnite a podržte položku Stačí vložiť odkaz. Toto je priamo pod vyhľadávacou lištou.  Klepnite na Prilepiť. Týmto sa do vyhľadávacieho poľa pridá odkaz na YouTube.
Klepnite na Prilepiť. Týmto sa do vyhľadávacieho poľa pridá odkaz na YouTube.  Klepnite na>. Toto je tlačidlo napravo od odkazu, ktorý ste zadali.
Klepnite na>. Toto je tlačidlo napravo od odkazu, ktorý ste zadali.  Vyberte kvalitu videa. Klepnite na text napravo od tlačidla „Stiahnuť“ pod zadaným odkazom. Otvorí sa ponuka dostupných video formátov a kvalít. Klepnutím vyberte kvalitu.
Vyberte kvalitu videa. Klepnite na text napravo od tlačidla „Stiahnuť“ pod zadaným odkazom. Otvorí sa ponuka dostupných video formátov a kvalít. Klepnutím vyberte kvalitu. - MP4 je zvyčajne najvhodnejší formát pre iPad.
 Klepnite na Stiahnuť. Otvorí sa dialógové okno, kde môžete súbor premenovať, ak chcete.
Klepnite na Stiahnuť. Otvorí sa dialógové okno, kde môžete súbor premenovať, ak chcete.  Klepnite na Hotovo. Toto je modré tlačidlo v pravom hornom rohu dialógového okna.
Klepnite na Hotovo. Toto je modré tlačidlo v pravom hornom rohu dialógového okna.  Klepnite na ≡. Nachádza sa v ľavom hornom rohu obrazovky.
Klepnite na ≡. Nachádza sa v ľavom hornom rohu obrazovky.  Klepnite na Dokumenty. Nachádza sa v ľavej hornej časti obrazovky.
Klepnite na Dokumenty. Nachádza sa v ľavej hornej časti obrazovky.  Klepnite na položku Stiahnuté súbory. Toto je ikona priečinka na pravom paneli obrazovky.
Klepnite na položku Stiahnuté súbory. Toto je ikona priečinka na pravom paneli obrazovky.  Klepnite na svoje video a podržte ho.
Klepnite na svoje video a podržte ho. Presuňte video doľava hore. Presuňte ho na text „Presuňte sem“ a podržte ho, kým sa na obrazovke nezobrazí ikona priečinka.
Presuňte video doľava hore. Presuňte ho na text „Presuňte sem“ a podržte ho, kým sa na obrazovke nezobrazí ikona priečinka.  Presuňte video do priečinka „Fotografie“ a uvoľnite ho. Tento priečinok obsahuje ikonu kvetu vašej aplikácie Fotky.
Presuňte video do priečinka „Fotografie“ a uvoľnite ho. Tento priečinok obsahuje ikonu kvetu vašej aplikácie Fotky.  Stlačte tlačidlo Domov. Toto je okrúhle tlačidlo na prednej strane iPadu.
Stlačte tlačidlo Domov. Toto je okrúhle tlačidlo na prednej strane iPadu.  Otvorte Fotky. Toto je biela aplikácia s kvetinou vyrobená z farebného spektra.
Otvorte Fotky. Toto je biela aplikácia s kvetinou vyrobená z farebného spektra.  Klepnite na Všetky fotografie. Toto je album v ľavom hornom rohu obrazovky.
Klepnite na Všetky fotografie. Toto je album v ľavom hornom rohu obrazovky.  Klepnite na video. Toto by mal byť dolný v dolnej časti obrazovky s miniatúry.
Klepnite na video. Toto by mal byť dolný v dolnej časti obrazovky s miniatúry.
Varovania
- YouTube v súčasnosti nepodporuje ani nepodporuje sťahovanie videa na neskoršie prezeranie v režime offline. Pamätajte, že aplikácie alebo weby tretích strán môžu prestať fungovať v určitom okamihu a bez predchádzajúceho upozornenia.