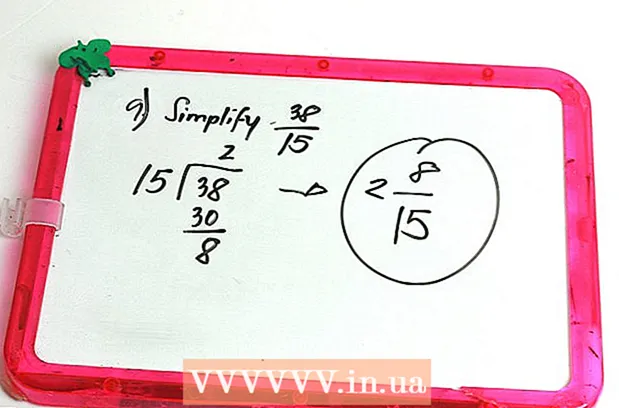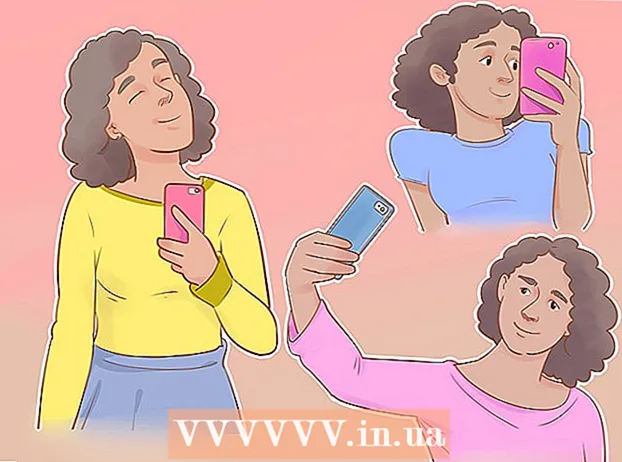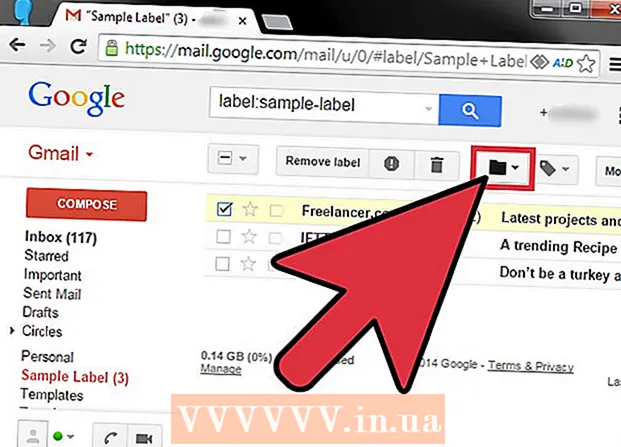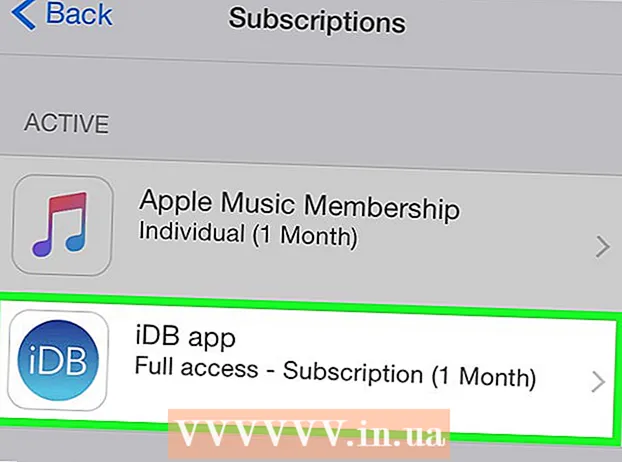Autor:
William Ramirez
Dátum Stvorenia:
22 September 2021
Dátum Aktualizácie:
21 V Júni 2024
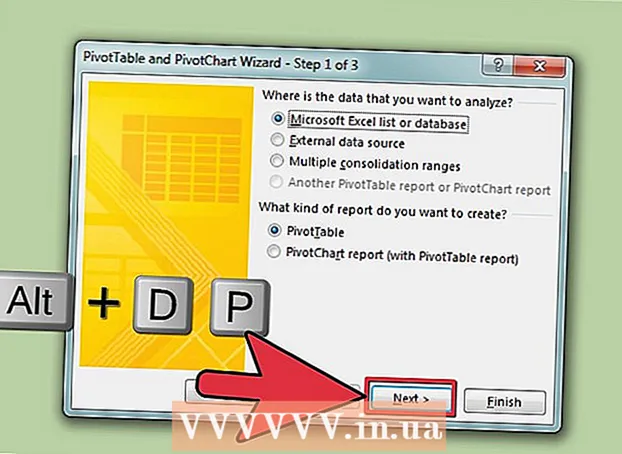
Obsah
- Kroky
- Metóda 1 zo 4: Konsolidácia, aby sa zmestila do hárka programu Excel
- Metóda 2 zo 4: Definujte kategórie pre konsolidáciu údajov programu Excel
- Metóda 3 zo 4: Na konsolidáciu údajov programu Excel použite vzorce
- Metóda 4 zo 4: Použitie funkcie kontingenčnej tabuľky
- Tipy
Program Microsoft Office Excel obsahuje niekoľko funkcií na prispôsobenie tabuliek a grafov plných dôležitých údajov. Ponúka tiež efektívne spôsoby kombinovania a sumarizácie údajov z viacerých súborov, známych aj ako hárky. Medzi bežné metódy konsolidácie údajov v programe Excel patrí konsolidácia podľa pozície, kategórie, vzorca alebo používanie funkcie kontingenčnej tabuľky programu Excel. Pokračujte v čítaní, aby ste sa dozvedeli, ako konsolidovať údaje v programe Excel, aby sa vaše informácie objavili na hlavnom hárku ako referencia, keď potrebujete vytvárať zostavy.
Kroky
Metóda 1 zo 4: Konsolidácia, aby sa zmestila do hárka programu Excel
 1 Zaistite, aby sa údaje na každom hárku zobrazovali ako zoznam. Uistite sa, že odstránite všetky prázdne stĺpce a riadky a že každý stĺpec je označený príslušnými informáciami.
1 Zaistite, aby sa údaje na každom hárku zobrazovali ako zoznam. Uistite sa, že odstránite všetky prázdne stĺpce a riadky a že každý stĺpec je označený príslušnými informáciami. - Pridajte a usporiadajte každý rozsah stĺpcov na samostatnom hárku. Nepridávajte však rozsahy na hlavný hárok, ktoré plánujete konsolidovať.
- Vyberte každý rozsah a pomenujte ho kliknutím na kartu Vzorce a potom na šípku vedľa položky Názov rozsahu. Do poľa Názov zadajte názov rozsahu.
 2 Pripravte sa na konsolidáciu údajov programu Excel. Kliknite na ľavú hornú bunku, kam chcete umiestniť konsolidované údaje z hlavného hárka.
2 Pripravte sa na konsolidáciu údajov programu Excel. Kliknite na ľavú hornú bunku, kam chcete umiestniť konsolidované údaje z hlavného hárka. - V hlavnom hárku prejdite na kartu Údaje a potom vyberte skupinu Nástroje údajov. Vyberte položku Konsolidovať.
- Prístup k zoznamu súhrnných funkcií z poľa Funkcia vám umožní vytvoriť nastavenia konsolidácie údajov.
 3 Zadajte názvy rozsahov do súhrnnej funkcie. Kliknutím na tlačidlo Pridať spustíte proces konsolidácie údajov.
3 Zadajte názvy rozsahov do súhrnnej funkcie. Kliknutím na tlačidlo Pridať spustíte proces konsolidácie údajov.  4 Obnovte konsolidáciu údajov. Ak chcete automaticky aktualizovať zdrojové údaje, vyberte pole Odkazy na zdrojové údaje. Ak dávate prednosť ručnej aktualizácii konsolidačných údajov, zrušte začiarknutie tohto políčka.
4 Obnovte konsolidáciu údajov. Ak chcete automaticky aktualizovať zdrojové údaje, vyberte pole Odkazy na zdrojové údaje. Ak dávate prednosť ručnej aktualizácii konsolidačných údajov, zrušte začiarknutie tohto políčka.
Metóda 2 zo 4: Definujte kategórie pre konsolidáciu údajov programu Excel
 1 Zopakujte úlohy prvého kroku vyššie a nakonfigurujte údaje ako zoznam. Na hlavnom hárku kliknite na ľavú hornú bunku, kam chcete umiestniť konsolidované údaje.
1 Zopakujte úlohy prvého kroku vyššie a nakonfigurujte údaje ako zoznam. Na hlavnom hárku kliknite na ľavú hornú bunku, kam chcete umiestniť konsolidované údaje.  2 Prejdite do skupiny Nástroje údajov. Nájdite kartu Údaje a potom kliknite na položku Konsolidovať. Pomocou funkcie Súhrn v poli Funkcia vyberte nastavenia pre konsolidáciu údajov. Každý rozsah pomenujte a potom kliknutím na tlačidlo Pridať dokončite proces konsolidácie údajov. Zopakujte tento postup pre aktualizáciu konsolidovaných údajov, ako je popísané vyššie.
2 Prejdite do skupiny Nástroje údajov. Nájdite kartu Údaje a potom kliknite na položku Konsolidovať. Pomocou funkcie Súhrn v poli Funkcia vyberte nastavenia pre konsolidáciu údajov. Každý rozsah pomenujte a potom kliknutím na tlačidlo Pridať dokončite proces konsolidácie údajov. Zopakujte tento postup pre aktualizáciu konsolidovaných údajov, ako je popísané vyššie.
Metóda 3 zo 4: Na konsolidáciu údajov programu Excel použite vzorce
 1 Začnite s hlavným listom. Zadajte alebo skopírujte hlavičky riadkov a stĺpcov, ktoré chcete použiť na konsolidáciu údajov programu Excel.
1 Začnite s hlavným listom. Zadajte alebo skopírujte hlavičky riadkov a stĺpcov, ktoré chcete použiť na konsolidáciu údajov programu Excel.  2 Zvýraznite bunku, v ktorej chcete konsolidovať svoje výsledky. Na každom hárku zadajte vzorec odkazujúci na bunky, ktoré chcete skombinovať. Do prvej bunky, do ktorej chcete vložiť informácie, zadajte vzorec, napríklad: = SUM (oddelenie A! B2, oddelenie B! D4, oddelenie C! F8). Ak chcete konsolidovať údaje programu Excel zo všetkých buniek, zadajte vzorec, napríklad: = SUM (oddelenie A: oddelenie C! F8)
2 Zvýraznite bunku, v ktorej chcete konsolidovať svoje výsledky. Na každom hárku zadajte vzorec odkazujúci na bunky, ktoré chcete skombinovať. Do prvej bunky, do ktorej chcete vložiť informácie, zadajte vzorec, napríklad: = SUM (oddelenie A! B2, oddelenie B! D4, oddelenie C! F8). Ak chcete konsolidovať údaje programu Excel zo všetkých buniek, zadajte vzorec, napríklad: = SUM (oddelenie A: oddelenie C! F8)
Metóda 4 zo 4: Použitie funkcie kontingenčnej tabuľky
 1 Vytvorte zostavu kontingenčnej tabuľky. Táto funkcia vám umožňuje konsolidovať údaje programu Excel z viacerých rozsahov s možnosťou reorganizácie kategórií podľa potreby.
1 Vytvorte zostavu kontingenčnej tabuľky. Táto funkcia vám umožňuje konsolidovať údaje programu Excel z viacerých rozsahov s možnosťou reorganizácie kategórií podľa potreby. - Spustite sprievodcov PivotTable a PivotChart stlačením Alt + D + P na klávesnici. Vyberte položku Viacnásobné rozsahy konsolidácie a potom Ďalej.
- Vyberte príkaz „Vytvorím polia stránky“ a kliknite na Ďalej.
- Prejdite na položku Zbaliť dialógové okno a skryte dialógové okno na hárku. Na hárku vyberte rozsah buniek, rozbaľte dialógové okno a potom pridať. Pod možnosťou stránky poľa zadajte 0 a vyberte Ďalej.
- Vyberte umiestnenie v hárku, ktoré chcete vygenerovať zostavu kontingenčnej tabuľky, a kliknite na tlačidlo Dokončiť.
Tipy
- S možnosťou kontingenčnej tabuľky môžete sprievodcov použiť aj na konsolidáciu údajov v hárku programu Excel pomocou polí: jedna stránka, viac strán alebo žiadne strany.