Autor:
Bobbie Johnson
Dátum Stvorenia:
9 Apríl 2021
Dátum Aktualizácie:
1 V Júli 2024
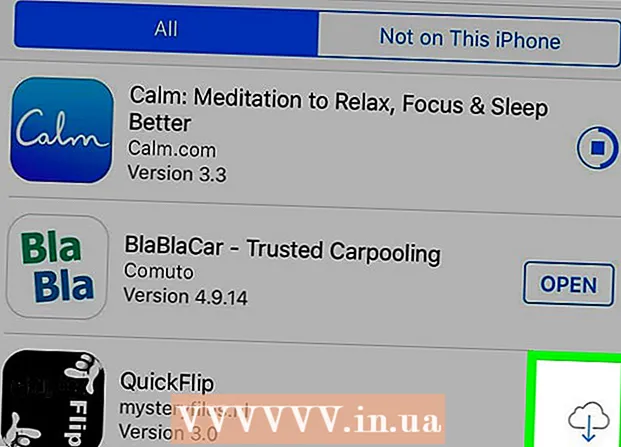
Obsah
- Kroky
- Časť 1 zo 4: Ako používať karty App Store
- Časť 2 zo 4: Ako nainštalovať aplikáciu
- Časť 3 zo 4: Ako aktualizovať aplikácie
- Časť 4 zo 4: Ako zobraziť zoznam všetkých stiahnutých aplikácií
- Tipy
Tento článok vám ukáže, ako používať aplikáciu App Store vo svojom zariadení iPhone, ktorá vám umožňuje inštalovať nové aplikácie, aktualizovať súčasné aplikácie a zobrazovať zoznam všetkých aplikácií, ktoré ste si zakúpili a stiahli.
Kroky
Časť 1 zo 4: Ako používať karty App Store
 1 Spustite aplikáciu App Store. Kliknite na modrú ikonu s bielym písmenom „A“ pozostávajúcou z písacích potrieb. V predvolenom nastavení je táto ikona na domovskej obrazovke.
1 Spustite aplikáciu App Store. Kliknite na modrú ikonu s bielym písmenom „A“ pozostávajúcou z písacích potrieb. V predvolenom nastavení je táto ikona na domovskej obrazovke.  2 Kliknite na položku Odporúčané. Táto karta je v ľavom dolnom rohu obrazovky. Tu nájdete najobľúbenejšie aplikácie.
2 Kliknite na položku Odporúčané. Táto karta je v ľavom dolnom rohu obrazovky. Tu nájdete najobľúbenejšie aplikácie.  3 Klepnite na Kategórie. Táto karta je napravo od karty Zbierka v spodnej časti obrazovky. Zobrazia sa kategórie aplikácií, ako sú Fotografie a videá alebo Zábava.
3 Klepnite na Kategórie. Táto karta je napravo od karty Zbierka v spodnej časti obrazovky. Zobrazia sa kategórie aplikácií, ako sú Fotografie a videá alebo Zábava. - Kliknutím na kategóriu zobrazíte obľúbené podkategórie a aplikácie odporúčané používateľmi.
- Kliknutím na položku Späť v ľavom hornom rohu obrazovky sa vrátite na stránku Kategórie.
 4 Kliknite na položku Najlepšie rebríčky. Táto karta je v spodnej časti obrazovky. Nájdete tu najsťahovanejšie aplikácie, ale je ich možné triediť pomocou kariet v hornej časti obrazovky:
4 Kliknite na položku Najlepšie rebríčky. Táto karta je v spodnej časti obrazovky. Nájdete tu najsťahovanejšie aplikácie, ale je ich možné triediť pomocou kariet v hornej časti obrazovky: - Zaplatené: aplikácie, za ktoré musíte zaplatiť (od 60 rubľov a viac);
- Zadarmo: aplikácie zadarmo;
- Populárne: najobľúbenejšie aplikácie.
 5 Kliknite na Hľadať. Je to ikona lupy v pravom dolnom rohu obrazovky. Teraz, keď viete, ako nájsť aplikáciu, stiahnite si ju.
5 Kliknite na Hľadať. Je to ikona lupy v pravom dolnom rohu obrazovky. Teraz, keď viete, ako nájsť aplikáciu, stiahnite si ju.
Časť 2 zo 4: Ako nainštalovať aplikáciu
 1 Klepnite na vyhľadávací panel. Je to v hornej časti obrazovky.
1 Klepnite na vyhľadávací panel. Je to v hornej časti obrazovky.  2 Zadajte názov aplikácie. Ak nepoznáte názov požadovanej aplikácie, zadajte kľúčové slovo ako video alebo kresba.
2 Zadajte názov aplikácie. Ak nepoznáte názov požadovanej aplikácie, zadajte kľúčové slovo ako video alebo kresba. - Pri zadávaní kľúčového slova sa pod vyhľadávacím panelom zobrazia zodpovedajúce aplikácie. Klepnutím ich vyhľadáte.
 3 Kliknite na Hľadať. Je to modré tlačidlo v pravom dolnom rohu klávesnice vášho iPhone.
3 Kliknite na Hľadať. Je to modré tlačidlo v pravom dolnom rohu klávesnice vášho iPhone.  4 Vyberte správnu aplikáciu. Ak to chcete urobiť, posuňte sa v zozname nájdených aplikácií alebo zadajte nový hľadaný výraz.
4 Vyberte správnu aplikáciu. Ak to chcete urobiť, posuňte sa v zozname nájdených aplikácií alebo zadajte nový hľadaný výraz. - Môžete sa tiež vrátiť na kartu, ktorú ste otvorili predtým, a kliknúť na požadovanú aplikáciu.
 5 Klepnite na položku Stiahnuť. Je to napravo od aplikácie. Ak ste vybrali platenú aplikáciu, namiesto tejto možnosti sa zobrazí cena.
5 Klepnite na položku Stiahnuť. Je to napravo od aplikácie. Ak ste vybrali platenú aplikáciu, namiesto tejto možnosti sa zobrazí cena. - Ak ste si túto aplikáciu už stiahli, namiesto zadanej možnosti sa zobrazí ikona cloudu so šípkou.
 6 Kliknite na Inštalovať. Toto tlačidlo sa zobrazí namiesto tlačidla Stiahnuť alebo cien. Teraz musíte zadať svoje heslo Apple ID.
6 Kliknite na Inštalovať. Toto tlačidlo sa zobrazí namiesto tlačidla Stiahnuť alebo cien. Teraz musíte zadať svoje heslo Apple ID. - Ak nie ste prihlásení do svojho iPhone, zadajte tiež svoju e -mailovú adresu Apple ID.
 7 Zadajte svoje heslo Apple ID. Alebo položte prst na snímač Touch ID.
7 Zadajte svoje heslo Apple ID. Alebo položte prst na snímač Touch ID.  8 Počkajte, kým sa aplikácia dokončí sťahovanie. Vpravo od aplikácie sa zobrazí ikona kruhu so štvorcom - aplikácia sa stiahne do zariadenia hneď, ako bude celý kruh namaľovaný. Bude to trvať niekoľko sekúnd až niekoľko minút, v závislosti od veľkosti aplikácie a rýchlosti vášho internetového pripojenia.
8 Počkajte, kým sa aplikácia dokončí sťahovanie. Vpravo od aplikácie sa zobrazí ikona kruhu so štvorcom - aplikácia sa stiahne do zariadenia hneď, ako bude celý kruh namaľovaný. Bude to trvať niekoľko sekúnd až niekoľko minút, v závislosti od veľkosti aplikácie a rýchlosti vášho internetového pripojenia. - Načítanie zastavíte kliknutím na štvorec v strede kruhu.
- Odporúčame vám nesťahovať aplikácie, ak je zariadenie pripojené k mobilnému internetu, pretože to môže viesť k zbytočným výdavkom.
- Po stiahnutí aplikácie ju spustíte kliknutím na položku Otvoriť (toto tlačidlo sa zobrazí namiesto tlačidla Inštalovať).
Časť 3 zo 4: Ako aktualizovať aplikácie
 1 Kliknite na položku Aktualizácie. Táto karta je v pravom dolnom rohu obrazovky.
1 Kliknite na položku Aktualizácie. Táto karta je v pravom dolnom rohu obrazovky.  2 Skontrolujte aplikácie, ktoré je potrebné aktualizovať. V predvolenom nastavení sa aplikácie aktualizujú automaticky; na manuálnu aktualizáciu aplikácií prejdite na kartu Aktualizácie.
2 Skontrolujte aplikácie, ktoré je potrebné aktualizovať. V predvolenom nastavení sa aplikácie aktualizujú automaticky; na manuálnu aktualizáciu aplikácií prejdite na kartu Aktualizácie. - Ak je napravo od aplikácie tlačidlo Otvoriť, aplikáciu nie je potrebné aktualizovať.
- Ak sa napravo od aplikácie nachádza tlačidlo Aktualizovať, táto aplikácia potrebuje aktualizáciu. Kliknutím na položku Čo je nové pod ikonou aplikácie zobrazíte podrobnosti o aktualizácii.
 3 Kliknite na položku Aktualizovať všetko. Toto tlačidlo je v pravom hornom rohu obrazovky. Všetky aplikácie budú aktualizované.
3 Kliknite na položku Aktualizovať všetko. Toto tlačidlo je v pravom hornom rohu obrazovky. Všetky aplikácie budú aktualizované. - Ak toto tlačidlo nie je k dispozícii, aplikácie už boli aktualizované.
- Môžete tiež kliknúť na položku Aktualizovať napravo od aplikácií, ktoré chcete aktualizovať jednotlivo.
 4 Počkajte, kým sa aplikácia aktualizuje. Aplikáciu nemožno spustiť, kým sa aktualizuje.
4 Počkajte, kým sa aplikácia aktualizuje. Aplikáciu nemožno spustiť, kým sa aktualizuje.
Časť 4 zo 4: Ako zobraziť zoznam všetkých stiahnutých aplikácií
 1 Kliknite na položku Nakupovanie. Nachádza sa v hornej časti stránky Aktualizácie.
1 Kliknite na položku Nakupovanie. Nachádza sa v hornej časti stránky Aktualizácie.  2 Klepnite na položku Všetky. Nachádza sa v hornej časti stránky. Zobrazí sa zoznam všetkých aplikácií, ktoré ste si kedy stiahli (či už sú na zariadení iPhone alebo nie).
2 Klepnite na položku Všetky. Nachádza sa v hornej časti stránky. Zobrazí sa zoznam všetkých aplikácií, ktoré ste si kedy stiahli (či už sú na zariadení iPhone alebo nie). - Kliknutím na „Nie na tomto iPhone“ zobrazíte aplikácie, ktoré nie sú vo vašom smartfóne.
 3 Kliknutím na ikonu cloudu si aplikáciu stiahnete znova. Je to napravo od názvu aplikácie.
3 Kliknutím na ikonu cloudu si aplikáciu stiahnete znova. Je to napravo od názvu aplikácie. - Ak ste si kúpili aplikáciu a potom ju odinštalovali, opätovné stiahnutie bude bezplatné.
Tipy
- App Store funguje rovnako na iPhone, iPad a iPod touch.



