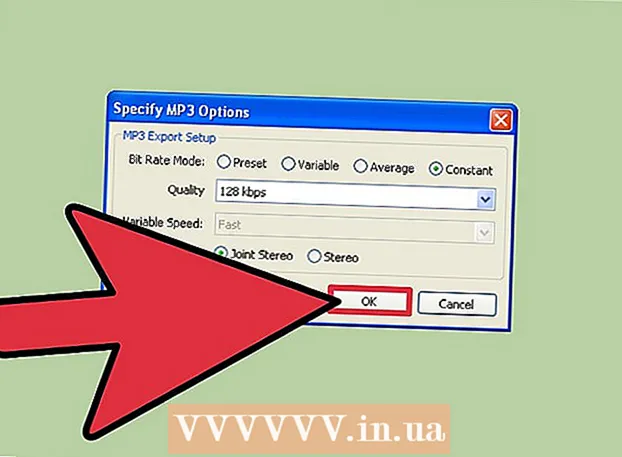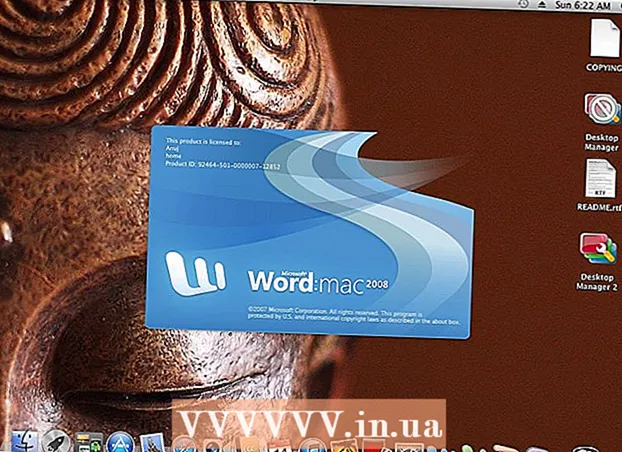Autor:
Monica Porter
Dátum Stvorenia:
17 Pochod 2021
Dátum Aktualizácie:
1 V Júli 2024

Obsah
Nič nie je frustrujúcešie než to, že na svojom účte iTunes máte veľa skvelých skladieb, ale neviete, ako prejsť na iPod. iTunes môžu byť zložité programy, ktoré sa dajú používať, najmä ak ste iPod prvýkrát prepojili s účtom v počítači. Ak stále bojujete, nenechajte sa odradiť! Táto príručka vám pomôže pochopiť, ako teraz fungujú programy Apple. Naučte sa, ako prenášať hudbu z knižnice iTunes do vášho iPodu (a tiež ako prenášať hudbu bez iTunes), pozri krok 1 nižšie.
Kroky
Časť 1 z 2: Pridávanie hudby do prehrávača iPod
Pripojte svoj iPod a otvorte iTunes. Na začatie procesu pridávania hudby do prehrávača iPod je potrebné otvoriť iTunes. Ak ste iPod nepripojili k zariadeniu, mal by byť pripojený hneď po otvorení iTunes. Po niekoľkých sekundách iTunes zariadenie rozpoznajú a vpravo hore zobrazia malú ikonu „iPod“. Kliknite na toto tlačidlo.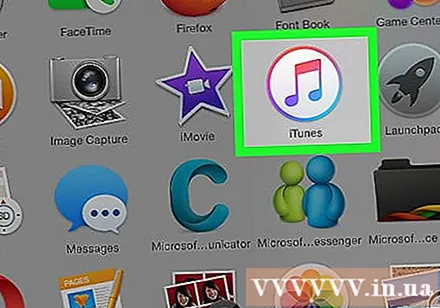
- Poznámka: Pri zariadeniach iPad, iPod Shuffle a ďalších zariadeniach kompatibilných s iTunes bude proces pripojenia podobný, ale štítky tlačidiel sa budú líšiť.
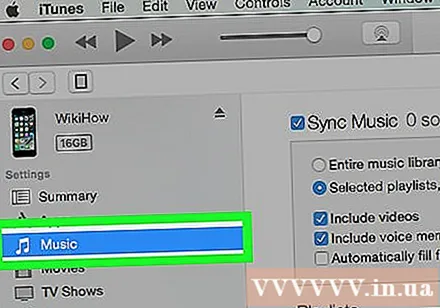
Na ďalšej obrazovke kliknite na položku „Hudba“. Po kliknutí na tlačidlo „iPod“ sa zobrazí obrazovka so sériou informácií o prehrávači iPod, vrátane názvu zariadenia, úložnej kapacity a mnohých ďalších možností. Nie je potrebné sa príliš starať, pokračujte kliknutím na „Hudba“ v hornej časti okna.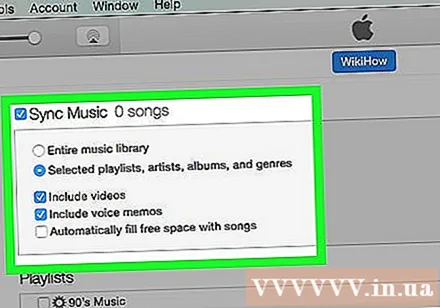
Vyberte si medzi synchronizáciou celej knižnice a výberovými skladbami. V kroku prenosu hudby do prehrávača iPod máte dve možnosti: iTunes môžu automaticky preniesť celú knižnicu do prehrávača alebo vám umožnia zvoliť požadovanú skladbu. Zaškrtnite prepínač vedľa možnosti „Celá hudobná knižnica“, ak chcete pridať celú knižnicu, alebo „Vybraté zoznamy skladieb, umelcov, albumy a žánre“, ak si chcete zvoliť vlastné skladby.- V tomto okamihu by ste sa mali tiež pozrieť na rôzne možnosti uvedené nižšie. Napríklad ak chcete pridať hudobné videá, ktoré sú vo vašej knižnici, začiarknite políčko „Zahrnúť hudobné videá“ atď.
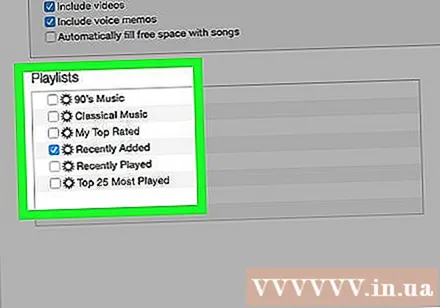
Ak chcete zvoliť ručné pridanie, vyberte svoj zoznam skladieb / interpreta. S možnosťou manuálneho pridania skladieb do vášho prehrávača iPod môžete pomocou ponúk v dolnej polovici okna iTunes zvoliť, ktoré skladby chcete pridať. Posúvajte sa v ponukách skladieb, interpretov, žánrov a albumov a začiarknite políčko vedľa skladby, ktorú chcete pridať do svojho prehrávača iPod.- Napríklad ak chcete do svojho prehrávača iPod pridať piesne speváka Al Greena, musíte sa posúvať v zozname interpretov, kým nenájdete meno Al Greena, a potom začiarknuť políčko vedľa jeho mena. Na druhej strane, ak chcete pridať iba skladby z najlepšieho albumu tohto interpreta, posúvajte sa v zozname albumov, kým ho nenájdete. Najväčšie hity Al Green a začiarknite políčko vedľa tejto možnosti.
- Nerobte si starosti, ak sa niektoré z vašich výberov prekrývajú, pretože iTunes do vášho prehrávača iPod nepridajú rovnakú skladbu dvakrát.
Skladbu pridáte kliknutím na „Synchronizovať“ (skratka pre „Synchronizovať“). Či už sa rozhodnete pridávať skladby ručne alebo automaticky, po výbere skladieb musíte kliknúť na položku „Synchronizovať“ v pravom dolnom rohu obrazovky. iTunes teraz začnú do vášho prehrávača iPod okamžite pridávať vybraté skladby. Pokrok môžete sledovať na lište priebehu, ktorá sa zobrazuje v hornej časti okna iTunes.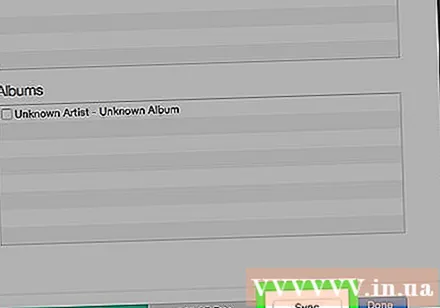
- Počas tohto procesu neodpájajte iPod. Synchronizácia sa preruší a vybrané skladby sa neprenesú úplne. Okrem toho môže iTunes tiež zamrznúť alebo fungovať nesprávne.
Uzivaj si hudbu. Úspešne ste teda do svojho prehrávača iPod pridali skladby. Ak chcete prehrávať hudbu, odpojte iPod, pripojte slúchadlá, vyberte skladbu z možnosti „Hudba“ v pravom dolnom rohu hlavnej ponuky prehrávača iPod a začnite si užívať hudbu.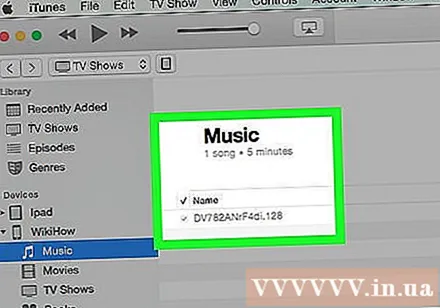
- Poznámka: Aj keď tento výukový program popisuje spôsob pridávania skladieb do prehrávača iPod, postup je obdobný aj pre ostatné multimediálne formáty. Napríklad, ak chcete do svojho prehrávača iPod pridať film, musíte kliknúť na ikonu „iPod“, potom kliknúť na „Filmy“ v hornej časti okna iTunes a postupovať podľa pokynov vyššie.
Ak chcete skladbu odstrániť, zrušte začiarknutie možnosti synchronizácie. Ak chcete odstrániť skladby z prehrávača iPod, pripojte zariadenie k počítaču a pokračujte ako obvykle na obrazovku synchronizácie. Ak táto možnosť ešte nie je vybratá, musíte pridať skladbu kliknutím na prepínač vedľa možnosti „Ručne“. Teraz začnite rolovať v oknách interpretov, zoznamoch skladieb atď neoznačený políčko vedľa obsahu, ktorý chcete z prehrávača iPod odstrániť. Po výbere kliknite na položku „Synchronizovať“, aby sa zmeny použili. reklama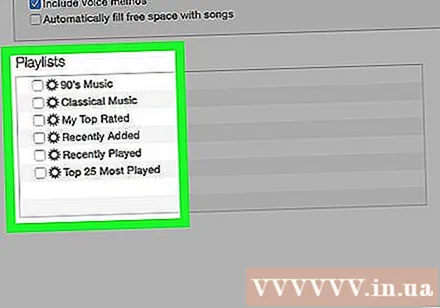
Časť 2 z 2: Prvé pripojenie k iTunes
Stiahnite si niektoré nastavenia iTunes. Ak nemáte iTunes, budete si ich musieť pred pokračovaním stiahnuť a nainštalovať.Aj keď môžeme do iPodu pridávať hudbu bez iTunes (pozri vyššie), je to v dnešnej dobe najpopulárnejší spôsob. Okrem toho je iTunes zadarmo, stačí si stiahnuť a nainštalovať, aby ste si mohli vychutnať mnoho užitočných funkcií, ako je prístup k iTunes Store v programe a možnosti automatickej synchronizácie knižnice iPod s knižnicou v počítači. .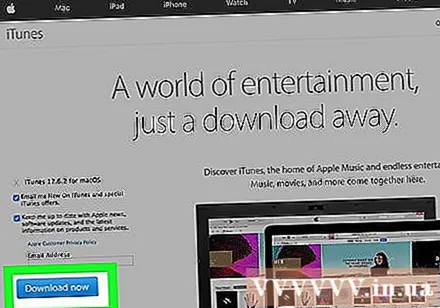
- Ak si chcete stiahnuť iTunes, jednoducho prejdite na iTunes.com a vpravo hore kliknite na odkaz „Stiahnuť iTunes“. Zadajte svoju e-mailovú adresu a kliknutím na tlačidlo „Stiahnuť“ spustite sťahovanie.
Pripojte iPod k počítaču. Novo zakúpený iPod bude dodávaný s káblom USB. Tento kábel umožňuje používateľom prenášať multimediálne údaje medzi počítačom a iPodom. Na začiatok musíte zapojiť malý plochý kábel do vášho prehrávača iPod (zodpovedajúci port bude na spodnej hrane prehrávača), druhý koniec do USB portu na vašom počítači.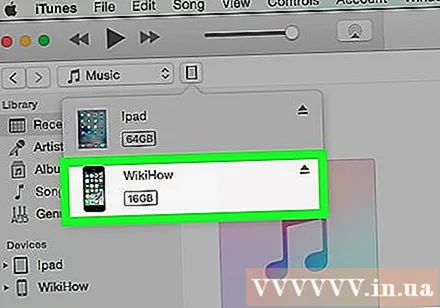
- Poznámka: Iné modely iPod ako štandardná verzia (napr. IPod Shuffle) budú vybavené káblom s iným konektorom. Všetky varianty káblov pre iPod však majú konektor USB.
Počkajte, kým iTunes nerozpoznajú iPod. Keď pripojíte iPod, automaticky sa spustí iTunes. Ak nie, môžete si aplikáciu otvoriť sami. Za chvíľu iTunes rozpozná iPod a na iPode sa bez vášho potvrdenia zobrazí obchodné logo Apple. Zároveň sa v hornej časti okna iTunes zobrazí aj indikátor priebehu, ktorý ukazuje, že iTunes sťahujú údaje potrebné na interakciu s iPodom. Tento proces môže trvať niekoľko minút, počkajte, kým iTunes nedokončí prípravu.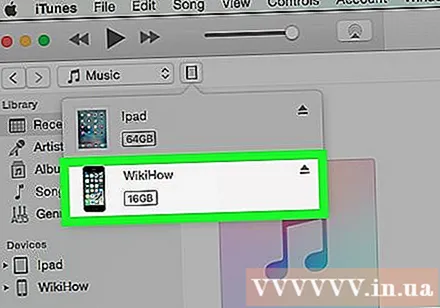
- Ak iTunes nerozpoznávajú samotné zariadenie, nemajte obavy. iTunes často zlyhávajú s novými zariadeniami. Skôr ako navštívite stránku podpory iTunes, skúste odpojiť iPod a potom zapojiť, otvoriť a zavrieť iTunes alebo reštartovať počítač.
- Ak má váš iPod takmer vybitú batériu, musíte to počkať, kým sa zariadenie iTunes niekoľko minút nabije pomocou napájania z počítača.
Postupujte podľa pokynov na obrazovke. Nakoniec iTunes automaticky spustí veľkú uvítaciu správu. Pokračujte kliknutím na tlačidlo Pokračovať. Potom sa zobrazí obrazovka s názvom „Synchronizovať s iTunes“. Kliknutím na tlačidlo Začíname na pracovnej ploche prejdete na úvodnú obrazovku s rôznymi možnosťami, ako napríklad: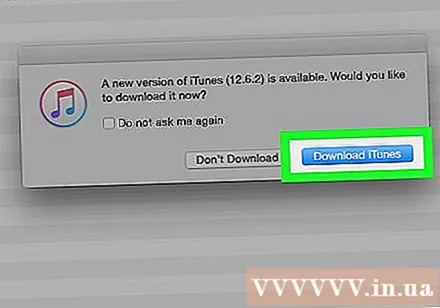
- Aktualizujte na najnovší firmvér pre iPod. Ak je softvér prehrávača iPod zastaraný, po kliknutí na tlačidlo „Aktualizovať“ sa stiahne a nainštaluje najnovšia aktualizácia. Vďaka tejto funkcii bude váš iPod plný funkcií a bezpečnostných opráv.
- Vytvorte zálohu dát na prehrávači iPod. Ak používate iPod prvýkrát, nemáte k dispozícii žiadne dáta na zálohovanie, ale voľba automatického zálohovania (na vašom počítači alebo na iCloudu) nám pomôže, aby sme si v budúcnosti nerobili starosti.
Kliknite na „Hotovo“. Aktuálnu obrazovku opustíte jednoduchým kliknutím na modré tlačidlo „Hotovo“ v pravom hornom rohu okna iTunes. Po ukončení programu iTunes sa vrátite na obrazovku, ktorú ste používali predtým.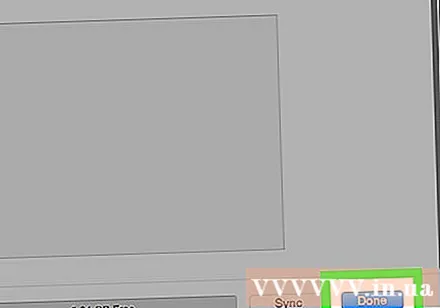
- Odtiaľto môžete do iPodu pridávať hudbu obvyklým spôsobom (pozri hore).
Rada
- Ak chcete kúpiť nové skladby, musíte si otvoriť iTunes Store. Do obchodu iTunes môžete vstúpiť pomocou tlačidla v pravom hornom rohu okna iTunes.
- Vypočujte si pieseň skôr, ako si ju kúpite. Pred zakúpením môžete počúvať tak, že dvakrát kliknete na skladbu v obchode.