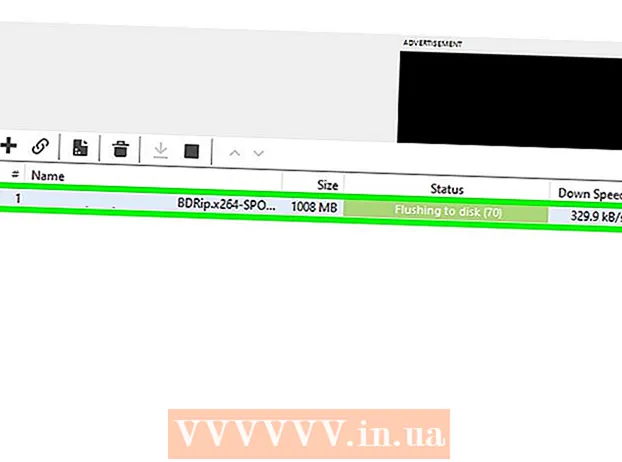Autor:
Frank Hunt
Dátum Stvorenia:
19 Pochod 2021
Dátum Aktualizácie:
1 V Júli 2024
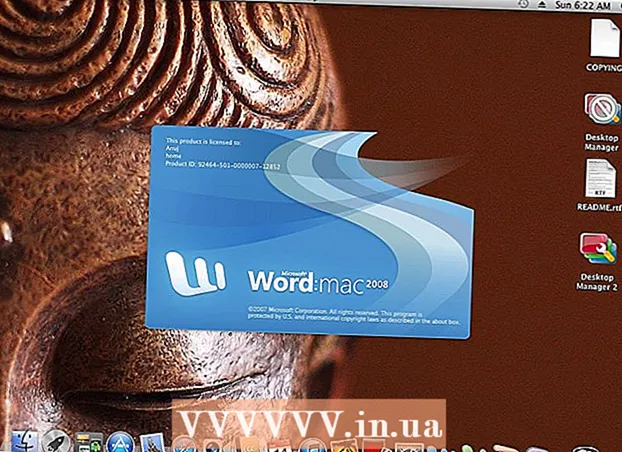
Obsah
- Na krok
- Metóda 1 zo 7: Rôzne farby
- Metóda 2 zo 7: Windows 7
- Metóda 3 zo 7: Iné Windows
- Metóda 4 zo 7: Defragmentácia znova
- Metóda 5 zo 7: Z príkazového riadku
- Metóda 6 zo 7: Dávková metóda
- Metóda 7 zo 7: Apple Mac OS X
- Tipy
- Varovania
Pri zápise údajov váš počítač nestihne vždy spojiť všetky údaje do súboru. Môže sa napríklad stať, že časť súboru je na začiatku disku a zvyšok na konci. Môže to spôsobiť spomalenie programov, pretože porovnávaniu fragmentov súboru v počítači trvá čas. Defragmentáciou disku sa správne dáta spoja, aby sa súbor mohol čítať rýchlejšie. Existuje niekoľko spôsobov, ako defragmentovať disk, tu je niekoľko rôznych metód.
Na krok
- Začať: sú veci, ktoré by ste nemali robiť. Kedysi to fungovalo inak, tu je zoznam vecí, ktoré už nie sú potrebné:
- V minulosti ste museli systém Windows otvárať v núdzovom režime. To už nie je potrebné.

- Programy, ktoré už nepoužívate, nie je potrebné odstraňovať. Ale samozrejme je vždy dobré mať uprataný počítač.

- Programy nemusíte najskôr zatvárať.

- Dočasné súbory nemusíte mazať.

- V minulosti ste museli systém Windows otvárať v núdzovom režime. To už nie je potrebné.
 Keď vám Windows oznámi, že je potrebné disk defragmentovať, môžete jednoducho kliknúť na príkaz „Defragmentovať disk“. Ľahko!
Keď vám Windows oznámi, že je potrebné disk defragmentovať, môžete jednoducho kliknúť na príkaz „Defragmentovať disk“. Ľahko!
Metóda 1 zo 7: Rôzne farby
- Dávaj pozor: rôzne verzie systému Windows majú rôzne spôsoby označovania voľného a použitého miesta. Spravidla sa však používajú nasledujúce farby:
| xxx | MODRÉ oblasti označujú, ktoré sekcie obsahujú súbory, ktorých údaje susedia. |
| BIELE oblasti sú nevyužité. | |
| ČERVENÉ oblasti označujú, kde sú umiestnené fragmenty súborov. Pomocou defragmentácie sa tieto kúsky vyberú a spoja do jedného alebo najmenej kusov. |

Metóda 2 zo 7: Windows 7
 V systéme Windows 7 sa defragmentácia vykonáva automaticky, ale ak chcete postupovať ručne, môžete postupovať podľa nasledujúcich pokynov.
V systéme Windows 7 sa defragmentácia vykonáva automaticky, ale ak chcete postupovať ručne, môžete postupovať podľa nasledujúcich pokynov. Otvorte ovládací panel.
Otvorte ovládací panel. Otvorte „Systém a zabezpečenie“.
Otvorte „Systém a zabezpečenie“. Kliknite na „Defragmentácia disku“.
Kliknite na „Defragmentácia disku“. V časti „Aktuálny stav“ vyberte disk, ktorý chcete defragmentovať.
V časti „Aktuálny stav“ vyberte disk, ktorý chcete defragmentovať.- Kliknite na „Analyzovať disk“ a zistite, či disk vyžaduje defragmentáciu. Keď systém Windows analyzoval disk, môžete skontrolovať percento fragmentácie disku v stĺpci „Posledné spustenie“. Ak je percento vyššie ako 10%, odporúča sa disk defragmentovať.
- Kliknite na „Defragmentovať disk“. Ak sa zobrazí výzva na zadanie hesla správcu alebo na potvrdenie, zadajte heslo alebo poskytnite potvrdenie.
- Trvanie defragmentácie závisí od veľkosti disku a stupňa fragmentácie (červené oblasti).

- Počas defragmentácie disku je možné pokračovať v práci, ale systém bude veľmi pomalý. Je dobré robiť defragmentáciu v noci.

- Ak ste začali s defragmentáciou a naozaj potrebujete pracovať, môžete zvoliť pauzu.

- Trvanie defragmentácie závisí od veľkosti disku a stupňa fragmentácie (červené oblasti).
- Ak chcete zistiť, kedy dôjde k defragmentácii, môžete to nastaviť. Plán defragmentácie zmeňte takto:
- Kliknite na „Nastaviť plán“.

- Otvorte ponuku „Deň“.

- Vyberte deň (napr. Nedeľa).

- Kliknite na „OK“.

- Kliknite na „Zavrieť“.

- Kliknite na „Nastaviť plán“.
Metóda 3 zo 7: Iné Windows
 Kliknite na „Tento počítač“. Kliknite pravým tlačidlom myši na disk, ktorý chcete defragmentovať, napríklad „C:“. Kliknite na vlastnosti, otvorí sa okno.
Kliknite na „Tento počítač“. Kliknite pravým tlačidlom myši na disk, ktorý chcete defragmentovať, napríklad „C:“. Kliknite na vlastnosti, otvorí sa okno.  Kliknite na „Systémové nástroje“.
Kliknite na „Systémové nástroje“. Kliknite na "Defragmentovať teraz".
Kliknite na "Defragmentovať teraz".
Metóda 4 zo 7: Defragmentácia znova
 Zvážte znova defragmentáciu. Niekedy môže pomôcť urobiť to dvakrát. Kusy súborov, ktoré boli preskočené prvýkrát, sa často vyčistia druhýkrát.
Zvážte znova defragmentáciu. Niekedy môže pomôcť urobiť to dvakrát. Kusy súborov, ktoré boli preskočené prvýkrát, sa často vyčistia druhýkrát.  Zobraziť prehľad. Skontrolujte, či existujú súbory s (viac ako) 20 fragmentmi, ktoré používate. Defragmentácia súborov, ktoré nikdy nepoužívate, je zbytočná!
Zobraziť prehľad. Skontrolujte, či existujú súbory s (viac ako) 20 fragmentmi, ktoré používate. Defragmentácia súborov, ktoré nikdy nepoužívate, je zbytočná!  V prípade potreby jednotlivé súbory defragmentujte. Program, ktorý tu nájdete, vám umožňuje zoskupiť údaje z jednotlivých súborov. Toto je program „príkazového riadku“, takže ho spustíte z ponuky Štart> Spustiť.
V prípade potreby jednotlivé súbory defragmentujte. Program, ktorý tu nájdete, vám umožňuje zoskupiť údaje z jednotlivých súborov. Toto je program „príkazového riadku“, takže ho spustíte z ponuky Štart> Spustiť.
Metóda 5 zo 7: Z príkazového riadku
 Spustite defragmentáciu disku z príkazového riadku.
Spustite defragmentáciu disku z príkazového riadku. Prejdite na Štart> Spustiť a zadajte (bez úvodzoviek) „dfrg.msc. Alebo choďte na Štart> Všetky programy> Príslušenstvo> Systémové nástroje> Defragmentácia disku.
Prejdite na Štart> Spustiť a zadajte (bez úvodzoviek) „dfrg.msc. Alebo choďte na Štart> Všetky programy> Príslušenstvo> Systémové nástroje> Defragmentácia disku.  Kliknite na „Analyzovať disk“ a zobrazte výsledok. V prípade potreby kliknite na „Defragmentovať disk“.
Kliknite na „Analyzovať disk“ a zobrazte výsledok. V prípade potreby kliknite na „Defragmentovať disk“.  Počkajte prosím na dokončenie procesu.
Počkajte prosím na dokončenie procesu.
Metóda 6 zo 7: Dávková metóda
Ak namiesto farieb uprednostňujete slová, môžete použiť nasledujúcu metódu.
 Vytvorte novú aplikáciu .txt. Na úpravu dokumentu použite program Poznámkový blok.
Vytvorte novú aplikáciu .txt. Na úpravu dokumentu použite program Poznámkový blok. - Zadajte nasledujúci kód:
- "defragmentovať"

- Zadajte písmeno jednotky, ktorú chcete defragmentovať. Napríklad „defrag c:“.

- Ak chcete zobraziť ďalšie údaje, zadajte „-v“.

- Ak chcete iba údaje, zadajte „-a“.

- "defragmentovať"
 Uložte dokument. Dajte súboru príponu .bat. Váš súbor je teraz dávkový. Kliknite na tento súbor.
Uložte dokument. Dajte súboru príponu .bat. Váš súbor je teraz dávkový. Kliknite na tento súbor.  Len počkaj! Počítač teraz začne defragmentovať, môže to trvať niekoľko minút až niekoľko hodín.
Len počkaj! Počítač teraz začne defragmentovať, môže to trvať niekoľko minút až niekoľko hodín.
Metóda 7 zo 7: Apple Mac OS X
 Na počítači Mac nie je potrebné defragmentovať. OSX automaticky defragmentuje súbory, takže to nikdy nemusíte robiť manuálne.
Na počítači Mac nie je potrebné defragmentovať. OSX automaticky defragmentuje súbory, takže to nikdy nemusíte robiť manuálne.
Tipy
- Môže byť užitočné umiestniť medzipamäť prehliadača na inú jednotku ako systémové súbory. Webový prehľadávač neustále zapisuje údaje, ktoré môžu prekážať iným údajom.
- Čím viac budete defragmentovať, tým rýchlejšie to pôjde.
- Na trhu sú defragmentátory, ktoré tvrdia, že sú defragmentované lepšie ako Windows. Tieto programy však stoja peniaze.
- Systémy Linux sú navrhnuté tak, aby ich nebolo takmer nikdy potrebné defragmentovať.
Varovania
- Tento proces ovplyvňuje aj ostatných používateľov jednotky.