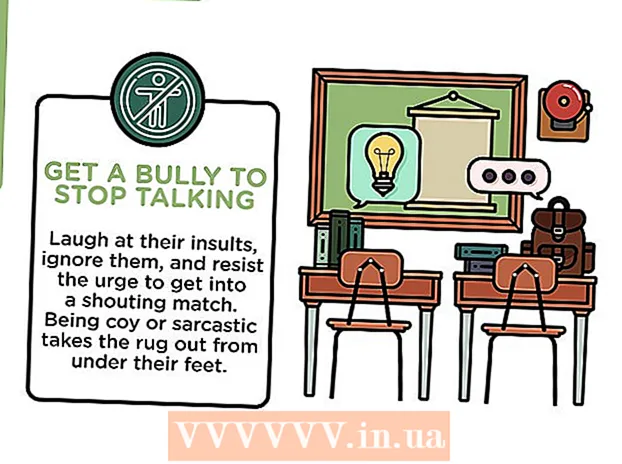Autor:
Lewis Jackson
Dátum Stvorenia:
14 Smieť 2021
Dátum Aktualizácie:
1 V Júli 2024
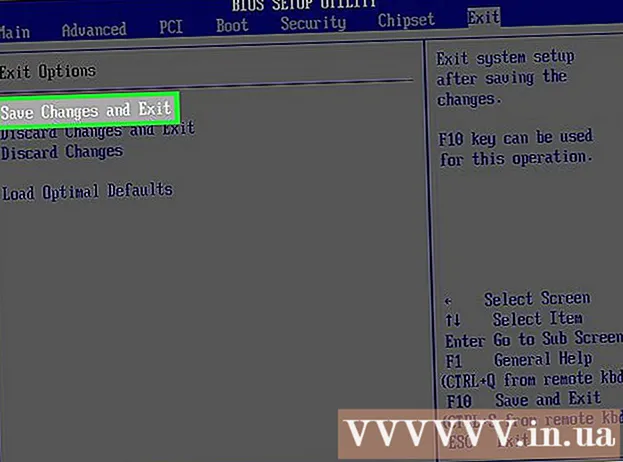
Obsah
Táto wikiHow vás naučí, ako pristupovať a konfigurovať stránku BIOS v počítači so systémom Windows. Systém BIOS je sada vstavaných možností, ktoré vám umožňujú meniť aspekty vášho systému, ako sú údaje a načasovanie. Pretože je systém BIOS pripojený k základnej doske, vzhľad systému BIOS v každom počítači sa bude mierne líšiť v závislosti od výrobcu.
Kroky
Časť 1 z 2: Prístup k systému BIOS
, kliknite na ikonu zdroja

a potom kliknite na ikonu Reštart (Reštartovať).- Ak je počítač uzamknutý, kliknite na uzamknutú obrazovku, potom kliknite na ikonu napájania v pravom dolnom rohu obrazovky a potom kliknite na ikonu. Reštart.
- Ak je počítač vypnutý, stlačte na ňom tlačidlo „Zapnuté“.
Počkajte, kým sa zobrazí prvá bootovacia obrazovka počítača. Po zobrazení úvodnej obrazovky budete mať iba niekoľko okien, kde môžete stlačiť kláves BIOS.
- V ideálnom prípade by ste mali začať stlačiť kláves BIOS hneď po reštartovaní počítača.
- Ak sa v dolnej časti obrazovky zobrazí správa „Stlačením vstúpite do nastavenia“ alebo niečo podobné bliká a potom zmizne, je potrebné reštartovať počítač a skúsiť to znova.

Stlačte a podržte kláves Del alebo F2 ísť do nastavenia. Kláves, ktorý ste vyzvaný stlačiť, sa tiež môže líšiť; Takže podľa situácie, ktorú využijete.- Zvyčajne používame kláves „F“ na prístup do systému BIOS. Sú umiestnené na hornej časti klávesnice, avšak budete pravdepodobne musieť kláves nájsť a podržať Fn pričom stlačte príslušné tlačidlo „F“.
- Kľúč BIOS môžete skontrolovať na stránke manuálnej alebo online podpory pre váš model počítača.

Počkajte na načítanie systému BIOS. Po stlačení správneho klávesu nastavenia sa načíta systém BIOS. Tento proces je dosť rýchly. Po dokončení sťahovania sa dostanete do ponuky nastavenia systému BIOS. reklama
Časť 2 z 2: Vyladenie nastavení
Zoznámte sa s konzolou BIOS. Pretože ponuka systému BIOS nepodporuje vstup myši, musíte v systéme BIOS prechádzať pomocou klávesov so šípkami a iných špecifických klávesov. V pravom dolnom rohu domovskej stránky systému BIOS sa zvyčajne nachádza zoznam ovládacích prvkov joysticku.
- Zmeňte nastavenia opatrne. Pri dolaďovaní nastavení v systéme BIOS si musíte byť istý účinkom zmeny. Nesprávne zmeny nastavenia môžu mať za následok zlyhanie hardvéru alebo systému.
- Ak neviete, čo chcete zmeniť v systéme BIOS, radšej to nerobte.
Zmeňte poradie bootovania. Ak chcete zmeniť bootovacie zariadenie, choďte do ponuky Topánka (Počnúc). Tu môžete určiť, na ktorom zariadení sa počítač spustí ako prvý. Je to veľmi užitočné, ak bootujete z disku alebo USB disku a inštalujete alebo opravíte operačný systém.
- Na kartu zvyčajne prechádzame pomocou klávesov so šípkami Topánka a začať tento proces.
Vytvorte heslo systému BIOS. Ak ste heslo ešte nezadali, môžete si vytvoriť heslo, ktoré zabráni spusteniu počítača.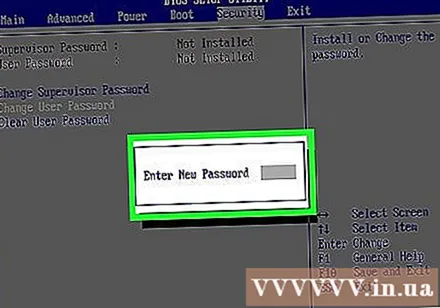
Zmeňte dátum a čas. Hodiny systému BIOS určia hodiny systému Windows. Ak v počítači vymeníte batériu, môžu sa resetovať hodiny vášho systému BIOS.
Zmeňte rýchlosť ventilátora a napätie systému. Tieto možnosti sú iba pre pokročilých používateľov. V tejto ponuke môžete pretaktovať procesor a zvýšiť tak výkon počítača. Mali by ste postupovať, iba ak vám vyhovuje hardvér vášho počítača.
Uložiť a ukončiť. Po vyladení nastavení je potrebné zmeny uložiť a ukončiť pomocou klávesu „Uložiť a skončiť“ v systéme BIOS. Po uložení a reštartovaní sa počítač reštartuje s novými nastaveniami.
- Skontrolujte legendu klávesu BIOS a zistite, ktorý kláves je klávesom „Uložiť a skončiť“.
Rada
- Nastavenie systému BIOS tohto počítača môže byť výrazne obmedzené v porovnaní s nastavením systému BIOS iného počítača.
- Počítače Windows 8 a 10 s hlavnými doskami sťažujú prístup k systému BIOS. Možno budete musieť reštartovať počítač a niekoľkokrát sa pokúsiť dostať do systému BIOS.
- Kontrola poradia bootovania je veľmi užitočná. Ak je operačný systém na pevnom disku, uistite sa, že pevný disk je prvou položkou v poradí zavádzania. To môže skrátiť čas spustenia na niekoľko sekúnd.
Výstraha
- Nemeňte žiadne nastavenia, ktorých si nie ste istí.
- Ak plánujete aktualizáciu systému BIOS, potom NEROBTE použiť tento článok. Ak ste zmenili konfiguráciu, musíte preinštalovať systém BIOS. Postup resetovania systému BIOS nájdete tu: Reset BIOS