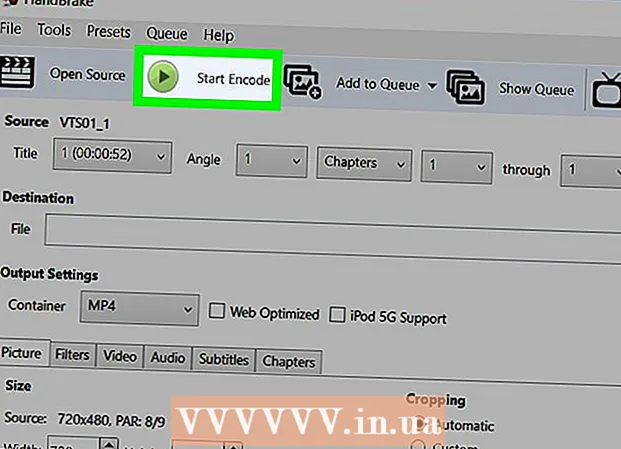Autor:
John Stephens
Dátum Stvorenia:
23 Január 2021
Dátum Aktualizácie:
1 V Júli 2024
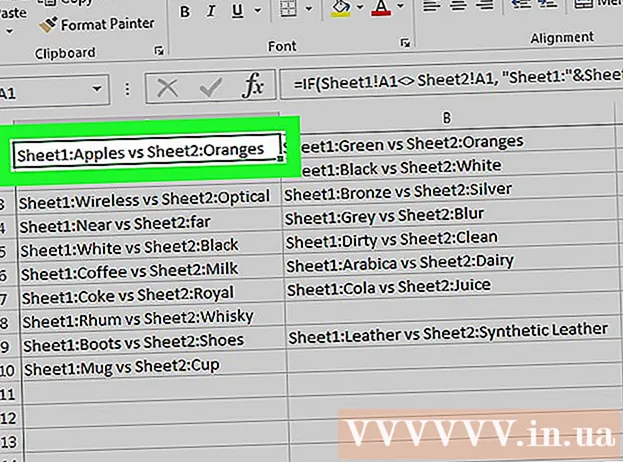
Obsah
Tento tutoriál wikiHow vám ukáže, ako porovnať dve rôzne množiny údajov v programe Excel, od dvoch stĺpcov v rovnakom zošite po dva nezávislé súbory programu Excel.
Kroky
Metóda 1 z 3: Porovnajte dva stĺpce
Vyberte prvú bunku prázdneho stĺpca. Pri porovnávaní dvoch stĺpcov v tabuľke budete musieť výsledky zobraziť v prázdnom stĺpci. Uistite sa, že vychádzate z bunky v rovnakom riadku ako prvé dva stĺpce, ktoré porovnávate.
- Napríklad ak dva stĺpce, ktoré chcete porovnať, začínajú na A2 a B2, vyberte bunku C2.

Zadajte porovnávací vzorec pre prvý riadok. Tento vzorec porovná A2 a B2. Ak sa stĺpec začína v iných bunkách, zmeňte hodnoty buniek:- = AK (A2 = B2, "Zhoda", "Žiadna zhoda")

Dvakrát kliknite na políčko Vyplniť v dolnom rohu bunky. Vo výsledku sa vzorec použije na všetky zostávajúce bunky v stĺpci a automaticky sa upraví zodpovedajúca hodnota.
Nájdite výsledky Kĺb a Nesúlad. Ukážu, či sa údaje v dvoch bunkách zhodujú. Toto funguje pre reťazce, dátumy, čísla a časy. Upozorňujeme, že pri porovnávaní sa veľké a malé písmená nezohľadňujú („ČERVENÉ“ a „červené“ sa budú považovať za zhodu). reklama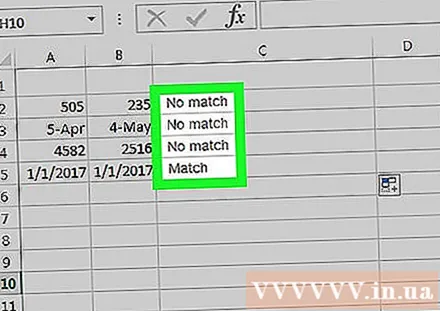
Metóda 2 z 3: Paralelné porovnanie dvoch pracovných zošitov

Otvorte prvý zošit z dvoch, ktoré chcete porovnať. Pomocou funkcie paralelného zobrazenia zahrnutej v programe Excel môžete na obrazovke súčasne zobraziť dva rôzne súbory programu Excel. Ďalšou výhodou je rolovanie dvoch stránok naraz.
Otvorte druhý zošit. V počítači by ste zatiaľ mali mať otvorené dva zošity programu Excel.
Kliknite na kartu Displej (Zobraziť) v ľubovoľnom okne.
Kliknite na Možnosti Paralelný displej (Pohľad vedľa seba). Túto možnosť nájdete v oblasti okna na paneli s ponukami. Oba zošity sa zobrazujú na obrazovke a sú usporiadané zhora nadol.
Kliknite Všetky zoradiť (Arrange All) na zmenu smeru usporiadania.
Kliknite Vertikálne (Vertikálne) a potom Súhlasím (OK). Zošit sa zmení tak, že jeden bude vľavo a druhý vpravo.
Posunutím o jedno okno presuniete obe. Keď je Parallel Display povolený, rolovanie bude aktívne v oboch oknách súčasne. To uľahčuje hľadanie rozdielov pri posúvaní sa po tabuľke.
- Túto funkciu môžete ukončiť kliknutím na tlačidlo Synchrónne posúvanie na karte Zobrazenie.
Metóda 3 z 3: Porovnanie, nájdenie rozdielov dvoch pracovných listov
Otvorte zošit obsahujúci dva pracovné listy, ktoré chcete porovnať. Ak chcete použiť tento porovnávací vzorec, musia byť oba zošity v rovnakom súbore.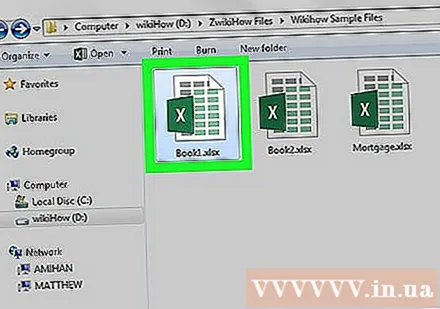
Kliknite na tlačidlo + vytvoriť prázdnu tabuľku. Nájdete ho v dolnej časti obrazovky napravo od otvorených tabuliek.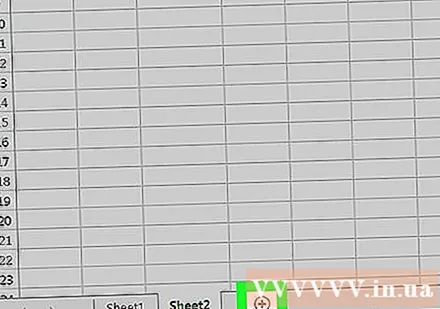
Umiestnite kurzor do bunky A1 v novom pracovnom hárku.
Zadajte porovnávací vzorec. Do bunky A1 v novej tabuľke zadajte alebo skopírujte nasledujúci vzorec:
- = IF (Sheet1! A1 <> Sheet2! A1, "Sheet1:" & Sheet1! A1 & "vs Sheet2:" & Sheet2! A1, "")
Kliknite a presuňte pole Vyplniť v rohu bunky.
Potiahnite výplň nadol. Posuňte sa nadol na riadok, kde sa končia údaje v dvoch pracovných hárkoch. Napríklad ak vaša tabuľka obsahuje riadok 27, presuňte pole nadol na tento riadok.
Presuňte pole Vyplniť doprava. Po potiahnutí nadol ho potiahnutím doprava zakryte pôvodný zošit. Napríklad, ak sa vaša tabuľka rozširuje na stĺpec Q, presuňte políčko do tohto stĺpca.
Nájdite rozdiely v bunkách, ktoré sa nezhodujú. Po pretiahnutí políčka Vyplniť v novom zošite získate bunky s informáciami, ktoré ukazujú, či existujú rozdiely medzi pracovnými listami. Bunka zobrazí hodnotu bunky na prvom hárku a hodnotu tej istej bunky na druhom hárku.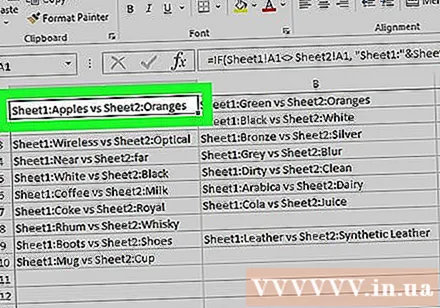
- Napríklad A1 v hárku 1 je „Jablká“ a A1 v hárku 2 je „Pomaranče“. A1 v pracovnom hárku 3 zobrazí pri použití tohto porovnávacieho vzorca „List1: Jablká verzus List2: Pomaranče“.