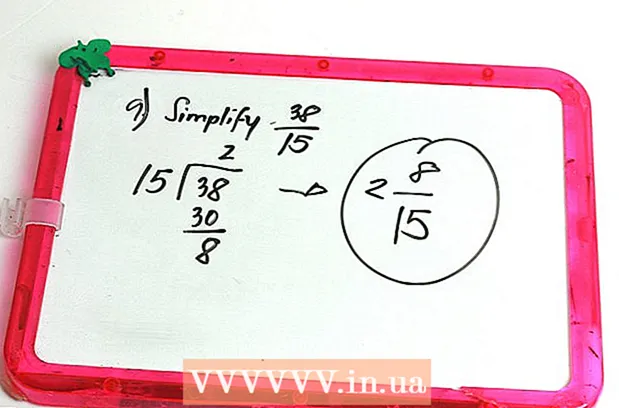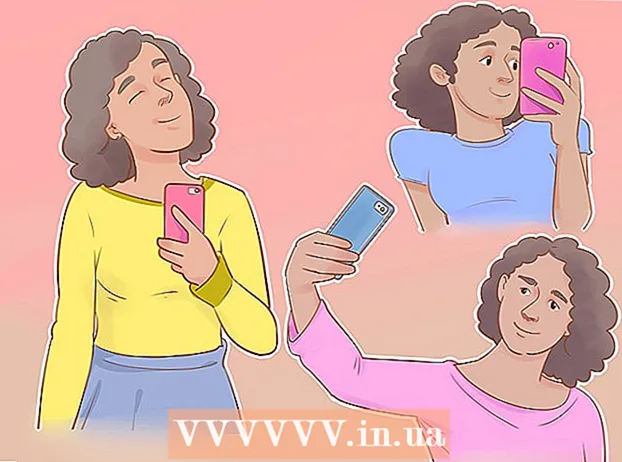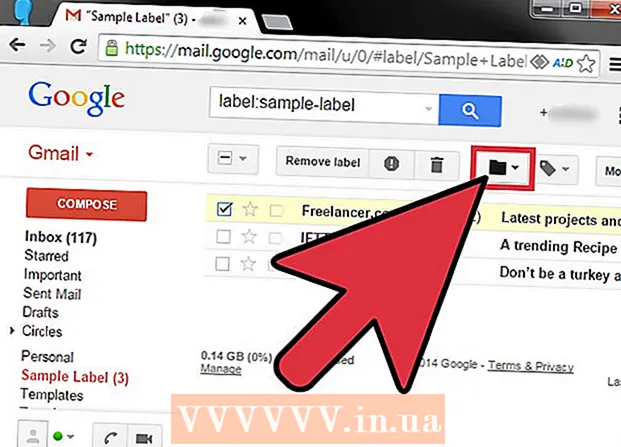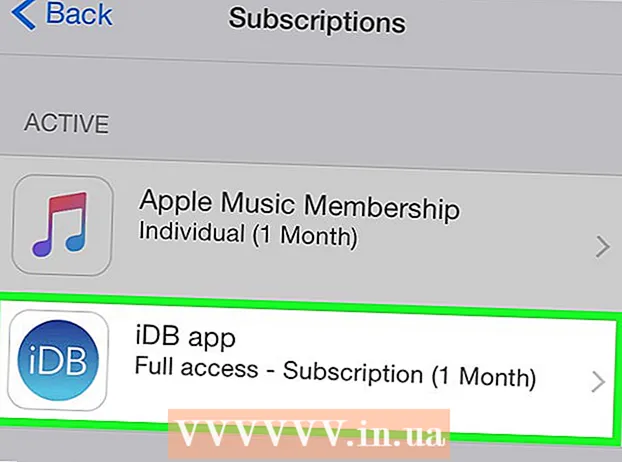Autor:
John Stephens
Dátum Stvorenia:
28 Január 2021
Dátum Aktualizácie:
29 V Júni 2024
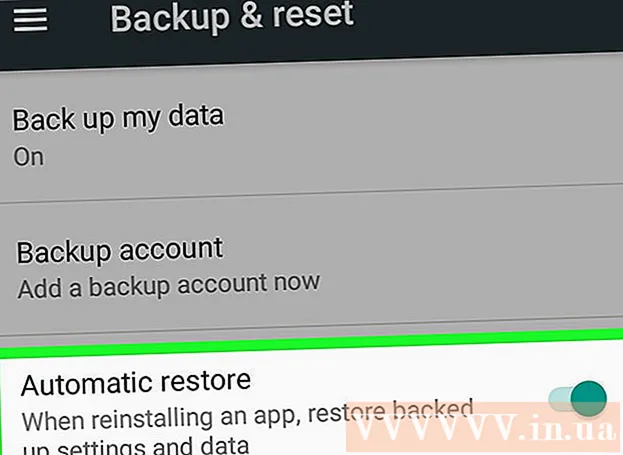
Obsah
Google umožňuje ukladať a zálohovať dáta na vašom mobilnom zariadení rôznymi spôsobmi. Okrem toho existuje Disk Google pre používateľov, ktorí si chcú uložiť zálohu svojich súborov v sieti. Teraz je ľahké zálohovať vaše fotografie, videá, dáta, aplikácie a nastavenia na Google pomocou telefónu alebo tabletu s Androidom.
Kroky
Metóda 1 zo 4: Zálohovanie fotografií a videí z Androidu do Fotiek Google
Stiahnite a nainštalujte si Fotky Google. Toto je bezplatná aplikácia v obchode Google Play.

Otvorte aplikáciu Fotky na zariadení s Androidom.
Dotknite sa ponuky. Táto časť sa nachádza v ľavom hornom rohu obrazovky.

Vyberte možnosť Nastavenia. Uvidíte možnosti nahrávania a usporiadania fotografií.
Ukladajte fotografie na Disk Google. Prepnite prepínač vedľa položky Disk Google. Touto akciou sa automaticky ukladajú fotografie a videá zo zariadenia do knižnice Fotiek Google.

Skontrolujte, či sú fotografie a videá zálohované.- Otvorte aplikáciu Fotky Google.
- Klepnite na Fotky. Túto aplikáciu uvidíte v spodnej časti.
- Fotografie a videá, ktoré nie sú zálohované, budú mať preškrtnutú ikonu, ktorá vyzerá ako mrak.
Metóda 2 zo 4: Zálohovanie údajov systému Android na Disk Google
Založte si účet na Disku Google. Drive je cloudová služba spoločnosti Google, ktorá vám poskytuje 15 GB bezplatného úložiska na zálohovanie vašich fotografií, videí a ďalších údajov. Pred vykonaním zálohy údajov systému Android na Disk Google si musíte na tejto platforme vytvoriť účet.
- Stiahnite a nainštalujte si aplikáciu Disk v obchode Google Play.
- Otvorte Disk Google vo svojom zariadení.
- Prihláste sa pomocou svojej e-mailovej adresy a hesla Google. Budete automaticky pripojení k Disku.
Otvorte aplikáciu Disk Google vo svojom zariadení s Androidom. Táto aplikácia umožňuje jednoduché nahrávanie súborov do služby cloudového úložiska Google.
Uistite sa, že je vo vašom telefóne zapnuté Wi-Fi alebo mobilné pripojenie.
Klepnite na ikonu plus v rohu. Zobrazí sa nové okno.
Vyberte možnosť Odovzdať.
Klepnite na fotografie a videá, ktoré chcete zálohovať na Disk. Touto akciou vyberiete, čo sa má nahrať.
Klepnite na Hotovo. Vybraté položky sa automaticky zálohujú do cloudu.
Prezerajte si nahrané súbory na Mojom disku. reklama
Metóda 3 zo 4: Synchronizácia aplikácií a nastavení systému Android pomocou služby Google
Otvorte Nastavenia. Táto časť má obrázok ozubeného kolieska v hornej časti obrazovky. Možnosť Nastavenia vám umožňuje ľahko synchronizovať aplikácie pre Android pomocou služby Google.
Prejdite na Osobné. Toto je časť, ktorá vám umožňuje spravovať a prezerať osobné informácie, nastaviť súkromie a nastaviť históriu účtu.
Prejdite na Účty. Táto časť umožňuje spravovať a zobrazovať predvoľby vášho účtu Google a jednotlivé služby Google.
Klepnite na Google. Môžete zobraziť a spravovať celý zoznam aplikácií Google.
Vyberte účet, ktorý chcete synchronizovať. Môžete to urobiť, iba ak máte na Googli viac účtov.
- Môžete zobraziť zoznam synchronizovaných aplikácií Google a poslednú synchronizáciu.
- Vďaka funkcii automatickej synchronizácie aplikácie Google automaticky obnovia údaje vo vašom zariadení Android a upozorňujú vás na aktualizácie.
- Môžete vypnúť automatickú synchronizáciu pre každú aplikáciu Google.
Choď do nastavení. Táto ikona v tvare ozubeného kolieska sa nachádza v hornej časti obrazovky. Vďaka mnohým možnostiam nastavení môžete synchronizovať nastavenia systému Android s účtom Google.
Prejdite na Osobné. Tu môžete spravovať a prezerať osobné informácie, nastaviť súkromie a nastaviť históriu účtu.
Prejdite na Účty. Táto sekcia vám pomôže spravovať a zobraziť predvoľby vášho účtu Google a jednotlivé služby Google.
Vyberte možnosť „Zálohovať moje údaje“ aj „Automatické obnovenie“. Nielen, že zálohujete svoj účet Google, ale aj obnovíte všetky údaje a nastavenia vo svojom zariadení. Funkcia Automatické obnovenie je obzvlášť užitočná, ak ste stratili dáta v aktuálnom zariadení alebo chcete prepnúť na nové zariadenie.
Vyberte účet, ktorý chcete synchronizovať. Tento krok je možné vykonať, iba ak máte na Googli viac účtov.
Začiarknite všetky uvedené políčka. To pomáha zaistiť synchronizáciu všetkých vašich údajov.
- Upozorňujeme, že Android 5.0 a Android 6.0 majú pokročilejšie funkcie zálohovania, ako napríklad ukladanie hier, nastavení, údajov aplikácií a ďalšie.
Metóda 4 zo 4: Zálohovanie údajov pomocou služby Android Backup
Choď do nastavení. Toto je časť v tvare ozubeného kolieska v hornej časti obrazovky. Táto časť umožňuje zálohovať vaše aplikácie pomocou služby Android Backup. Táto funkcia je veľmi užitočná, keď potrebujete vymeniť zariadenie alebo vymazať údaje aktuálneho zariadenia.
Prejdite na Osobné. Táto sekcia vám pomôže spravovať a zobraziť osobné informácie, nastaviť súkromie a nastaviť históriu účtu.
Vyberte možnosť „Zálohovanie a obnovenie“.
Klepnite na „Zálohovať moje údaje“. Začiarknutím políčka povolíte automatické zálohovanie.
Vyberte záložný účet. Dáta v zariadení sa budú zálohovať automaticky. Je potrebné povedať, že už viete, že túto funkciu je možné použiť, iba ak máte viac účtov.
- Choď do nastavení.
- Prejdite na Osobné.
- Klepnite na „Záložný účet“.
- Klepnite na „Pridať účet“.
- Potvrďte PIN, vzor alebo heslo zariadenia.
Prihláste sa pomocou vybratého účtu Google. Vaše údaje budú zálohované automaticky.
- Táto služba zálohuje váš kalendár, sieť, heslo, Gmail, displej, jazyk, klávesnicu, aplikácie Google a ďalšie.
Obnova dát. Údaje môžete obnoviť z účtu Google, ktorý ste sa rozhodli zálohovať.
- Pridajte svoj účet Google do nových alebo naformátovaných zariadení. Toto je krok automatického obnovenia zálohovaných údajov prostredníctvom služby Android Backup.
Obnovte nastavenia aplikácie. Keď preinštalujete aplikáciu na nové alebo naformátované zariadenie, môžete tiež obnoviť predtým zálohované nastavenia.
- Choď do nastavení.
- Prejdite do časti Osobné> Zálohovanie a obnovenie.
- Klepnite na „Automatické obnovenie“. Túto funkciu zapnete.
- Upozorňujeme, že nemôžete obnoviť údaje aplikácií, ktoré nepoužívajú službu Android Backup.
Výstraha
- Zmena nastavení zálohovania môže mať vplyv na všetky aplikácie, ktoré používajú funkciu Zálohovanie a synchronizácia.