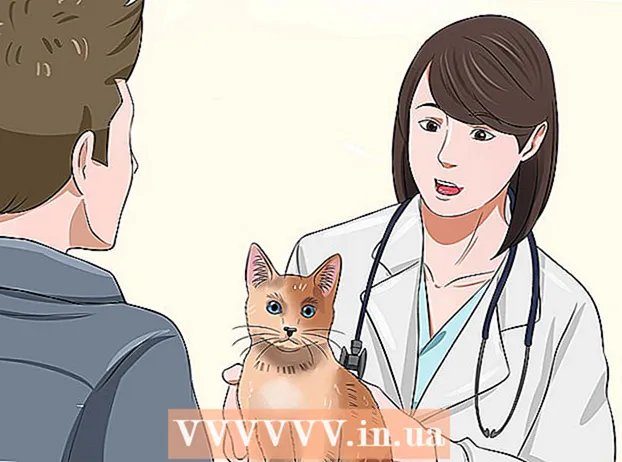Autor:
Monica Porter
Dátum Stvorenia:
14 Pochod 2021
Dátum Aktualizácie:
27 V Júni 2024

Obsah
WikiHow vás dnes naučí, ako zmenšiť veľkosť vašej prezentácie v PowerPointe kompresiou obrázka súboru pri použití počítača so systémom Windows alebo Mac alebo vyčistením úprav údajov v počítači so systémom Windows. V súčasnosti neexistuje možnosť odstrániť údaje o úprave prezentácie v PowerPointe na počítači Mac.
Kroky
Metóda 1 z 3: Komprimácia obrázkov na počítačoch so systémom Windows
Dvakrát kliknite na obrázok. Naformátujte kartu Formát sa zobrazí v hornej časti okna programu PowerPoint.
- Ak váš súbor programu PowerPoint ešte nie je otvorený, musíte ho najskôr otvoriť dvojitým kliknutím.
- Nezáleží na tom, na ktorý obrázok dvakrát kliknete, pretože všetky sa otvoria na samostatnej karte.

Kliknite Komprimovať obrázky (Image Compression). Táto možnosť je priamo pod kartou Prechody. Zobrazí sa okno.
Zrušte začiarknutie políčka „Použiť iba na tento obrázok“ (Použiteľné iba pre tento obrázok). Toto je prvá možnosť, ktorá sa nachádza v hornej časti okna Komprimovať obrázky. Zakázanie tejto možnosti zabezpečí, že všetky obrázky v prezentácii budú skomprimované.

Kliknite na požadovanú možnosť E-mail (96 ppi) nachádza sa v dolnej časti okna Komprimovať obrázky.
Kliknite Ok. Nastavenia kompresie sa použijú na všetky obrázky v súbore PowerPoint, čím sa zmenší celková veľkosť súboru. reklama
Metóda 2 z 3: Komprimácia obrázkov v systéme Mac

Kliknite na akciu Súbor je naľavo od panela s ponukami v hornej časti obrazovky.- Ak váš súbor programu PowerPoint ešte nie je otvorený, musíte ho najskôr otvoriť dvojitým kliknutím.
Kliknite Zmenšiť veľkosť súboru (Zmenšiť veľkosť súboru). Táto možnosť sa nachádza v dolnej časti rozbaľovacej ponuky.
Kliknite Kvalita obrazu (Kvalita obrazu). Zobrazí sa ďalšia rozbaľovacia ponuka.
Kliknite Najlepšie na zasielanie e-mailov (Vhodné na odosielanie e-mailov.) Táto možnosť znižuje kvalitu všetkých obrázkov v súbore PowerPoint na 96 ppi, čo je zvyčajne nižšie ako väčšina predvolených rozlíšení obrázkov.
Začiarknite políčko Odstráňte orezané oblasti z obrázkov (Vymažte oblasť orezania z obrázka). Takto zabezpečíte, že sa z prezentácie odstránia všetky nepoužité údaje.
Začiarknite políčko Všetky obrázky v tomto súbore (Všetky obrázky v tomto súbore). Táto možnosť použije zmeny na každý obrázok v prezentácii.
Kliknite Ok. Veľkosť vášho súboru PowerPoint sa drasticky zmenší. reklama
Metóda 3 z 3: Odstránenie úprav údajov v počítači so systémom Windows
Kliknite na kartu Súbor sa nachádza na ľavej strane riadku s hornými možnosťami okna programu PowerPoint.
- Ak váš súbor programu PowerPoint ešte nie je otvorený, musíte ho najskôr otvoriť dvojitým kliknutím.
Kliknite na kartu možnosti (Voliteľné) sa nachádza v dolnej časti rozbaľovacieho zoznamu na ľavej strane okna.
Kliknite Pokročilé (Pokročilé). Táto akcia sa nachádza blízko stredu ľavého stĺpca možností.
Začiarknite políčko Zahodiť editačné údaje (Eliminovať úpravy údajov). Táto možnosť je priamo pod „Veľkosť a kvalita obrázka“ v polovici okna. Prebytočné informácie z prezentácie v programe PowerPoint sa zahodia.
Kliknite na tlačidlo Ok v spodnej časti okna.
Kliknite na štvorcovú ikonu „Uložiť“ v ľavom hornom rohu obrazovky. Vaše zmeny sa uložia a na prezentáciu sa použije nastavenie „zahodiť úpravy údajov“, čo má za následok komplexné zmenšenie veľkosti súboru. reklama
Rada
- Používanie obrazových súborov JPEG namiesto iných obrazových formátov pomáha znižovať celkovú veľkosť prezentácie.
- Pri formátovaní prezentácie sa pri použití minimálneho predvoleného obrázka na pozadí na snímke zmenší váš súbor oproti nahraniu podrobného obrázka na pozadí.
- Ak nemôžete vytvoriť súbor PowerPoint dostatočne malý na to, aby ste ho mohli poslať e-mailom, môžete ho nahrať do cloudovej služby (napríklad na Disk Google) a poslať ho e-mailom s odkazom na súbor. Príjemca si bude môcť súbor stiahnuť z Disku Google.
Výstraha
- Zníženie kvality obrazu spôsobí dramatickú zmenu v celkovej kvalite prezentácie v PowerPointe.