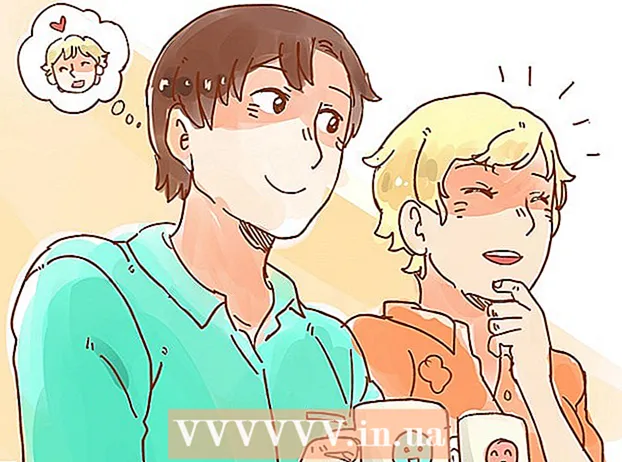Autor:
Laura McKinney
Dátum Stvorenia:
10 Apríl 2021
Dátum Aktualizácie:
1 V Júli 2024

Obsah
Čím dlhšie budete počítač používať bez údržby, tým pomalšie bude pracovať. Ak ste si v poslednej dobe všimli, že váš počítač beží oveľa pomalšie ako predtým, alebo chcete, aby váš starý počítač bežal rýchlejšie, môžete urobiť ešte veľa. Ak počítač spadne alebo sa vyskytne iný problém, riešením môže byť jednoducho reštart. Ak je váš počítač napadnutý adware, môžete na skenovanie a odstránenie hrozieb použiť rôzne programy.
Kroky
1. časť zo 6: Riešenie základných vecí
Ak sa vyskytne problém, reštartujte počítač. Aj keď to znie jednoducho, reštartovanie počítača vyrieši viac problémov, ako by ste si mysleli. Pred reštartovaním nezabudnite uložiť akýkoľvek otvorený text.

Ak sa nemôžete pripojiť na internet, resetujte sieť. Ak ste mohli ísť na web predtým a teraz to nejde, skúste reštartovať sieť. Táto metóda zvyčajne rieši problémy s pripojením súvisiace s modemom a smerovačom.- Odpojte napájací kábel modemu a odpojte napájací kábel smerovača (ak existuje).
- Počkajte asi 30 sekúnd a potom modem znova pripojte.
- Po rozsvietení indikátorov modemu znova pripojte smerovač. Vaša sieť by mala byť funkčná asi za minútu.

Skontrolujte hodiny počítača. Ak nie sú systémové hodiny správne nastavené, je možné, že nebudete môcť načítať dôverné informácie z webových stránok. To môže spôsobiť problémy pri načítaní viacerých webových stránok. Mali by ste skontrolovať, či sú systémové hodiny a nastavenie času správne.
Ak sa k nej nemôžete pripojiť, tlačiareň reštartujte. Ak nevidíte tlačiareň, môže sa tlačiareň znova pomôcť reštartovať. Tlačiareň môžete vypnúť pomocou vypínača alebo odpojiť napájací kábel. Počkajte asi 30 sekúnd a potom ho znova zapnite. reklama
Časť 2 zo 6: Odstránenie adware a vyčistenie prehliadača (v systéme Windows)
Otvorte Ovládací panel. Ak váš webový prehliadač beží pomaly alebo neustále vidíte kontextové okná, reklamy a rôzne panely s nástrojmi, je pravdepodobné, že ste boli infikovaní adware. Adware je nežiaduci softvér navrhnutý tak, aby poškodzoval váš webový prehliadač, lákal vás k hľadaniu v opačnom smere a zaplavoval váš prehliadač reklamami. Prvým krokom k zbaveniu sa tejto infekcie je odinštalovanie cudzích programov pomocou ovládacieho panela. Proces sa bude mierne líšiť v závislosti od verzie operačného systému Windows:
- Pre Windows 10 a 8 - Kliknite pravým tlačidlom myši na tlačidlo Windows a zvoľte „Ovládací panel“.
- Pre Windows 7, Vista a XP - Kliknite na tlačidlo Štart a v ponuke Štart vyberte možnosť „Ovládací panel“.
Vyberte možnosť „Odinštalovať program“ alebo "Programy a príslušenstvo.’ Zobrazí sa zoznam programov nainštalovaných v počítači.
Hľadajte zvláštne nedávno nainštalované programy. Zoznam môžete zoradiť podľa dátumu inštalácie, čo znamená, že môžete ľahko nájsť nedávno nainštalované programy bez vášho vedomia. Prejdite si každý program v zozname a zvýraznite tie zvláštne. Vyhľadajte každý zvláštny program na webe a zistite, či ide o nežiaduci program.
Vyberte nežiaduci program a kliknite "Odinštalovať.’ Podľa pokynov odinštalujte program zo systému. Zopakujte kroky pre ďalšie programy, ktoré chcete odinštalovať.
- Teraz je ten pravý čas na odstránenie programov, ktoré už nepotrebujete. Staré hry, nepoužívané prehliadače, jednorazové doplnky, ktoré sa už nikdy nezrútia, a ďalšie programy - to všetko môže prispieť k spomaleniu výkonu počítača. Odstráňte ich, aby ste uvoľnili pamäť a zvýšili rýchlosť zavádzania počítača.
Stiahnite si AdwCleaner. Toto je bezplatný nástroj, ktorý vyhľadáva populárny malware a adware a potom odstraňuje zistené položky. AdwCleaner si môžete stiahnuť z.
Spustite AdwCleaner. Kliknite na tlačidlo „Skenovať“ v aplikácii AdwCleaner a vyhľadajte počítač, či neobsahuje infekcie. To by malo trvať asi 20 minút. Po dokončení skenovania kliknite na tlačidlo „Vyčistiť“, aby ste odstránili všetky infikované položky, ktoré AdwCleaner nájde.
Stiahnite a nainštalujte Malwarebytes Anti-Malware. Bezplatná verzia tohto programu umožňuje vyhľadať a odstrániť väčšinu infekcií. Inštalátor si môžete stiahnuť tak, že prejdete na a vyberiete možnosť „Stiahnuť“. Potom môžete kliknúť na tlačidlo „Stiahnuť bezplatnú verziu“. Po stiahnutí spustite inštalačný program a nainštalujte program.
Vykonajte kontrolu v programe Anti-Malware. Spustite program Malwarebytes Anti-Malware a na požiadanie si stiahnite všetky aktualizácie. Skenovanie počítača môže trvať od 20 do 30 minút. Naskenované položky môžete odstrániť kliknutím na tlačidlo „Uložiť do karantény všetko“ po dokončení skenovania.
Stiahnite a spustite program Shortcut Cleaner. Mnoho adware pridá odkaz na odkaz na prehľadávač, čo spôsobí, že sa falošná webová stránka bude načítavať aj po odstránení infekcie. Bezplatný program na čistenie skratiek, ktorý vytvorila komunita proti malvéru, má schopnosť skenovať všetky skratky a odstraňovať škodlivé odkazy. Scan si môžete stiahnuť tu. Spustením stiahnutého programu rýchlo skenujete a opravujete skratky prehľadávača.
Obnovte webový prehľadávač. Vo webovom prehliadači môže byť po skenovacom programe ešte nejaký zvyškový malware. Reštartovaním prehľadávača sa odstráni všetok podivný softvér a vráti sa do pôvodných nastavení:
- Internet Explorer - Kliknite na tlačidlo Nástroje a vyberte možnosť Možnosti Internetu. Kliknite na kartu „Spresnenie“ a potom na tlačidlo „Obnoviť“. Začiarknite políčko „Odstrániť osobné nastavenia“ a kliknite na „Obnoviť“.
- Chrome - Kliknite na tlačidlo Ponuka Chrome a vyberte možnosť „Nastavenia“. Kliknite na možnosť „Zobraziť rozšírené nastavenia“ a posuňte sa nadol. Kliknite na „Obnoviť nastavenia“ a potom na „Obnoviť“.
- Firefox - Kliknite na tlačidlo Ponuka Firefox a potom na tlačidlo „?“. Vyberte možnosť „Informácie o riešení problémov“ a kliknite na tlačidlo „Obnoviť Firefox“. Potvrďte to ešte raz kliknutím na „Obnoviť Firefox“.
Reštartujte počítač, znovu spustite program Anti-Malware a AdwCleaner. Po vyčistení, reštartovaní skratky a dokončení prehľadávača by ste mali reštartovať počítač a znova skenovať pomocou oboch programov. Po reštarte ešte môže zostať nejaký zvyšok. reklama
Časť 3 zo 6: Odinštalujte adware a vyčistite Safari (pre Mac)
Odinštalujte všetky zvláštne programy z priečinka Aplikácie. Priečinok Applications obsahuje všetky programy nainštalované v systéme. Ak narazíte na nejaké podozrivé programy, ktoré nespoznávate, odinštalujte ich presunutím do koša (Kôš).
- Vyhľadajte každý zvláštny program na webe, aby ste zistili, čo obsahuje, a či je bezpečný.
Stiahnite a nainštalujte Malwarebytes Anti-Malware pre Mac. Tento program sa kedysi volal AdwareMedic a je jedným z najefektívnejších nástrojov na vyhľadanie a odstránenie škodlivého softvéru v systéme Mac. Program si môžete zadarmo stiahnuť vyššie.
- Po stiahnutí súboru na neho dvakrát kliknite a presuňte program Anti-Malware pre Mac do priečinka Aplikácie.
- Ak sa zobrazí správa, že program nemôžete nainštalovať, pretože nejde o program v App Store, kliknite pravým tlačidlom myši (Ctrl-kliknite) na stiahnutý súbor, zvoľte „Otvoriť“ a potom znova kliknite na „Otvoriť“.
Spustite program Anti-Malware pre Mac a prehľadajte počítač. Pri prvom spustení aplikácie Anti-Malware sa zobrazí výzva na zadanie hesla správcu. Tento krok je potrebný na odstránenie niektorých súborov na chránených miestach, ktoré si vyžadujú špeciálne povolenia. Kliknutím na tlačidlo „Skenovať“ spustíte skenovanie škodlivého softvéru v počítači Mac. To sa uskutoční v priebehu 15 - 20 minút.
Po dokončení skenovania kliknite na tlačidlo „Odstrániť vybrané položky“. Toto je krok na odstránenie všetkého, čo program Anti-Malware našiel počas kontroly. Na dokončenie skenovania sa môže zobraziť výzva na reštartovanie počítača. reklama
Časť 4 zo 6: Optimalizácia počítača (Windows)
Aktualizácia systému Windows. Inštalácia najnovších aktualizácií vám môže pomôcť opraviť chyby, ktoré máte, a udržať počítač v bezpečí a stabilite. Windows Update pomôže skontrolovať a nainštalovať všetky aktualizácie. Otvorte pracovnú plochu alebo ponuku Štart a zadajte výraz „windows update“, aby ste vyhľadali pomôcku Windows Update.
- Vo Windows 10 nájdete pomôcku Windows Update v sekcii „Aktualizácia a zabezpečenie“ novej ponuky nastavení.
Skontrolujte dostupný úložný priestor. Množstvo úložného priestoru na pevnom disku zvyčajne nemá veľký vplyv na výkon, ale ak je na pevnom disku s nainštalovaným operačným systémom Windows menej ako 20% dostupného úložného priestoru, počítač môže pracovať pomaly. Systém Windows využíva toto voľné miesto na presun a ukladanie dočasných súborov, takže príliš málo môže spôsobiť, že váš počítač bude bežať pomaly ako pri indexovom prehľadávaní. Mali by ste pravidelne mazať staré súbory, aby váš systém fungoval hladko.
- Otvorte okno Počítač / Tento počítač (kliknite na ⊞ Vyhrajte+E) a vyhľadajte jednotku systému Windows (zvyčajne jednotku C :). Táto jednotka by mala mať k dispozícii najmenej 20% voľného úložného priestoru pre optimálny výkon.
Spustite nástroj Čistenie disku a naskenujte a odstráňte staré dočasné súbory. Otvorte pracovnú plochu alebo ponuku Štart a zadajte „vyčistenie disku“, aby ste vyhľadali obslužný program. Vyberte jednotku Windows a počkajte na analýzu. Začiarknite políčka pri všetkých súboroch, ktoré chcete odstrániť. Keď ich odstránite, uvidíte, koľko úložného priestoru môžete získať späť.
- Skontrolujte priečinky Stiahnuté súbory a dokumenty a zistite, či tam existujú staré súbory, ktoré už tam nepotrebujete.
Odinštalujte staré programy, ktoré už nepoužívate. V procese používania počítača môže existovať veľa programov, ktoré použijete iba raz a potom zabudnete na svoju existenciu. Tieto staré programy môžu na vašom pevnom disku spotrebovať veľa úložného priestoru, niektoré bežia na pozadí a spotrebúvajú systémové prostriedky. Pravidelné odinštalovanie starých programov môže zabezpečiť bezproblémový chod počítača.
- Otvorte Ovládací panel a vyberte možnosť „Odinštalovať program“ alebo „Programy a súčasti“. Prejdite zoznamom nainštalovaných programov a odstráňte programy, ktoré už nepoužívate. Vyberte program a odinštalujte ho kliknutím na tlačidlo „Odinštalovať“. Ak si nie ste istí, čo to je, vyhľadajte na webe.
- Bezplatný program „PC Decrapifier“ prehľadá váš počítač a vyhľadá softvér, ktorý si ľudia myslia, že nie je potrebný. Tieto nežiaduce programy sú zvyčajne predinštalované v počítači a často sa označujú ako „bloatware“. Na webe si môžete zadarmo stiahnuť program PC Decrapifier pre domáce použitie. Program nevyžaduje žiadnu inštaláciu, takže ho po stiahnutí jednoducho spustite a nechajte prehľadať počítač. Ak nájdete akýkoľvek bloatware, môže ich okamžite odstrániť.
Vypnite programy, ktoré sa začínajú operačným systémom (spustenie). Mnoho programov je nastavených na spustenie v operačnom systéme Windows. Aj keď to môže v prípade potreby umožniť rýchlejšie otvorenie programov, príliš veľa programov môže významne ovplyvniť čas spustenia systému Windows.
- Pre Windows 10 a 8 - stlačte Ctrl+⇧ Posun+Esc otvorte Správcu úloh. Rozbaľte ho kliknutím na položku „Ďalšie podrobnosti“ a potom kliknite na kartu „Spustenie“. Vyberte položky, ktoré chcete odstrániť zo spustenia, a kliknite na tlačidlo „Zakázať“. Ak si nie ste istí, o aký program ide, alebo či je potrebný na spustenie, vyhľadajte na webe.
- Pre Windows 7 a Vista - stlačte ⊞ Vyhrajte+R a napíšte „msconfig“. Kliknite na kartu „Spustenie“. Zrušte začiarknutie políčka vedľa všetkých položiek, ktoré chcete vypnúť. Ak neviete, o aký program ide, môžete prehľadať internet. Stačí do vyhľadávača napísať názov „startupu“ a prvé výsledky vám povedia, o aký program ide.
Skúste svoj obľúbený program vymeniť za iný program. Mnoho populárnych programov nie je príliš optimalizovaných, takže pri behu môže počítač bežať pomaly. Niektoré programy zahŕňajú Norton Antivirus, iTunes a Adobe Reader. Všetky tieto programy majú bezplatné a ľahké alternatívy, ktoré môžu výrazne zvýšiť rýchlosť vášho počítača.
- Namiesto použitia Nortonu ako antivírusového softvéru zvážte použitie programu Microsoft Defender zabudovaného do systému Windows. Avast a Bit-Defender sú tiež dve bezplatné a populárne možnosti. Môžete si prečítať, ako si sami povoliť a používať program Windows Defender.
- Ak pre mediálne súbory používate iTunes, zvážte použitie programu ako foobar2000 alebo MediaMonkey, ktoré oba podporujú synchronizáciu zariadení so systémom iOS.
Časť 5 zo 6: Optimalizácia počítača (Mac)
Nainštalujte si najnovšie aktualizácie. Vďaka aktualizáciám pre systém Mac OS X a ďalší softvér bude váš systém stabilný a bude fungovať hladko. Aktualizácie sa zvyčajne inštalujú automaticky, je však lepšie občas skontrolovať, či na zozname čakateľov nie sú nejaké dôležité aktualizácie.
- Otvorte Mac App Store a kliknite na kartu Aktualizácie v hornej časti okna. Skontrolujte a nainštalujte všetky dostupné aktualizácie systému a nainštalovaných programov.
Uvoľnite miesto na pevnom disku. Ak vám dochádza úložisko, môže to mať vplyv na výkon vášho počítača Mac. Pravidelné mazanie starých programov a súborov môže výrazne zvýšiť rýchlosť spracovania vášho počítača Mac.
- Odinštalujte staré programy ich presunutím z priečinka Aplikácie do koša.
- Skontrolujte, či sa v priečinkoch Stiahnuté súbory a dokumenty nenachádzajú staré súbory, ktoré môžete odstrániť.
- Programy ako CleanMyMac3, Disk Inventory X a DaisyDisk dokážu vyhľadať a odstrániť veľa starých nadbytočných súborov v počítači. Pomocou nástroja na odstránenie súboru môžete uvoľniť veľa úložného priestoru.
- Na odstránenie nepoužívaných jazykových súborov použite jednojazyčný jazyk. Program si môžete zadarmo stiahnuť z adresy. Neodstraňujte jazyk, ktorý používate, ani angličtinu, pretože by to mohlo spôsobiť problémy operačnému systému.
Odstráňte nadbytočné ikony z pracovnej plochy. Ak pracovná plocha obsahuje príliš veľa nadbytočných ikon, môže systém bežať pomalšie ako zvyčajne. Zníženie počtu ikon a súborov na ploche môže pomôcť zlepšiť výkon.
Vypnite programy, ktoré sa začínajú operačným systémom (spustenie). Niektoré programy sú nastavené na spustenie v operačnom systéme Mac. Aj keď to môže v prípade potreby uľahčiť načítanie programu, príliš veľa programov môže zabrániť vášmu Macu v úplnom zavedení.
- Kliknite na ponuku v tvare jablka a vyberte možnosť „Predvoľby systému“.
- Vyberte možnosť „Používatelia a skupiny“ a potom možnosť „Prihlasovacie položky“.
- Vyberte aplikáciu, ktorú nechcete načítať pri štarte, a kliknite na tlačidlo „-“. Možno budete musieť najskôr kliknúť na vzor zámku a zadať heslo správcu.
Skontrolujte pevný disk pomocou programu Disk Utility. Súbory a povolenia sa niekedy môžu pokaziť a spôsobiť problémy vášmu počítaču Mac. Disk Utility dokáže podobné chyby skenovať a opraviť.
- Spustite program Disk Utility v priečinku Utilities v priečinku Applications.
- V ľavom paneli vyberte svoj pevný disk.
- Kliknite na kartu „Prvá pomoc“ a potom na „Overiť disk“. Spustí sa skenovanie a dokončenie skenovania bude chvíľu trvať.
- Ak vyhľadáva chyby, kliknite na tlačidlo „Opraviť disk“.
Časť 6 zo 6: Tichý chod počítača
Pri sťahovaní programov na internete buďte mimoriadne opatrní. Najbežnejším zdrojom infekcie adware je softvér, ktorý sa nainštaluje, keď si myslíte, že inštalujete niečo iné. Zakaždým, keď sťahujete program na internete, musíte venovať osobitnú pozornosť obrazovke každého inštalatéra, najmä ak je to bezplatný program.Nezabudnite odmietnuť nepotrebné pozvánky na inštaláciu a každé políčko znova začiarknite.
- Hľadajte alternatívy, ktoré sú open source, pretože v inštalačnom programe zvyčajne neobsahujú adware.
- Vyhýbajte sa prístupu na stránky na sťahovanie, ako sú CNet alebo Tucows, pretože vás nalákajú na použitie ich správcov súborov na stiahnutie podporovaných reklamami.
Spustite ľahký antivírusový softvér. Ak používate počítač so systémom Windows, mali by ste mať antivírusový softvér spustený takmer stále. Bežne stačí použiť program Windows Defender, môžete však použiť programy Avast, Bit-Defender, Kaspersky alebo iný populárny antivírusový softvér. Uistite sa, že máte povolený iba jeden antivírus, pretože môžu byť v konflikte.
- Sami sa dozviete, ako vyhľadať a nainštalovať antivírusový softvér.
Pravidelne čistite počítač. Príliš veľa nečistôt môže spôsobiť, že sa počítač vnútri prehreje. Ak sa počítač príliš zahreje, jeho časti sa automaticky spomalia, aby sa znížila teplota. Udržiavanie počítača v čistote a pohode vám môže pomôcť zaistiť, že bude vždy pracovať na špičkovom výkone. Tej by sa mala venovať väčšia pozornosť, ak máte domáce zviera alebo fajčíte v interiéri.
- Môžete si kúpiť plechovku so stlačeným vzduchom alebo použiť vzduchový kompresor na odstránenie väčšiny nečistôt vo vnútri počítača.
- Môžete sa zmieniť o tom, ako vyčistiť špinu z vášho osobného počítača.
Po dokončení odinštalujte programy. Ak sa staráte o nainštalované programy, môžete svoj počítač dlhodobo chrániť bez nadbytočných programov. Ak už programy, ktoré už nepoužívate, odinštalujte ich, aby ste uvoľnili veľa úložného priestoru. Môžete si dokonca ponechať zálohy inštalátora pre rýchlu budúcu preinštaláciu bez toho, aby ste museli súbory sťahovať znova. reklama