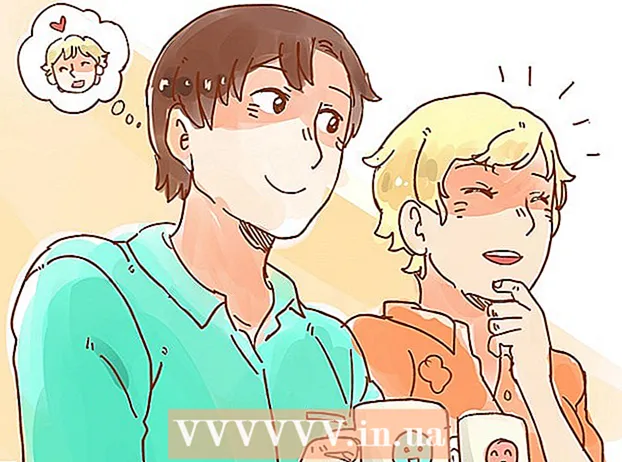Obsah
Inštalujete Windows 7? Na to nemusíte byť počítačový expert alebo si musíte prezerať mätúcu dokumentáciu. Postupujte len podľa tohto článku. Windows 7 si do počítača nainštalujete veľmi rýchlo!
Kroky
Časť 1 z 3: Inštalácia systému Windows pomocou DVD
Nová inštalácia
Tento formulár je určený pre používateľov, ktorí si chcú do počítača nainštalovať úplne nový operačný systém (odstránením všetkých údajov na pevnom disku a inštaláciou systému Windows) alebo počítač bez operačného systému.
Prístup do systému BIOS. Vypnite počítač, na ktorý chcete nainštalovať operačný systém, a potom reštartujte počítač. Keď sa zobrazí obrazovka systému BIOS, stlačte kláves Del, Esc, F2, F10 alebo F9 (v závislosti od základnej dosky počítača) na prístup do systému BIOS. Prístupový kľúč systému BIOS je zvyčajne napísaný na obrazovke.

Nájdite ponuku možností zavádzania. Zavádzacia ponuka systému BIOS má rôzne polohy, zobrazované názvy alebo ikony, ale stále ich nájdete.- Ak nemôžete nájsť ponuku možností spustenia, vyhľadajte online názov systému BIOS (zvyčajne sa nachádza v ponuke ponuky BIOS), kde nájdete ďalšie informácie.

Vyberte jednotku CD-ROM ako prvé bootovacie zariadenie počítača.- Aj keď je každý model odlišný, v ponuke možností zavádzania sa zvyčajne nachádza názov vymeniteľného zariadenia, ku ktorému máte prístup pri nastavovaní svojej prvej zavádzacej jednotky CD-ROM. Zobrazí sa zoznam zariadení v poradí, v akom boli zavedené. Ak nemôžete nájsť možnosť zavedenia, prečítajte si pokyny alebo vyhľadajte na internete.

Uložiť zmeny nastavení. Stlačením tlačidla uvedeného na obrazovke a výberom možnosti uloženia v ponuke systému BIOS uložte konfiguráciu.
Vypnúť. Môžete ho vypnúť výberom možnosti vypnutia v aktuálnom operačnom systéme alebo podržaním vypínača, kým sa počítač nevypne.
Zapnite zariadenie a vložte disk so systémom Windows 7 do jednotky CD / DVD.
Spustite počítač z jednotky. Po vložení disku spustite počítač. Počas spúšťania počítača stlačte kláves, ak sa zobrazí výzva, či chcete počítač spustiť z jednotky. Po odsúhlasení zariadenie načíta inštaláciu systému Windows.
- Ak sa vás nepýta, či chcete bootovať z disku, možno ste niekedy urobili chybu. Opakujte predchádzajúce kroky a problém opravte.
Vyberte inštaláciu systému Windows. Po stiahnutí programu Windows Setup sa na obrazovke zobrazí okno. Vyberte jazyk, štýl klávesnice, formát dátumu a času a potom kliknite na ikonu Ďalšie (Ďalšie).
Kliknite na tlačidlo Nainštalovať teraz (Nainštalovať teraz).
Prijmite podmienky. Prečítajte si licenčné podmienky pre softvér spoločnosti Microsoft, začiarknite políčko Súhlasím s licenčnými podmienkami (Súhlasím s licenčnými podmienkami), potom kliknite na Ďalšie.
Vyberte nastavenia Vlastné (Vlastné).
Rozhodnite sa, na ktorý pevný disk a oddiel chcete nainštalovať systém Windows. Pevný disk je hardvér počítača, na ktorom sú uložené údaje; Oddiel „rozdeľuje“ pevný disk na samostatné časti.
- Ak má pevný disk údaje, odstráňte všetky údaje alebo formát (Formát).
- V zobrazenom zozname vyberte pevný disk.
- Kliknite Možnosti disku (rozšírené) (Možnosti pevného disku (rozšírené)).
- Kliknite Formát v možnostiach Disku.
- Ak počítač ešte nebol rozdelený na oddiely, vytvorte oddiel, na ktorý chcete nainštalovať systém Windows.
- Vyberte pevný disk zo zoznamu.
- Kliknite Možnosti disku (rozšírené).
- Vyberte si Nový (Nové) v možnostiach Disku.
- Vyberte veľkosť a kliknite Ok.
- Ak má pevný disk údaje, odstráňte všetky údaje alebo formát (Formát).
Nainštalujte si Windows na požadovaný pevný disk a oddiel. Po rozhodnutí, kam nainštalovať Windows, kliknite a kliknite na ikonu Ďalšie. Windows sa začne inštalovať. reklama
Inovovať
Nastavenie Inovovať je aktualizácia zo starej verzie systému Windows na najnovšiu verziu (príklad zo systému Windows Vista na systém Windows 7.)
Spustite počítač ako obvykle v operačnom systéme.
Skontrolujte, či je počítač kompatibilný so systémom Windows 7 alebo nie. Použite Poradca pre inováciu na Windows 7 prehľadať počítač a zistiť, či je možné ho inovovať na systém Windows 7 alebo nie. Stiahnite si tu.
Pripravte počítač na inštaláciu systému Windows.
- Vyhľadajte malware v počítači. Malvér vám bráni v správnej inštalácii systému Windows.
- Zakážte alebo odinštalujte antivírusový softvér, pretože by mohol narušiť inštaláciu.
- Odinštalujte nepotrebné programy a urýchlite tak proces aktualizácie. Po inštalácii systému Windows 7 ju môžete znova nainštalovať.
- Aktualizujte systém Windows pomocou služby Windows Update.
- Vymazaním nepotrebných súborov urýchlite proces aktualizácie.
- Zálohujte si pevný disk v prípade zlyhania inštalácie a straty údajov (voliteľné).
V tomto kroku vložte do počítača inštalačný disk systému Windows 7.
Spustite inštaláciu systému Windows. Po vložení disku kliknite na Štart → Počítač, dvakrát kliknite na jednotku, ktorá sa hodí na inštalačný disk systému Windows 7, a dvakrát kliknite na súbor. setup.exe v tanieri. Nechajte stroj pokračovať v inštalácii.
Kliknite Nainštalovať teraz (Nainštalovať teraz).
Rozhodnite sa, či chcete nainštalovať aktualizácie pre inštaláciu systému Windows. Táto aktualizácia má opraviť problémy zistené pomocou inštalačného programu Windows a inštalácia aktualizácie pomáha plynulejšej a stabilnejšej inštalácii Windows 7. Aktualizáciu nainštalujete kliknutím na ikonu Pripojte sa online a získajte najnovšie aktualizácie na inštaláciu (odporúčané) (Ak chcete prevziať najnovšiu aktualizáciu inštalácie (odporúčané), choďte online). Ak chcete aktualizáciu preskočiť, kliknite na ikonu Nezískajte najnovšie aktualizácie na inštaláciu (Nestahujte najnovšie aktualizácie inštalácií).
Prijmite licenčné podmienky. Začiarknite políčko, prečítajte si licenčné podmienky pre softvér spoločnosti Microsoft Súhlasím s licenčnými podmienkamia kliknite na ikonu Ďalšie.
Vyberte nastavenia Inovovať (Aktualizácia). reklama
Časť 2 z 3: Inštalácia pomocou USB alebo externého pevného disku
Nainštalujte si Windows Setup na USB alebo externý pevný disk
Pred pokračovaním je potrebné nainštalovať inštalačný súbor systému Windows na iné zariadenie.
Vložte do počítača USB alebo externý pevný disk s kapacitou minimálne 4 GB.
Preneste osobné údaje z pevného disku.
Stiahnite si Windows 7 Setup ISO. Súbor ISO je obrazový disk. Poznámka: Proces sťahovania súboru ISO závisí od rýchlosti siete, ktorú používate.
- Zoznam odkazov na stiahnutie je k dispozícii tu.
- Ak odkaz na webovú stránku nefunguje, kliknutím sem stiahnite zoznam odkazov.
Stiahnite a nainštalujte Nástroj na stiahnutie USB / DVD systému Windows 7 od tento odkaz.
Po stiahnutí súboru ISO ho otvorte Nástroj na stiahnutie USB / DVD systému Windows 7.
Vyberte ISO. Na obrazovke Krok 1 zo 4: Vyberte súbor ISO (Krok 1: Vyberte súbor ISO) z Nástroj na stiahnutie USB / DVD systému Windows 7, kliknite na stiahnutý ISO súbor Prechádzať (Prístup), potom kliknite na Ďalšie pokračovať.
Na obrazovke Krok 2 zo 4:Vyberte typ média (Krok 2: Vyberte typ média), vyberte USB zariadenie (Zariadenie USB).
Na obrazovke Krok 3 zo 4:Vložte zariadenie USB (Krok 3: Pripojte zariadenie USB), vyberte zariadenie, do ktorého chcete skopírovať inštalačný súbor, a kliknite na Začnite kopírovať (Pokračujte v kopírovaní).
- Ak sa zobrazí chybové hlásenie Nedostatok voľného miesta (Nedostatok voľného miesta), kliknite na tlačidlo Vymazať zariadenie USB (Vymazať zariadenie USB), táto možnosť vymaže všetky údaje v zariadení.
Po Nástroj na stiahnutie USB / DVD systému Windows 7 dokončite kopírovanie súboru ISO, USB alebo externého pevného disku pripraveného na inštaláciu systému Windows.
- Teraz môžete odstrániť súbor ISO z počítača, pretože už nie je potrebný.
Nová inštalácia
Tento formulár je určený pre používateľov, ktorí si chcú do počítača nainštalovať úplne nový operačný systém (odstránením všetkých údajov na pevnom disku a inštaláciou systému Windows) alebo počítač bez operačného systému. (Poznámka: Staršie počítače niekedy nemôžu inštalovať nový Windows cez externé úložisko).
Pripojte zariadenie obsahujúce inštaláciu systému Windows 7 k počítaču.
Prístup do systému BIOS. Vypnite počítač, na ktorý chcete nainštalovať systém Windows, a potom ho znova zapnite. Po zobrazení obrazovky systému BIOS alebo po zobrazení výzvy stlačte kláves Del, Esc, F2, F10 alebo F9 (závisí od základnej dosky počítača) pre prístup do systému BIOS. Klávesy používané na prístup do systému BIOS sa zvyčajne zobrazujú na obrazovke.
Nájdite možnosť zavedenia systému BIOS. Ponuka možností bootovania sa môže líšiť umiestnením, názvom a ikonou, stále ju však nájdete.
- Ak ho nenájdete, vyhľadajte online názov svojho systému BIOS (zvyčajne sa nachádza v ponuke systému BIOS), kde nájdete ďalšie podrobnosti.
Vyberte pevný disk mimo prvého zavádzacieho zariadenia.
- Ak sa pevný disk nezobrazí v zozname zavádzacích zariadení, počítač túto funkciu nepodporuje.
- Aj keď je každý počítač iný, zvyčajne je možnosťou spustenia názov mobilného zariadenia, kde môžete nastaviť prvé zavedenie zariadenia. Je možné, že zoznam zariadení je v poradí nezávislých bootovaní. Prečítajte si pokyny alebo vyhľadajte online, ak máte nejaké otázky.
Uložiť zmeny nastavení. Stlačením tlačidla zobrazeného na obrazovke alebo výberom možnosti uložiť v ponuke systému BIOS uložte konfiguráciu.
Vypnúť. Stroj môžete vypnúť bežným spôsobom alebo stlačiť vypínač.
Zapnite stroj. Počítač teraz vstúpi do inštalácie systému Windows.
- Ak sa vás počítač spýta, či chcete bootovať z CD stlačením ľubovoľného klávesu, vyjadrite súhlas. Počítač načíta inštaláciu systému Windows.
- Dôležitá informácia: Ak sa zobrazí chyba Chýba ovládač zariadenia CD / DVD (Jednotka CD / DVD sa nenašla) v tomto kroku stačí kliknúť Zrušiť (Zrušiť) pre návrat na uvítaciu obrazovku. V tomto okamihu odpojte jednotku USB a pripojte ju k inému portu, potom pokračujte v inštalácii.
Vyberte inštaláciu systému Windows. Po stiahnutí inštalácie systému Windows sa zobrazí okno. Vyberte jazyk, štýl klávesnice, formát dátumu a času a potom klepnite na Ďalšie.
Kliknite na tlačidlo Nainštalovať teraz (Nainštalovať teraz).
Prijmite licenčné podmienky. Začiarknite políčko, prečítajte si licenčné podmienky pre softvér spoločnosti Microsoft Súhlasím s licenčnými podmienkami a vyber si Ďalšie.
Kliknite na inštalovať Vlastné (Vlastné).
Vyberte pevný disk a oddiel, na ktorý chcete nainštalovať systém Windows. Pevný disk je hardvér počítača, na ktorom sú uložené údaje; Oddiel „rozdeľuje“ pevný disk na samostatné časti.
- Ak pevný disk obsahuje údaje, odstráňte údaje alebo formát.
- Vyberte pevný disk zo zoznamu.
- Kliknite Možnosti disku (rozšírené).
- Kliknite Formát v možnostiach Disku.
- Ak počítač ešte nerozdelil pevný disk na jednotlivé oddiely, vytvorte si tento oddiel a nainštalujte si systém Windows sami.
- Vyberte pevný disk zo zoznamu.
- Kliknite Možnosti disku (rozšírené).
- Vyberte si Nový v možnostiach Disku.
- Vyberte veľkosť a kliknite Ok.
- Ak pevný disk obsahuje údaje, odstráňte údaje alebo formát.
Nainštalujte systém Windows na voliteľný pevný disk a oddiel. Po rozhodnutí, kam nainštalovať Windows, kliknite a kliknite na ikonu Ďalšie. Windows sa začne inštalovať. reklama
Inovovať
Nastavenie Inovovať inovuje starý operačný systém Windows na novšiu verziu, napríklad z Windows Vista na Windows 7.
Skontrolujte, či je počítač kompatibilný so systémom Windows 7 alebo nie. Naskenujte počítač pomocou Poradca pre inováciu na Windows 7 zistiť, či je možné zariadenie inovovať na systém Windows 7 alebo nie. Stiahnite si tu.
Pripravte počítač na inštaláciu systému Windows.
- Vyhľadajte malvér. Spôsobujú, že zariadenie nesprávne inštaluje Windows.
- Zakážte alebo odinštalujte antivírusový softvér, pretože zasahuje do procesu inštalácie systému Windows.
- Odinštalujte nepotrebné programy a urýchlite tak proces aktualizácie. Po dokončení môžete znova nainštalovať.
- Aktualizujte systém Windows pomocou služby Windows Update.
- Vymazaním nepotrebných súborov urýchlite proces aktualizácie.
- Zálohujte si pevný disk v prípade chýb pri inštalácii a straty údajov (voliteľné).
Nezabudnite pripojiť zariadenie obsahujúce inštaláciu systému Windows k počítaču.
Spustite inštaláciu systému Windows. Kliknite na Štart → Počítač, dvakrát kliknite na USB obsahujúce Windows 7 Setup, dvakrát kliknite na súbor setup.exe na tanieri. Začnime inštaláciu.
Kliknite Nainštalovať teraz.
Rozhodnite sa, či chcete nainštalovať aktualizácie pre inštaláciu systému Windows. Aktualizácia sa používa na opravu chýb a inštalácia aktualizácií umožňuje plynulejšiu a stabilnejšiu inštaláciu systému Windows 7. Aktualizáciu spustíte kliknutím Pripojte sa online a získajte najnovšie aktualizácie na inštaláciu (odporúčané). Ak chcete aktualizáciu preskočiť, kliknite na ikonu Nezískajte najnovšie aktualizácie na inštaláciu.
Prijmite licenčné podmienky. Začiarknite políčko, prečítajte si licenčné podmienky pre softvér spoločnosti Microsoft Súhlasím s licenčnými podmienkamia kliknite na ikonu Ďalšie.
Vyberte nastavenia Inovovať. reklama
Časť 3 z 3: Po inštalácii
Toto sú kroky po dokončení inštalácie a zavedení počítača do operačného systému Windows 7.
Zadajte svoje používateľské meno a názov počítača, kliknite na tlačidlo Ďalšie.
Zadajte heslo a kliknite na ikonu Ďalšie. Ak nechcete nastaviť heslo, nechajte pole prázdne a kliknite na ikonu Ďalšie.
Zadajte kód produktu a kliknite na tlačidlo Ďalšie. Produktový kľúč sa nachádza na obale disku so systémom Windows 7, ak ste si disk zakúpili. Ak chcete preskočiť zadanie kódu, kliknite na ikonu ĎalšieMôžete však vyskúšať Windows iba 30 dní, potom musíte zadať kód.
Vyberte nastavenia služby Windows Update.
- Možnosť Použite odporúčané nastavenia (Použiť odporúčané nastavenie) automaticky nastaví aktualizácie a zabezpečenie odporúčané spoločnosťou Microsoft.
- Možnosť Nainštalujte si iba dôležité aktualizácie (Iba inštalácia dôležitých aktualizácií) nakonfiguruje počítač tak, aby nainštaloval iba kritické aktualizácie.
- Vyberte si Opýtajte sa ma neskôr (Opýtať sa neskôr) vypne zabezpečenie, kým sa nerozhodnete.
Nastavte čas a časové pásmo.
Vyberte typ siete.
- Ak je počítač pripojený k osobnej sieti, vyberte Domáca sieť (Domáca sieť).
- Ak ste v práci pripojení k sieti, vyberte Pracovná sieť (Agentúrna sieť).
- Ak ste pripojení k sieti na verejnom mieste, napríklad v reštauráciách, obchodoch, vyberte položku Verejná sieť (Verejná sieť).
Teraz je počítač nastavený!
Keď je počítač pripravený, naformátujte USB späť na pôvodné nastavenia (ak zvolíte metódu) Inštalujte z USB alebo externého pevného disku). Môžete naformátovať USB na predvolené nastavenia a vrátiť súbor späť kliknutím pravým tlačidlom myši v ponuke Štart → Počítač a výberom položky Formát > Obnovte predvolené hodnoty zariadenia (Obnoviť pôvodné zariadenie), potom vyberte Štart, táto možnosť natrvalo odstráni údaje z pevného disku alebo USB. Po naformátovaní zariadenia doň môžete skopírovať údaje.
Nezabudnite znova nainštalovať odstránený softvér, nainštalovať ovládače zariadení a znova povoliť bezpečnostný softvér. Inováciu si tiež môžete vylepšiť inštaláciou v rámci služby Windows Update. reklama
Čo potrebuješ
Windows 7 Požiadavky na systém
- 1 gigahertz (GHz) alebo rýchlejší 32-bitový (x86) alebo 64-bitový (x64) procesor
- 1 gigabajt (GB) RAM (32-bit) alebo 2 GB RAM (64-bit)
- 16 GB (32-bit) alebo 20 GB (64-bit) voľné miesto na pevnom disku
- Grafické zariadenie DirectX 9 s ovládačom WDDM 1.0 alebo vyšším.
Potrebné nástroje
Inštalácia na disk
- Inštalačný disk systému Windows 7
- CD ovládač
- Kompatibilný počítač
Inštalujte pomocou USBNová inštalácia
- USB (minimálne 4 GB kapacita)
- Sieťové pripojenie (pre softvér na stiahnutie ISO a kopírovanie USB).
- Počítač na kopírovanie súborov na USB.
- USB vstup.
- Kompatibilný počítač.
Nainštalujte si upgrade
- Počítače s nainštalovaným operačným systémom Windows (Windows XP alebo Vista)
- USB (minimálne 4 GB kapacita)
- Sieťové pripojenie (pre softvér na stiahnutie ISO a kopírovanie USB)
- Počítač na kopírovanie súborov na USB.
- USB vstup
- Kompatibilný počítač
__