Autor:
Lewis Jackson
Dátum Stvorenia:
5 Smieť 2021
Dátum Aktualizácie:
1 V Júli 2024
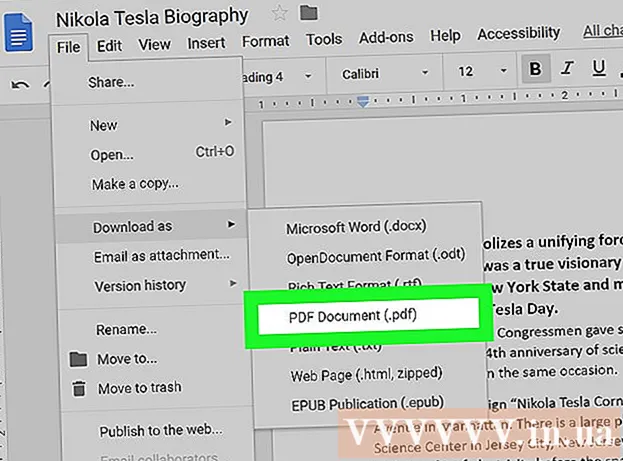
Obsah
Tento článok ukazuje, ako prevádzať dokumenty programu Microsoft Word do formátu PDF. Súbor PDF je kompatibilný s takmer akýmkoľvek rozhraním a je ťažké ho upravovať. Je vhodný na ukladanie a odosielanie dôležitých dokumentov. Môžete použiť SmallPDF alebo Goolge Drive na prevod dokumentov Wordu do formátu PDF alebo použiť Microsoft Word na počítačoch so systémom Windows alebo Mac.
Kroky
Metóda 1 zo 4: Používanie Wordu v systéme Windows
Otvorte dokument Microsoft Word. Dvojitým kliknutím na dokument Word zobrazíte jeho obsah v programe Microsoft Word.
- Ak ste dokument ešte nevytvorili, otvorte Word a potom kliknite na Prázdny dokument (Biela stránka) a skôr, ako budete pokračovať, vytvorte si vlastný dokument.

Kliknite Súbor Položka (Súbor) sa nachádza v ľavom hornom rohu okna programu Word a zobrazí sa nové okno.
Kliknite Export (Export) v ľavom výberovom stĺpci. V strede okna uvidíte nové možnosti.
Kliknite Vytvorte dokument PDF / XPS (Vytvoriť dokument PDF / XPS) v ľavom hornom rohu okna.
Kliknite na možnosti Vytvorte PDF / XPS (Vytvoriť PDF / XPS) v strede okna sa zobrazí ďalšie okno.
Vyberte, kam chcete súbor uložiť. Kliknutím na priečinok v ľavej časti okna uložíte prevedený súbor Word do PDF.
- Pretože formát PDF má iný formát ako Word, môžete súbory PDF ukladať do rovnakého priečinka ako súbory Word.
- Môžete tiež zadať nový názov súboru do poľa „Názov súboru“, ak chcete.
Kliknite Zverejniť (Exportovať) v pravom dolnom rohu okna. Týmto sa vytvorí PDF dokumentu Word vo vybranom priečinku. reklama
Metóda 2 zo 4: Používanie Wordu na Macu
Otvorte dokument Microsoft Word. Dvojitým kliknutím na dokument Word zobrazíte jeho obsah v programe Microsoft Word.
- Ak ste dokument ešte nevytvorili, otvorte Word a potom kliknite na Prázdny dokument (Biela stránka) a skôr, ako budete pokračovať, vytvorte si vlastný dokument.
Kliknite Súbor (Súbor) v ľavom hornom rohu obrazovky Macu, čím otvoríte zoznam možností.
Kliknite na možnosti Uložiť ako ... (Uložiť ako) v aktuálne zobrazenej ponuke. Zobrazí sa nové okno.
Zadajte názov súboru. Do poľa „Názov“ v hornej časti okna zadajte požadovaný názov súboru PDF.

Vyberte priečinok, do ktorého chcete súbor uložiť. Kliknutím na priečinok v ľavej časti okna uložíte súbor PDF.
Kliknutím na políčko „Formát súboru“ v dolnej časti okna otvorte rozbaľovaciu ponuku.

Kliknite na možnosti PDF v rozbaľovacej ponuke v časti Exportovať.- Aby ste videli túto možnosť, budete musieť rolovať nadol vo výberovom zozname.

Kliknite na tlačidlo Export Modrá farba je v pravom dolnom rohu okna. Týmto sa váš súbor PDF uloží do vybratého priečinka. reklama
Metóda 3 zo 4: Použite SmallPDF
Na stránke otvorte stránku pre prevod Wordu do PDF na SmallPDF https://smallpdf.com/word-to-pdf v prehliadači počítača.
Kliknite Vyberte súbor (Vyberte Súbor) v strede stránky SmallPDF. Otvorí sa okno Prieskumník súborov (v systéme Windows) alebo Finder (v systéme Mac).
Vyberte dokument Word. Prejdite do priečinka, kde je uložený dokument Word, a potom ho vyberte kliknutím na dokument.
Kliknite Otvorené (Otvorené) v pravom dolnom rohu okna a nahráte dokument Word do SmallPDF.
- V systéme Mac kliknete Vyberte si (Vyberte).
Kliknite na možnosti Stiahnuť súbor (Stiahnite si súbor) v ľavom dolnom rohu stránky SmallPDF. Súbor PDF sa stiahne do vášho počítača, ale niekedy musíte zvoliť adresár na uloženie a / alebo potvrdiť stiahnutie v závislosti od nastavení vášho prehliadača.
- Táto voľba sa zobrazí niekoľko sekúnd, ak je váš súbor Word veľký alebo pripojenie k internetu pomalé.
Metóda 4 zo 4: Použite Disk Google
Otvorte Disk Google. Vo webovom prehliadači vo svojom počítači prejdite na stránku https://drive.google.com/ a otvorte stránku Disku Google (ak ste sa prihlásili).
- Ak nie ste prihlásený, kliknite na ikonu Prejdite na Disk Google (Prejdite na Disk Google) a po zobrazení výzvy zadajte svoju e-mailovú adresu a heslo.
Kliknite + Novinka (Nové) sa nachádza v ľavej hornej časti okna Disku Google a zobrazí sa zoznam možností.
Kliknite Nahranie súboru (Načítať súbor) v aktuálne zobrazenej ponuke. Zobrazí sa okno Prieskumník súborov (v systéme Windows) alebo Finder (v systéme Mac).
Vyberte svoj dokument Word. Prejdite do priečinka, kde je uložený dokument Word, vyberte ho kliknutím na dokument.
Kliknite Otvorené (Otvorené) v pravom dolnom rohu okna. Súbor Words sa nahrá na Disk Google.
- V systéme Mac kliknete Vyberte si (Vyberte).
Otvorte súbor programu Word. Keď sa súbor Word nahrá na Disk Google, otvorte ho v prehliadači dvojitým kliknutím na Disku Google.
Kliknite Súbor v ľavom hornom rohu okna otvoríte výberový zoznam.
- V systéme Mac nezabudnite kliknúť Súbor v okne prehliadača, nie na paneli nástrojov v hornej časti obrazovky.
Vyberte si Stiahnuť ako (Stiahnuť ako) uprostred aktuálne zobrazenej ponuky a zobrazí sa nová ponuka.
Kliknite PDF dokument (PDF dokument) v ponuke. Týmto sa okamžite stiahne verzia dokumentu Word vo formáte PDF do vášho počítača.
- V závislosti na nastaveniach vášho prehliadača bude pravdepodobne potrebné pred načítaním súboru potvrdiť stiahnutie alebo zvoliť adresár na uloženie.
Rada
- Ak chcete otvoriť súbor PDF pomocou predvolenej čítačky PDF v počítači, jednoducho na ňu dvakrát kliknite; ak existuje viac čítačiek PDF, po dvojitom kliknutí na súbor PDF sa zobrazí výzva na výber jedného.
- Môžete tiež použiť možnosť „Uložiť ako“ na prevod súborov Word do PDF v počítačoch so systémom Windows.
Výstraha
- Pri konverzii dôležitých dokumentov (napríklad informácií o kreditnej karte) by ste sa mali vyhnúť SmallPDF.Aj keď sú ich stránky zabezpečené, je najlepšie ponechať tieto súbory offline.



