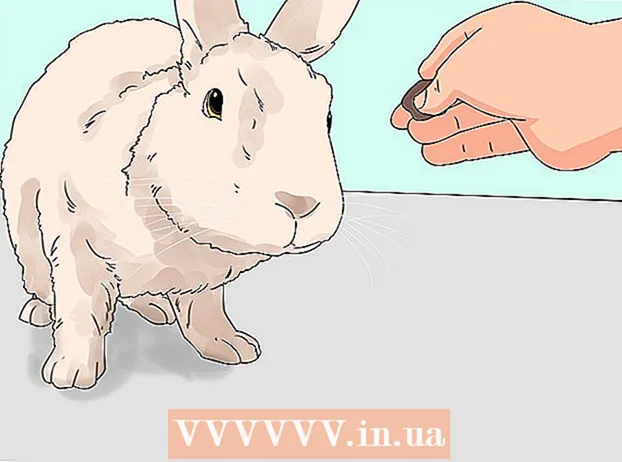Autor:
Roger Morrison
Dátum Stvorenia:
5 September 2021
Dátum Aktualizácie:
10 Smieť 2024

Obsah
Táto wikiHow vás naučí, ako nainštalovať staršiu verziu prehľadávača Firefox. Môžete to urobiť v počítači so systémom Windows aj Mac, ale nie je možné downgradovať mobilnú aplikáciu Firefox.
Na krok
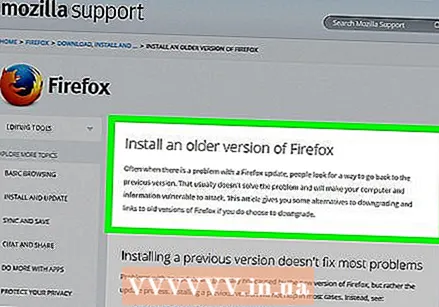 Choďte do Sprievodca inštaláciou prehliadača Firefox. Táto stránka obsahuje informácie o tom, ako prevziať staršiu verziu prehliadača Firefox. Pretože odkaz na stránku so starými verziami prehliadača Firefox sa neustále aktualizuje, budete k nej musieť získať prístup z tejto stránky.
Choďte do Sprievodca inštaláciou prehliadača Firefox. Táto stránka obsahuje informácie o tom, ako prevziať staršiu verziu prehliadača Firefox. Pretože odkaz na stránku so starými verziami prehliadača Firefox sa neustále aktualizuje, budete k nej musieť získať prístup z tejto stránky. 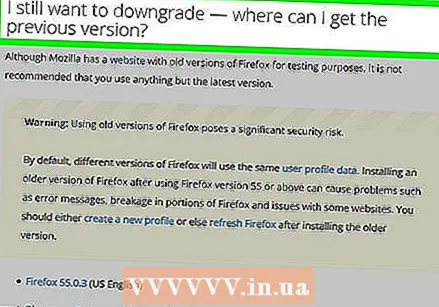 Prejdite na časť „Stále chcem prejsť na staršiu verziu“. Toto nájdete asi v polovici stránky.
Prejdite na časť „Stále chcem prejsť na staršiu verziu“. Toto nájdete asi v polovici stránky. 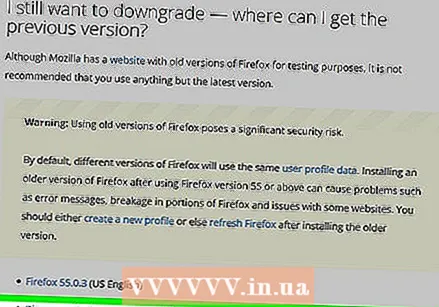 kliknite na Adresár ďalších verzií a jazykov. Tento odkaz nájdete pod žltým varovaním prehliadača Firefox v sekcii „Stále chcem vykonať downgrade“. Kliknite na ňu a dostanete sa na stránku so zoznamom všetkých verzií prehliadača Firefox.
kliknite na Adresár ďalších verzií a jazykov. Tento odkaz nájdete pod žltým varovaním prehliadača Firefox v sekcii „Stále chcem vykonať downgrade“. Kliknite na ňu a dostanete sa na stránku so zoznamom všetkých verzií prehliadača Firefox.  Vyberte číslo verzie. Kliknutím na číslo na tejto stránke prejdete na stránku sťahovania pre túto verziu prehliadača Firefox.
Vyberte číslo verzie. Kliknutím na číslo na tejto stránke prejdete na stránku sťahovania pre túto verziu prehliadača Firefox. - Napríklad: kliknite na 45.1.0esr / prejdete na stránku sťahovania prehliadača Firefox verzie 45.1.0.
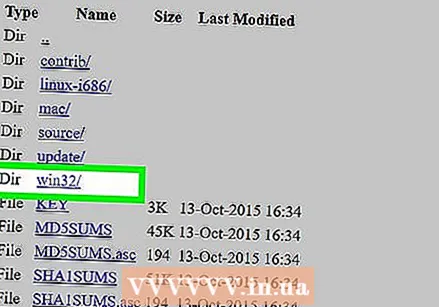 Vyberte priečinok vášho operačného systému. Pretože tu uvedené priečinky nie sú zreteľne označené, operačný systém môžete identifikovať takto:
Vyberte priečinok vášho operačného systému. Pretože tu uvedené priečinky nie sú zreteľne označené, operačný systém môžete identifikovať takto: - Windows - V texte odkazu si všimnite „win32 /“ (32-bitový Windows) alebo „win64 /“ (64-bitový Windows). Ak neviete, koľko bitov má váš počítač, najskôr to skontrolujte.
- Mac - Vyhľadajte text „mac /“ v texte odkazu.
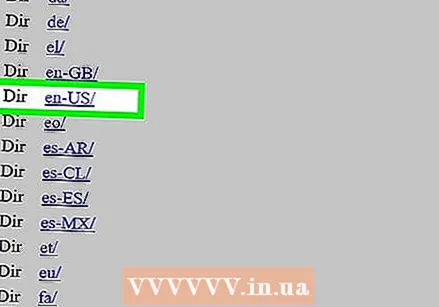 Vyberte priečinok s jazykmi. Zoznam na tejto stránke pozostáva z regionálnych jazykových skratiek. Vyberte jazyk, ktorý zodpovedá vášmu regiónu. Napríklad ak hovoríte anglicky a v USA potom kliknite na priečinok „en-US /“.
Vyberte priečinok s jazykmi. Zoznam na tejto stránke pozostáva z regionálnych jazykových skratiek. Vyberte jazyk, ktorý zodpovedá vášmu regiónu. Napríklad ak hovoríte anglicky a v USA potom kliknite na priečinok „en-US /“. 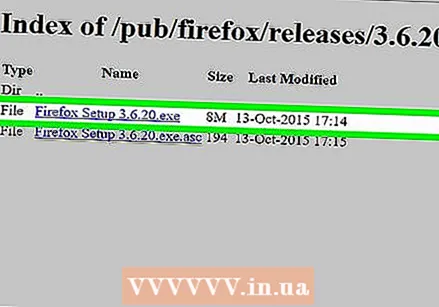 Kliknite na odkaz na stiahnutie. Potom bude znamenať, že sa zvolená verzia prehliadača Firefox sťahuje do vášho počítača.
Kliknite na odkaz na stiahnutie. Potom bude znamenať, že sa zvolená verzia prehliadača Firefox sťahuje do vášho počítača. - Pred začatím sťahovania bude pravdepodobne potrebné potvrdiť stiahnutie alebo zvoliť miesto na uloženie v závislosti od nastavení vášho prehľadávača.
 Dvakrát kliknite na inštalačný súbor Firefoxu. Po dokončení sťahovania spustite inštaláciu dvojitým kliknutím na inštalačný súbor. V systéme Windows to bude spustiteľný súbor (EXE), zatiaľ čo používatelia počítačov Mac budú musieť dvakrát kliknúť na súbor Firefox DMG.
Dvakrát kliknite na inštalačný súbor Firefoxu. Po dokončení sťahovania spustite inštaláciu dvojitým kliknutím na inštalačný súbor. V systéme Windows to bude spustiteľný súbor (EXE), zatiaľ čo používatelia počítačov Mac budú musieť dvakrát kliknúť na súbor Firefox DMG. - V systéme macOS Sierra a novších verziách bude možno potrebné pokračovať v manuálnej autorizácii inštalácie.
- Vo Windows môžete byť požiadaní, aby ste klikli na Všetko vybaliť kliknúť. Ak je to tak, kliknite na ňu a otvorte extrahovaný priečinok (iný ako ZIP) a znova dvakrát kliknite na aplikáciu Firefox.
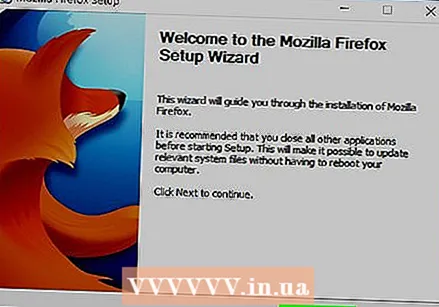 Ak sa zobrazí výzva, vyberte všetky doplnky. V závislosti od verzie prehliadača Firefox, ktorú používate, môžete mať možnosť použiť niektoré alebo všetky svoje doplnky.
Ak sa zobrazí výzva, vyberte všetky doplnky. V závislosti od verzie prehliadača Firefox, ktorú používate, môžete mať možnosť použiť niektoré alebo všetky svoje doplnky. 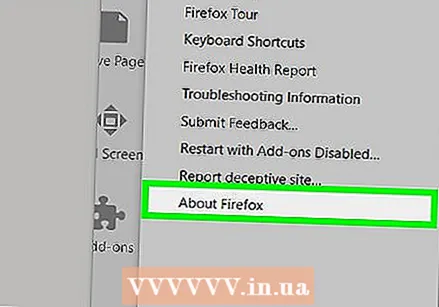 Počkajte, kým sa Firefox otvorí. Po otvorení prehliadača Firefox použite verziu, ktorú ste vybrali.
Počkajte, kým sa Firefox otvorí. Po otvorení prehliadača Firefox použite verziu, ktorú ste vybrali.
Tipy
- Aby ste sa uistili, že zostupná verzia prehliadača Firefox zostáva rovnaká, musíte vypnúť automatické aktualizácie. Tento postup sa líši podľa verzie, ale zvyčajne musíte kliknúť na ikonu Dodatočnékarta (☰ (v novších verziách), potom kliknite na možnosti alebo Predvoľby, potom ďalej Pokročilé, Aktualizácie a nakoniec zrušte začiarknutie políčka „Automatické aktualizácie“.
Varovania
- Staršie verzie prehliadača Firefox môžu obsahovať chyby zabezpečenia, ktoré neboli aktualizované, a môžu ich zneužiť hackeri, ktorí infikujú váš systém malvérom, ukradnú vaše osobné informácie atď. Pri používaní staršej verzie prehliadača Firefox buďte opatrní.
- Ak používate staršiu verziu prehliadača Firefox, môžete sa lepšie vyhnúť podozrivým webovým serverom a v počítači by mal byť vždy spustený antivírusový program.
- Pamätajte, že prechod na nižšiu verziu nemusí nutne vyriešiť problémy, na ktoré ste narazili v dôsledku aktualizácie.