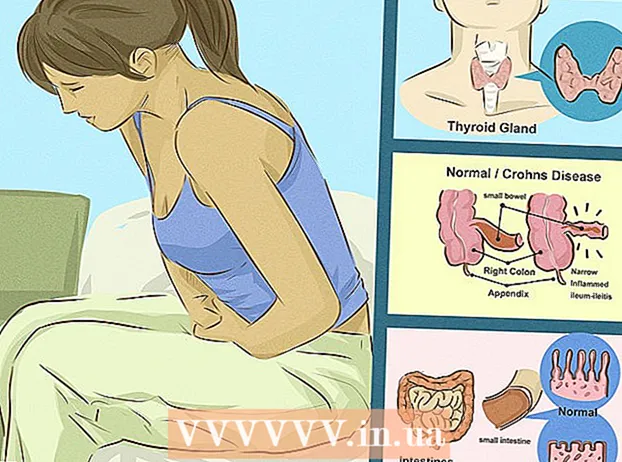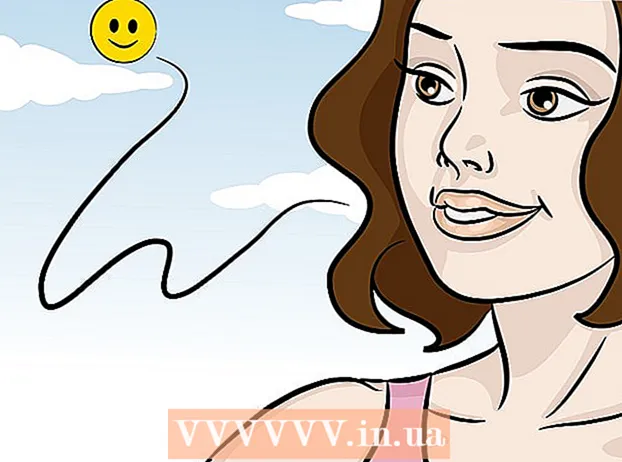Autor:
Randy Alexander
Dátum Stvorenia:
26 Apríl 2021
Dátum Aktualizácie:
1 V Júli 2024
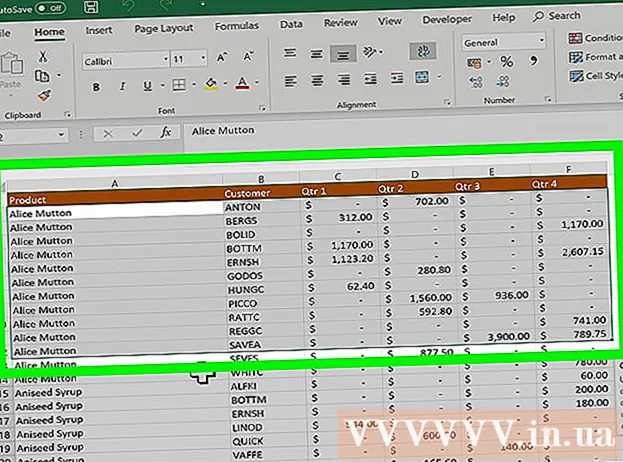



Kliknite uzol .Možnosti .... Toto vám umožní upraviť nastavenia súboru PDF, ktorý sa chystáte vytvoriť.

- Po výbere prevedeného obsahu kliknite myšou na tlačidlo OK.

Vyberte optimalizáciu (voliteľné). Nad tlačidlom Možnosti ... môžete zvoliť spôsob optimalizácie PDF. Väčšina ľudí si zvolí možnosť Štandardné, pokiaľ tabuľka nie je príliš veľká.


- Nemôžete upravovať priamo do súboru PDF, takže ak potrebujete urobiť zmenu, musíte ju upraviť v programe Excel a potom vytvoriť nový súbor PDF.
Metóda 2 z 2: Použite Excel 2011 (pre Mac)

Uistite sa, že hlavičky a päty sú na všetkých listoch rovnaké (voliteľné). Program Excel 2011 umožňuje uložiť všetky stránky do súboru PDF, iba ak je ich názov a päta rovnaké. V opačnom prípade sa každý pracovný hárok uloží ako samostatné súbory PDF, ale potom môžete tiež ľahko zlúčiť jednotlivé súbory dohromady.- Vyberte všetky listy v zošite. Kliknite na záložku prvého hárku, podržte stlačený kláves Shift a potom kliknutím na záložku posledného hárka vyberte všetky pracovné hárky.
- Kliknite na kartu Rozloženie a potom na položku Hlavička a päta.
- Kliknutím na tlačidlo Prispôsobiť hlavičku ... a Prispôsobiť pätu ... upravíte hlavičku a pätu pre všetky hárky.
Vyberte časť tabuľky, ktorú chcete previesť do PDF (voliteľné). Ak chcete previesť iba časť tabuľky do formátu PDF, vyberte túto časť okamžite. Ak nie, pozrite si ďalší krok.
- Všimnite si, že nie je ľahké previesť z PDF späť do Excelu, ale táto metóda pomôže chrániť váš originál.
Kliknite myšou na ponuku Súbor a vyberte príkaz „Uložiť ako“. Vyberte cestu k miestu, kam chcete súbor uložiť, a pomenujte ho.
Kliknite na rozbaľovaciu ponuku Formát a vyberte možnosť „PDF“. Toto vám umožní uložiť kópiu zošita ako PDF.
Vyberte obsah, ktorý sa má zahrnúť do súboru PDF. V dolnej časti okna si môžete vybrať medzi „Pracovný zošit“ (pracovný hárok), „Hárok“ (hárok) alebo „Výber“ (časť).
Kliknite.Uložiť vytvárať súbory PDF. Ak sa hlavičky nezhodujú, každý pracovný hárok vygeneruje svoj vlastný súbor PDF. Toto sa tiež niekedy stane, aj keď sa názov a päta úplne zhodujú.
Zlúčte samostatné súbory PDF (ak je to potrebné). Ak pri konverzii vzniknú samostatné súbory PDF, môžete tieto súbory ľahko zlúčiť pomocou aplikácie Finder.
- Otvorte priečinok obsahujúci súbor PDF a vyberte všetky súbory, ktoré chcete zlúčiť.
- Kliknite na ponuku Súbor a zvoľte „Vytvoriť“ → „Skombinovať súbory do jedného PDF“.
Skontrolujte súbor PDF. Dvojitým kliknutím otvorte súbor PDF. Týmto sa otvorí súbor v ukážke, ktorý vám umožní skontrolovať súbor pred jeho odoslaním. Nemôžete upravovať priamo do súboru PDF, takže ak potrebujete vykonať zmeny, musíte ich upraviť v programe Excel a potom znova vytvoriť nový PDF. reklama