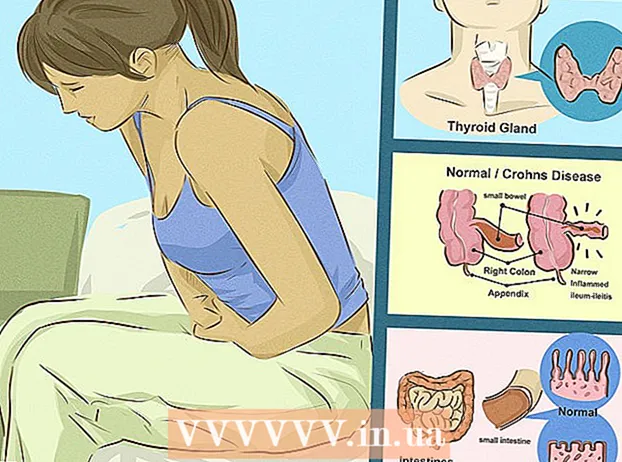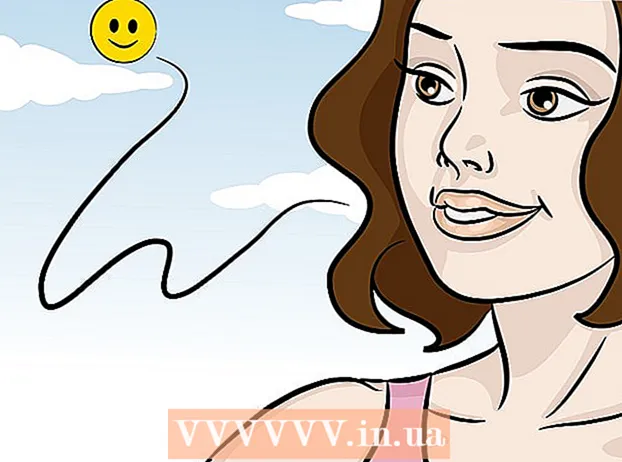Autor:
Louise Ward
Dátum Stvorenia:
12 Február 2021
Dátum Aktualizácie:
1 V Júli 2024

Obsah
Už ste niekedy chceli urobiť snímku obrazovky svojho počítača? To je v skutočnosti jednoduchšie, ako si myslíte. Môžete snímať snímky obrazovky v systémoch Windows, Mac a dokonca aj v telefónoch. Všetko, čo potrebujete, je niekoľko skratiek a tipov uvedených nižšie.
Kroky
Metóda 1 z 3: Vytvorte snímku obrazovky v systéme Windows
Na klávesnici nájdite tlačidlo „Prt Sc“. Názov kľúča znamená „Tlačiť obrazovku“. Stlačením tohto klávesu uložíte snímku obrazovky do schránky. Je to to isté ako kliknutie na tlačidlo „kopírovať“ na obrázok.
- Toto tlačidlo sa zvyčajne nachádza v pravom hornom rohu klávesnice, priamo nad „Backspace“.
- Stlačením klávesu „Prt Sc“ urobíte aktuálnu snímku obrazovky.
- Ak podržíte kláves „Alt“ a potom stlačíte „Prt Sc“, počítač odfotí iba okno, ktoré používate, napríklad internetový prehliadač. Ak teda chcete urobiť iba snímku internetového prehliadača, kliknite na dané okno a stlačte súčasne klávesy Alt & Prt Sc.

Otvorte program Microsoft Paint. Tento bezplatný a predinštalovaný program na každom počítači so systémom Windows umožňuje vkladať snímky obrazovky a upravovať ich, ako sa vám páči.- Program Skicár nájdete v ponuke Štart. Kliknutím na „Všetky programy“ → „Príslušenstvo“ → „Vymaľovať“ program otvoríte.
- Na prilepenie obrázka môžete použiť ľubovoľný program, ktorý je zadarmo, napríklad Photoshop, Microsoft Word, InDesign atď. Program Paint je však najjednoduchší a najrýchlejší spôsob ukladania snímok obrazovky.

Screenshot zobrazíte kliknutím na tlačidlo „Prilepiť“. Tlačidlo prilepiť sa nachádza v ľavom hornom rohu programu Microsoft Paint alebo môžete tiež stlačiť CTRL a V.
Uložte snímku obrazovky. Teraz môžete snímky obrazovky ukladať pomocou programu Skicár. Kliknite na malé fialové malé tlačidlo na uloženie na disketu alebo stlačte klávesy CTRL a S. Budete požiadaní, aby ste súbor pomenovali a vybrali kvalitu obrázka.

Nástroj na vystrihovanie môžete použiť aj vo Windows Vista, 7 alebo 8. Spoločnosť Microsoft integruje do počítačov so systémom Windows malý nástroj na prispôsobenie snímania obrazovky používateľom. V ponuke Štart vyhľadajte program pomocou nástroja „Snipping Tool“. Odtiaľto môžete vytvoriť snímku obrazovky vlastnej veľkosti a uložiť ju priamo pomocou nástroja na vystrihovanie:- Kliknite na „Nový“.
- Kliknite a presuňte myš nad rozsah, ktorý chcete zachytiť.
- Kliknite na tlačidlo „Uložiť úryvok“ (fialové štvorcové tlačidlo na diskete).
Metóda 2 z 3: V systéme Mac OS X
Stlačte súčasne klávesy Command („Apple“), Shift a 3. V súbore bude zahrnutá snímka obrazovky celej pracovnej plochy s názvom „Snímka obrazovky“ a dátumom a časom.
Ak chcete zachytiť požadovaný rozsah, stlačte súčasne klávesy Command („Apple“), Shift a „4“. Ukazovateľ myši sa zmení na nožnice, kde kliknete a potiahnete myš nad obrázok, ktorý chcete uložiť.
Otvorte obrazový súbor a upravte ho. Dvakrát kliknite na obrazový súbor na pracovnej ploche, aby ste ho otvorili. Tu môžete upravovať, orezávať alebo premenovávať fotografie pomocou svojho obvyklého programu.
- Ak kliknete na názov súboru a umiestnite kurzor myši na názov, budete môcť obrázok na pracovnej ploche premenovať.
Metóda 3 z 3: Iné metódy
Pomocou aplikácie GIMP môžete kedykoľvek vytvoriť snímku obrazovky. GIMP je bezplatný a otvorený program na úpravu obrázkov, ktorý je dodávaný so zabudovanou funkciou snímania obrazovky. Existujú dva spôsoby, ako vytvoriť snímku obrazovky s GIMP:
- Kliknite na „Súbor“ → „Vytvoriť“ → „Screenshot“.
- Stlačte súčasne klávesy Shift a F12.
Screenshot pre Linux s GNOME Desktop. Aj keď metóda použitia klávesu „Prt Sc“ ako v sekcii Windows funguje aj v systéme Linux, existuje niekoľko spôsobov, ako vytvoriť snímky obrazovky s ďalšími možnosťami:
- Kliknite na „Aplikácie“.
- Kliknite na „Príslušenstvo“ a vyhľadajte možnosť „Vytvoriť snímku obrazovky“.
- Budete mať veľa rôznych možností, od prispôsobenia veľkosti obrazovky až po nastavenie oneskorenia.
Nasnímajte snímku obrazovky iPhonu súčasným stlačením klávesu Home a vypínača. Až tam uvidíte, bliká svetlo na obrazovke, fotografia sa uloží do vašej galérie fotografií a máte k nej kedykoľvek prístup.
Nasnímajte snímku obrazovky telefónu s Androidom súčasným stlačením tlačidla hlasitosti a vypínača. Mnoho telefónov s Androidom má tiež možnosť „Screenshot“, keď stlačíte vypínač.
- Telefóny s Androidom, ktoré používajú Ice Cream Sandwich 4.0, môžu snímať snímky obrazovky, ale staršie nie.
- Ak váš telefón túto funkciu nemá, môžete si aplikáciu stiahnuť z Obchodu Google Play. Vyhľadajte „Screenshot“ a vyberte bezplatnú aplikáciu, ktorá sa vám páči.
Rada
- Skúste teraz robiť snímky obrazovky, aby ste ich mohli zvládnuť, keď nájdete ten, ktorý sa vám páči.
- Obrázok vytvorený pomocou klávesu Print Screen má veľkosť obrazovky, mali by ste ho orezať alebo zmenšiť.
Výstraha
- Zmena veľkosti snímok obrazovky môže spôsobiť, že obrázky „vybuchnú“ alebo sa skreslia. Ak je to možné, mali by ste namiesto prispôsobenia zmeniť veľkosť iba proporcionálne (napr. Zmenšiť o 50%).
Čo potrebuješ
- Počítač