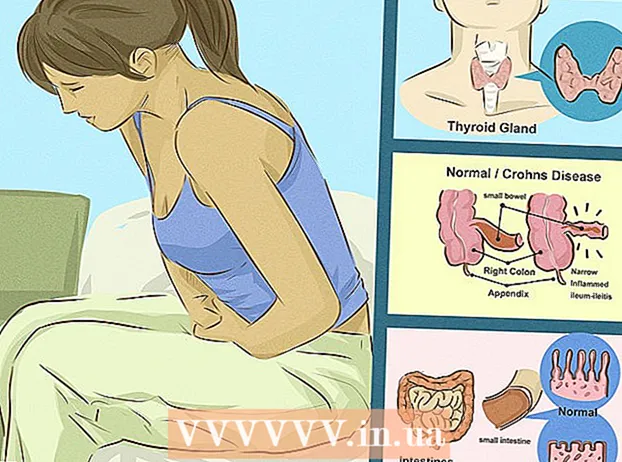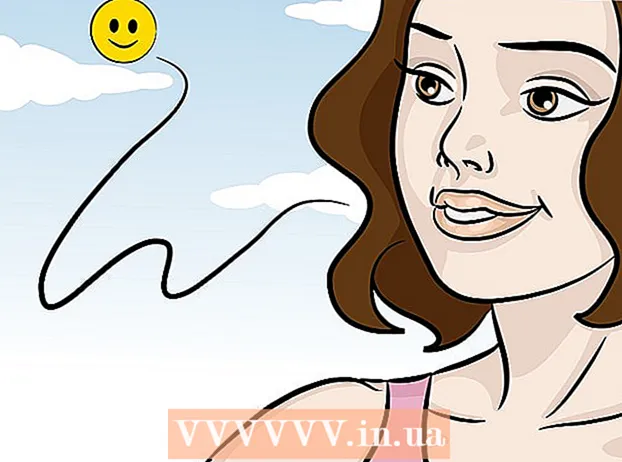Autor:
Lewis Jackson
Dátum Stvorenia:
9 Smieť 2021
Dátum Aktualizácie:
1 V Júli 2024
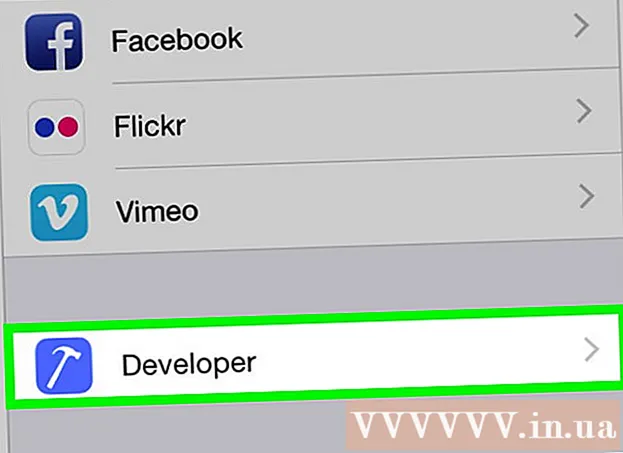
Obsah
Táto wikiHow vás naučí, ako povoliť možnosti vývojára v Nastaveniach iPhone pomocou počítača Mac a vývojového softvéru Apple Xcode.
Kroky
Časť 1 z 2: Stiahnite si Xcode pre Mac
V počítači otvorte webový prehľadávač. Musíte si stiahnuť integrované vývojové prostredie (IDE) Xcode skôr ako začnete využívať možnosti vývojára pre iPhone.
- Xcode je aplikácia iba pre Mac. Softvér je možné spustiť iba v počítačoch Mac OS.

Navštívte stránku Stiahnutie pre vývojárov Apple. Tu získate najnovšiu beta verziu (beta), ktorú spoločnosť Apple vydáva pre vývojárov softvéru.
Prihláste sa pomocou svojho Apple ID. Zadajte e-mailovú adresu a heslo a prihláste sa na portál pre vývojárov pomocou Apple ID.
- Ak ste sa predtým na počítači neprihlásili do svojho Apple ID, budete musieť overiť svoju totožnosť zadaním overovacieho kódu. Tento kód je prístupný na vašom iPhone alebo na akomkoľvek zariadení, kde ste sa automaticky prihlásili do svojho Apple ID.

Kliknite na tlačidlo Stiahnuť ▼ (Stiahnutie) vedľa Xcode. Pod nadpisom Uvoľnite softvérKliknite na tlačidlo Stiahnuť vedľa najnovšej verzie Xcode (možno Xcode 8.3.1 alebo novšej). Stránka ukážky Mac App Store sa zobrazí na novej karte.
Kliknite Zobraziť v Mac App Store (Pozri Mac App Store). Toto tlačidlo sa nachádza na ľavej strane obrazovky prehľadávača.
Kliknite Otvorte obchod App Store (Open App Store) vo vyskakovacom okne. Xcode sa otvorí v aplikácii App Store na vašom počítači Mac.
Kliknite na tlačidlo Získajte (Prijať) priamo pod ikonou Xcode v ľavom hornom rohu okna App Store. Toto tlačidlo sa zmení na Inštalovať aplikáciu zelená.
Kliknite na tlačidlo Inštalovať aplikáciu zelená. Najnovšia verzia Xcode sa stiahne a nainštaluje do vášho počítača. reklama
Časť 2 z 2: Povolenie vývojára na iPhone
Otvorte na počítači Mac aplikáciu Xcode.
- Pri prvom otvorení Xcode budete musieť súhlasiť s podmienkami a licenčnými podmienkami softvéru. Potom sa nainštalujú softvérové časti a inštalácia Xcode je dokončená.
Pripojte iPhone k Macu. Na pripojenie telefónu k počítaču použite kábel USB.
Otvorte vo svojom iPhone aplikáciu Nastavenia. Šedá aplikácia v tvare ozubeného kolieska sa nachádza na ploche iPhone.
Posuňte zobrazenie nadol a klepnite na Vývojár. Táto možnosť sa automaticky zobrazí vedľa ikony kladiva v ponuke Nastavenia zariadenia iPhone, keď pripojíte telefón k počítaču a spustíte program Xcode. To znamená, že je aktivovaný vývojársky režim na iPhone. Teraz môžete začať odporúčať aplikácie, kontrolovať protokoly a používať nastavenia vývojára v zariadení. reklama
Výstraha
- Xcode zaberá asi 5 GB miesta, ale softvér vyžaduje veľa voľného miesta na disku, aby ste ho mohli použiť ako swap. Výmenná oblasť sa používa iba vtedy, keď je fyzická pamäť (RAM) plná. Xcode však nemôžete načítať, keď hlavný disk počítača nemá medzi 15 a 20 GB voľnej pamäte.