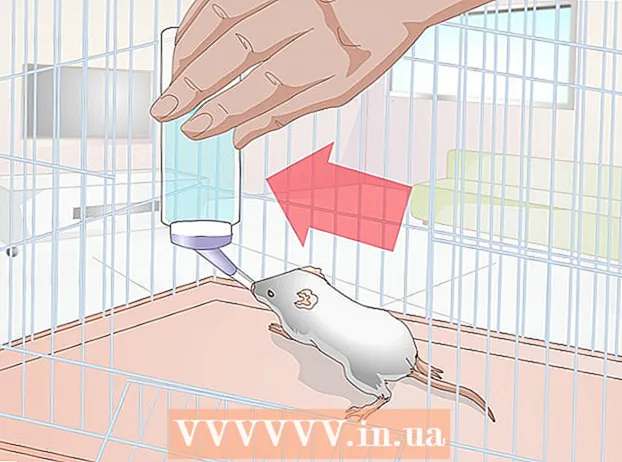Autor:
Judy Howell
Dátum Stvorenia:
3 V Júli 2021
Dátum Aktualizácie:
1 V Júli 2024

Obsah
- Na krok
- Metóda 1 z 3: Inštalácia systému Windows 7 okrem systému Windows 8
- Metóda 2 z 3: Používanie virtuálneho stroja
- Metóda 3 z 3: Výmena systému Windows 8 za systém Windows 7
Mnoho ľudí má rád Windows 7, ale oveľa menej ľudí má Windows 8. Ak ste inovovali na Windows 8, existuje niekoľko možností, ako sa vrátiť k Windows 7. Môžete si nainštalovať aj Windows 7, okrem Windows 8 zvoliť, ktorý operačný systém sa spustí po zapnutí počítača. Windows 7 môžete tiež nainštalovať na „virtuálny počítač“, čo je simulovaný počítač, ktorý beží v systéme Windows 8. Týmto spôsobom môžete na svojom počítači spustiť systémy Windows 7 a Windows 8 súčasne. A poslednou možnosťou je návrat až na Windows 7, odinštalovanie Windows 8.
Na krok
Metóda 1 z 3: Inštalácia systému Windows 7 okrem systému Windows 8
- Začnite systémom Windows 7. Windows 8 má nový bootovací program (boot manager), čo je softvér, ktorý určuje, ktorý operačný systém sa má načítať. To znamená, že ak si chcete nainštalovať Windows 7 aj 8, nainštalujete si Windows 7 musieť Spustiť, inak sa Windows 8 nedá spustiť.
- Zálohujte si všetky dôležité údaje. Pred inštaláciou dvoch operačných systémov je dôležité, aby ste si dobre zálohovali dôležité súbory na bezpečnom mieste. Inštalácia operačného systému vymaže všetky aktuálne údaje. Kliknutím sem zobrazíte podrobné pokyny na vytvorenie zálohy.
- Spustite inštaláciu systému Windows 7. Vložte inštalačné DVD so systémom Windows 7 do počítača a spustite systém z tohto disku, čím sa spustí proces inštalácie. Ako typ inštalácie vyberte možnosť „Vlastné (pokročilé)“ a postupujte podľa pokynov, kým sa nedostanete na obrazovku, kde je potrebné uviesť, kam chcete nainštalovať systém Windows.
- Kliknutím sem zobrazíte ďalšie informácie o inštalácii systému Windows 7.
- Vytvorte dva oddiely. Po zobrazení tejto obrazovky môžete na pevnom disku vytvárať a formátovať rôzne oddiely. Oddiel je časť vašej jednotky, ktorá bola naformátovaná osobitne, a preto dostane svoje vlastné písmeno jednotky. Každý oddiel funguje ako samostatný pevný disk. Poznámka: Ak už máte v počítači nainštalované dva pevné disky, nemusíte vytvárať oddiely, stačí nainštalovať každý operačný systém na vlastnú jednotku.
- Kliknite na možnosť „Možnosti disku (rozšírené)“.
- Odstrániť všetky aktuálne oddiely. Všetko miesto na vašom disku je zlúčené do jednej veľkej hromady „neprideleného miesta“.
- Vyberte nepridelené miesto a kliknite na tlačidlo „Nové“. Nastavte, aký veľký chcete vytvoriť oddiel, na ktorom bude umiestnený Windows 7. Opakujte toto, aby ste vytvorili oddiel pre Windows 8 (nebudete ho používať až neskôr, ale je ľahké ho teraz vytvoriť). Ak plánujete inštalovať veľa programov, uistite sa, že každý oddiel má minimálne 25 GB a viac.
- Pokračujte v inštalácii systému Windows 7 na prvý vytvorený oddiel. Podľa pokynov v článku, ktorého odkaz sme poskytli v kroku 3, pokračujte v inštalácii obvyklým spôsobom.
- Teraz vložte do počítača inštalačné DVD so systémom Windows 8. Po správnom nainštalovaní systému Windows 7 na prvý oddiel môžete pokračovať v inštalácii systému Windows 8 na druhý oddiel.
- Na stránke „Aký typ inštalácie chcete vykonať?“ Vyberte možnosť „Vlastné: Inštalovať iba Windows (pre pokročilých)“.
- Na obrazovke „Kam chcete nainštalovať systém Windows?“ Vyberte správny oddiel. Oddiel Windows 7 teraz zobrazuje v stĺpci „Type“ „System“.
- Zavádzanie z Windows 8. Po inštalácii systému Windows 8 sa tento operačný systém nastaví ako primárny operačný systém. Spustí sa teda automaticky, ak ste v „správcovi zavádzania“ nevybrali operačný systém.
- Zmeňte nastavenia pri spustení. Ak chcete radšej zaviesť systém Windows 7 alebo upraviť čas, ktorý si musíte zvoliť pri zavedení počítača, môžete zmeniť nastavenie zavádzania systému Windows 8.
- Stlačte ⊞ Vyhrajte+R., typ msconfig a stlačte ↵ Zadajte
- Kliknite na kartu Spustenie.
- Vyberte operačný systém, ktorý chcete odteraz zaviesť, a kliknite na tlačidlo Nastaviť ako predvolený.
- Zmeňte hodnotu, ktorú musíte zvoliť pri spustení počítača, pri zmene operačného systému zmenou hodnoty v časti „Časový limit“
- Ak ste so zmenami spokojní, kliknite na tlačidlo Použiť.
Metóda 2 z 3: Používanie virtuálneho stroja
- Stiahnite a nainštalujte si Oracle VM VirtualBox. Pomocou tohto programu môžete vo svojom počítači vytvoriť virtuálny pevný disk, na ktorý môžete nainštalovať systém Windows 7. Windows 7 potom môžete spustiť v okne, zatiaľ čo Windows 8 je stále spustený.
- Väčšina používateľov môže ponechať možnosti inštalácie nezmenené. Program si môžete stiahnuť na virtualbox.org/
- Oracle VM VirtualBox je bezplatný program, aj keď sú k dispozícii ďalšie možnosti.
- Táto metóda funguje veľmi dobre, ak chcete rýchlo získať prístup k systému Windows 7 bez nutnosti reštartovať. Ale pozor: programy, ktoré od grafickej karty vyžadujú veľa, napríklad hry, nebudú na virtuálnom stroji fungovať dobre.
- Uistite sa, že máte dostatok voľného miesta na inštaláciu systému Windows 7. Keď používate VirtualBox, vytvorí sa virtuálny disk z dostupného miesta na vašom disku. Uistite sa, že máte aspoň 20 GB voľného miesta. Potom môžete správne nainštalovať a spustiť systém Windows 7. Ak chcete mať možnosť inštalovať programy, nechajte si viac miesta.
- Ponechajte dostatok miesta pre programy a súbory systému Windows 8.
- Kliknite na tlačidlo „Nové“ v hornej časti okna VirtualBox. Týmto sa začne vytvárať inštalácia nového virtuálneho operačného systému.
- Vyplňte základné informácie o vašom virtuálnom stroji. Zadajte názov a vyberte operačný systém.
- Môžete si zvoliť ľubovoľné meno, ale najužitočnejší môže byť „Windows 7“.
- Ako typ vyberte „Microsoft Windows“.
- Vyberte „Windows 7 (32 bit)“ alebo „Windows 7 (64 bit)“ podľa toho, ktorú verziu budete inštalovať. Skontrolujte svoje inštalačné DVD a zistite, ktorú verziu máte. Na 32-bitovom počítači nemôžete spustiť 64-bitový virtuálny stroj. Kliknite sem, aby ste získali viac informácií o určení verzie vášho počítača.
- Vyberte množstvo pracovnej pamäte (RAM), ktoré chcete stroju prideliť. Pamäť RAM môžete prideliť iba z množstva pamäte RAM, ktorá je v počítači skutočne nainštalovaná. Windows 7 vyžaduje minimálne 1 GB (1024 MB), odporúča sa však vyhradiť asi polovicu dostupnej pamäte RAM.
- Nepridelzujte všetku dostupnú RAM, pretože to spôsobí problémy s bežným OS, keď je spustený virtuálny počítač.
- Vyberte možnosť „Vytvoriť nový pevný disk“. Teraz je vytvorený virtuálny disk na inštaláciu systému Windows 7 do systému Windows 7.
- Vyberte typ súboru „VDI“. Väčšina používateľov ponechá výber tak, ako je.
- Vyberte možnosť „Dynamicky rozšíriteľné úložisko“ alebo „Úložisko pevnej veľkosti“. Môžete si to zvoliť sami. Pevná veľkosť ponúka lepší výkon, ale dynamická môže zaberať menej miesta.
- Ak vyberiete možnosť „Dynamický“, budete musieť neskôr nastaviť maximálnu veľkosť disku.
- Vyberte umiestnenie pre virtuálny disk. Kliknutím na ikonu priečinka vedľa textového poľa vyberte umiestnenie. To je obzvlášť užitočné, ak chcete uchovať svoje virtuálne stroje na externej jednotke.
- Nastavte veľkosť disku. Pod umiestnením uvidíte posúvač, pomocou ktorého môžete nastaviť maximálnu veľkosť. Uistite sa, že ste vybrali aspoň dostatok miesta na inštaláciu systému Windows 7 (20 GB).
- Počkajte, kým sa vytvorí disk. Môže to chvíľu trvať, najmä ak vytvárate veľký disk pevnej veľkosti.
- Stiahnite si ISO súbor Windows 7 alebo vložte inštalačný disk do priehradky DVD. Pre obidve možnosti potrebujete platný produktový kľúč.
- Ak ste si kúpili Windows 7 z webovej stránky Windows, pravdepodobne používate súbor ISO.
- Vyberte svoj nový virtuálny stroj na hlavnej obrazovke VirtualBox. Podrobnosti o systéme uvidíte v hlavnom okne.
- Kliknite na „Štart“. Otvorí sa sprievodca spustením, kde môžete vybrať inštalačný disk alebo súbor ISO.
- Vyberte virtuálnu jednotku DVD. Pravdepodobne je tu napísané „Prázdne“. Atribúty a informácie sú uvedené vpravo.
- Kliknite na tlačidlo malého disku v sekcii „Atribúty“. Vyberte, ako chcete vložiť inštalačný disk.
- Ak je v zásobníku DVD inštalačný disk, vyberte príslušnú „Hostiteľskú jednotku“. Termín „hostiteľ“ sa vzťahuje na fyzický počítač.
- Ak inštalujete z ISO, zvoľte „Vybrať súbor virtuálneho disku CD / DVD“. Teraz sa otvorí okno, v ktorom môžete vybrať súbor ISO.
- Spustite virtuálny stroj. Po výbere zdroja médií môžete spustiť virtuálny počítač a nainštalovať systém Windows 7. Vyberte virtuálny počítač so systémom Windows 7 a kliknite na tlačidlo „Štart“. Teraz sa otvorí nové okno, ktoré bude vyzerať ako obrazovka z iného počítača.
- Inštaláciu spustíte stlačením ľubovoľného klávesu. Zobrazí sa správa s výzvou, aby ste pokračovali stlačením ľubovoľnej klávesy.
- Podľa pokynov nainštalujte systém Windows 7. Odteraz bude inštalácia rovnaká ako inštalácia na fyzickom počítači. Kliknutím sem zobrazíte ďalšie informácie o inštalácii systému Windows 7.
- Spustite virtuálny stroj. Po nainštalovaní systému Windows 7 ho spustite otvorením VirtualBoxu, výberom virtuálneho počítača so systémom Windows 7 a kliknutím na tlačidlo Štart. Môžete tiež kliknúť pravým tlačidlom myši na virtuálny stroj v aplikácii VirtualBox a vytvoriť odkaz na ploche. Vďaka tomu môžete v budúcnosti stroj spustiť jedným kliknutím.
Metóda 3 z 3: Výmena systému Windows 8 za systém Windows 7
- Zálohujte dôležité súbory. Výmenou systému Windows 8 za systém Windows 7 vymažete všetky údaje na pevnom disku, takže sa uistite, že máte dobrú zálohu na bezpečnom mieste. Kliknutím sem zobrazíte podrobné pokyny na vytvorenie zálohy.
- Vložte inštalačný disk systému Windows 7 do diskovej jednotky. Ak máte iba ISO súbor, musíte ho najskôr napáliť na DVD alebo naformátovať USB kľúč ako bootovací disk.
- Naštartujte počítač z diskovej jednotky s inštalačným súborom. Poradie zavádzania môžete zmeniť v ponuke systému BIOS, ku ktorej sa dostanete stlačením príslušnej klávesy počas zavádzania. Spravidla to tak je F2, F10, F11 alebo Del.
- Prejdite do ponuky zavádzania (BOOT) a zmeňte poradie zavádzacích jednotiek. Nastavte disk s inštalačným súborom ako prvú bootovaciu jednotku.
- Uložte zmeny a reštartujte počítač. Teraz sa zobrazí výzva na stlačenie klávesu na spustenie inštalácie.
- Inštaláciu spustite podľa pokynov. Okrem iného si môžete nastaviť požadovaný jazyk a musíte súhlasiť s podmienkami.
- Na otázku, kam chcete nainštalovať, vyberte oblasť Windows 8. Oddiel Windows 7 bude teraz v stĺpci „Type“ zobrazovať „System“.
- Ak nainštalujete Windows 7 na oddiel, na ktorom bol Windows 8, všetky údaje sa vymažú.
- Dokončite postup inštalácie. Dokončite inštaláciu podľa ďalších pokynov. Kliknutím sem zobrazíte ďalšie informácie o inštalácii systému Windows 7.