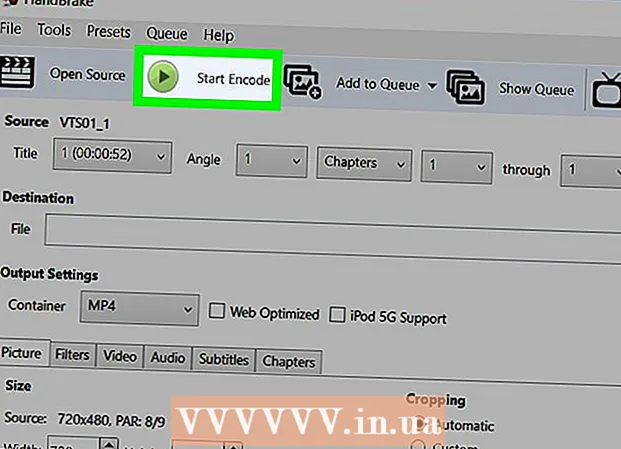Obsah
- Na krok
- Metóda 1 z 3: Vyberte jednotlivé bunky
- Metóda 2 z 3: Vyberte rozsahy
- Metóda 3 z 3: Vyberte údaje v stĺpcoch „postupné“ a „nenasledujúce“
- Tipy
Táto wikiHow vás naučí, ako používať Visual Basic na výber údajov v programe Microsoft Excel. Pokiaľ ste oboznámení so základmi skriptov VB a s používaním pokročilejších funkcií Excelu, nájdete výberové skripty celkom ľahko.
Na krok
Metóda 1 z 3: Vyberte jednotlivé bunky
- Vyberte bunku v aktuálnom pracovnom hárku. Predpokladajme, že chcete vybrať bunku E6 pomocou jazyka Visual Basic. Môžete to urobiť jedným z nasledujúcich príkazov:
ActiveSheet.Cells (6, 5). Vyberte
ActiveSheet.Range ("E6"). Vyberte
- Vyberte bunku v inom pracovnom hárku v rovnakom zošite. Povedzme, že naša vzorová bunka E6 je na hárku s názvom List2. Môžete ho zvoliť jedným z nasledujúcich spôsobov:
Application.Goto ActiveWorkbook.Sheets ("Sheet2"). Cells (6, 5)
Application.Goto (ActiveWorkbook.Sheets ("Sheet2"). Range ("E6"))
- Vyberte bunku na hárku v inom zošite. Povedzme, že chcete vybrať bunku z tabuľky 1 v zošite s názvom BOOK2.XLS. Jeden z týchto dvoch spôsobov by mal fungovať:
Application.Goto Workbooks ("BOOK2.XLS"). Sheets ("Sheet1"). Cells (2,1)
Application.Goto Workbooks ("BOOK2.XLS"). Sheets ("Sheet1"). Range ("A2")
- Vyberte bunku vo vzťahu k inej bunke. Môžete použiť VB na výber bunky na základe jej umiestnenia vo vzťahu k aktívnej (alebo inej) bunke. Len sa uistite, že bunka existuje, aby ste sa vyhli chybám. Toto sa deje nasledovne:
- Vyberte bunku o tri riadky nižšie a štyri stĺpce naľavo od aktívnej bunky:
ActiveCell.Offset (3, -4). Vyberte
- Vyberte bunku o päť riadkov nižšie a štyri stĺpce napravo od bunky C7:
ActiveSheet.Cells (7, 3). Ofset (5, 4). Vyberte
- Vyberte bunku o tri riadky nižšie a štyri stĺpce naľavo od aktívnej bunky:
Metóda 2 z 3: Vyberte rozsahy
- Vyberte rozsah buniek v aktívnom hárku. Ak chcete vybrať bunky C1: D6 v aktuálnom pracovnom hárku, použite jednu z nasledujúcich troch metód:
ActiveSheet.Range (Bunky (1, 3), Bunky (6, 4)). Vyberte
ActiveSheet.Range ("C1: D6"). Vyberte
ActiveSheet.Range ("C1", "D6"). Vyberte
- Vyberte sériu z iného pracovného hárka v rovnakom zošite. Jeden z týchto príkladov môžete použiť na výber buniek C3: E11 na hárku s názvom Sheet3:
Application.Goto ActiveWorkbook.Sheets ("Sheet3"). Range ("C3: E11")
Application.Goto ActiveWorkbook.Sheets ("Sheet3"). Range ("C3", "E11")
- Vyberte rozsah buniek z hárka v inom zošite. Oba príklady by mali vybrať bunky E12: F12 na hárku 1 zošita s názvom BOOK2.XLS:
Application.Goto Workbooks ("BOOK2.XLS"). Sheets ("Sheet1"). Range ("E12: F12")
Application.Goto Workbooks ("BOOK2.XLS"). Sheets ("Sheet1"). Range ("E12", "F12")
- Vyberte pomenovaný rozsah. Ak ste priradili názov rozsahu buniek, použite rovnakú syntax ako v krokoch 4 až 6, ale nahraďte adresu rozsahu (napr. „E12“, „F12“) názvom rozsahu (napr. „Predaj“) ). Tu je niekoľko príkladov:
- Na aktívnom pracovnom hárku:
ActiveSheet.Range („Predaj“). Vyberte
- Iný pracovný hárok toho istého zošita:
Application.Goto ActiveWorkbook.Sheets ("Sheet3"). Range ("Sales")
- Iný zošit:
Application.Goto Workbooks ("BOOK2.XLS"). Sheets ("Sheet1"). Range ("Sales")
- Na aktívnom pracovnom hárku:
- Vyberte rozsah vzhľadom na pomenovaný rozsah. Syntax sa líši v závislosti od umiestnenia spomínaného rozsahu a od toho, či chcete upraviť veľkosť nového rozsahu.
- Ak je rozsah, ktorý chcete zvoliť, rovnakej veľkosti ako matrica Skúška5 je volaný, ale posunul štyri riadky nadol a tri stĺpce doprava, potom použite nasledujúci kód:
ActiveSheet.Range ("Test5"). Ofset (4, 3). Vyberte
- Ak je rozsah na hárku 3 toho istého zošita, najskôr aktivujte tento pracovný hárok a potom rozsah vyberte takto:
Tabuľky ("List3"). Aktivujte ActiveSheet.Range ("Test"). Ofset (4, 3). Vyberte
- Ak je rozsah, ktorý chcete zvoliť, rovnakej veľkosti ako matrica Skúška5 je volaný, ale posunul štyri riadky nadol a tri stĺpce doprava, potom použite nasledujúci kód:
- Vyberte rozsah a zmeňte veľkosť výberu. V prípade potreby môžete veľkosť vybraného rozsahu zväčšiť. Ak chcete zvoliť rozsah, ktorý Databáza a potom chcete zväčšiť veľkosť o päť riadkov, použili by ste túto syntax:
Rozsah („Databáza“). Vyberte Selection.Resize (Selection.Rows.Count + 5, _Selection.Columns.Count). Vyberte
- Vyberte spojenie dvoch pomenovaných sérií. Ak máte dva prekrývajúce sa pomenované rozsahy, môžete pomocou VB vybrať bunky v tejto prekrývajúcej sa oblasti („spojenie“). Obmedzením je, že to môžete urobiť iba v aktívnom pracovnom hárku. Povedzme, že máte spojenie rozsah volal Dobre a jeden menovaný Zlé chcete vybrať:
Application.Union (Range ("Good"), Range ("Bad")). Vyberte
- Ak chcete namiesto prekrývajúcej sa oblasti vybrať podmnožinu dvoch spomenutých rozsahov, stačí ich nahradiť Aplikácia. Únia cez Aplikácia. Prienik.
Metóda 3 z 3: Vyberte údaje v stĺpcoch „postupné“ a „nenasledujúce“
- Použite tieto vzorové údaje pre príklady v tejto metóde. Tento graf plný vzorových údajov, s povolením spoločnosti Microsoft, vám pomôže vizualizovať, ako sa správajú príklady:
A1: názov B1: zľava C1: Množstvo A2: a B2: 10 EUR C2: 5 A3: b B3: C3: 10 A4: c B4: 10 EUR C4: 5 A5: B5: C5: A6: Celkom B6: 20 EUR C6: 20 - Vyberte poslednú bunku v dolnej časti súvislého stĺpca. V nasledujúcom príklade je vybratá bunka A4:
ActiveSheet.Range ("A1"). Koniec (xlDown). Vyberte
- Vyberte prvú prázdnu bunku pod stĺpcom susediacich buniek. Nasledujúci príklad vyberie A5 na základe vyššie uvedeného grafu:
ActiveSheet.Range ("A1"). End (xlDown) .Offset (1.0). Vyberte
- Vyberte rozsah po sebe nasledujúcich buniek v stĺpci. V oboch nasledujúcich príkladoch je vybratý rozsah A1: A4:
ActiveSheet.Range ("A1", ActiveSheet.Range ("a1"). Koniec (xlDown)). Vyberte
ActiveSheet.Range ("A1:" & ActiveSheet.Range ("A1"). Koniec (xlDown). Adresa). Vyberte
- Vyberte celý rad po sebe nasledujúcich buniek v stĺpci. Pomocou tabuľky s údajmi v hornej časti tejto metódy obidva nasledujúce príklady vyberú formát A1: A6:
ActiveSheet.Range ("A1", ActiveSheet.Range ("A65536"). Koniec (xlUp)). Vyberte
ActiveSheet.Range ("A1", ActiveSheet.Range ("A65536"). Koniec (xlUp)). Vyberte
Tipy
- Vlastnosti „ActiveSheet“ a „ActiveWorkbook“ možno zvyčajne vynechať, ak sú implicitné aktívne listy alebo zošity.