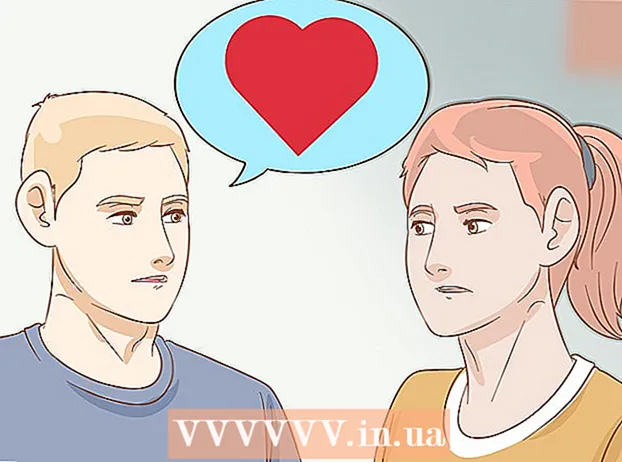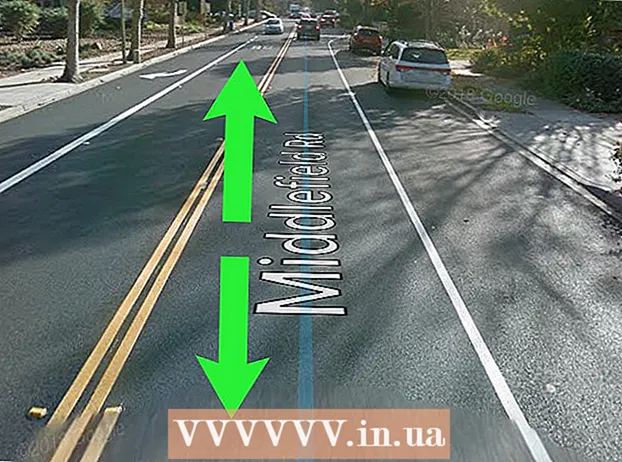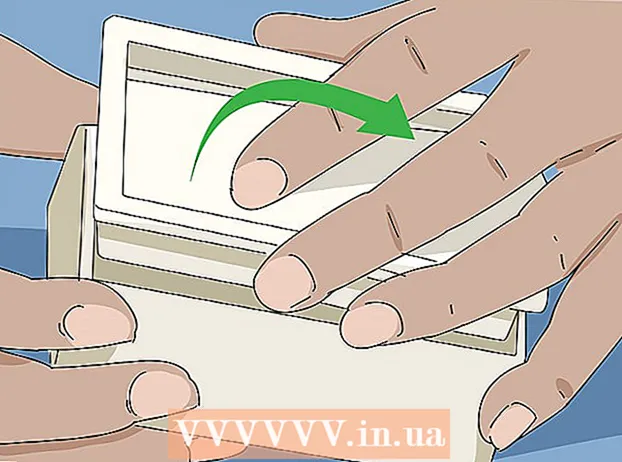Autor:
Charles Brown
Dátum Stvorenia:
9 Február 2021
Dátum Aktualizácie:
1 V Júli 2024
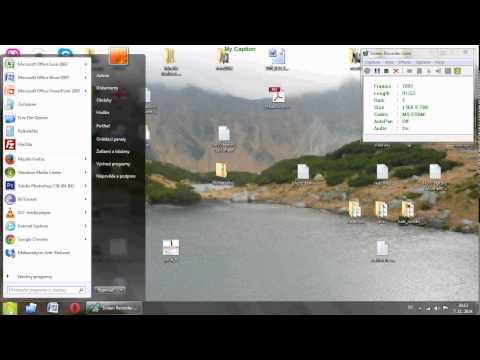
Obsah
- Na krok
- Metóda 1 z 3: Pripojenie pomocou bezdrôtového širokopásmového pripojenia
- Metóda 2 z 3: Pripojenie pomocou kábla Ethernet
- Metóda 3 z 3: Pripojte počítač pomocou telefonického pripojenia
- Tipy
- Varovania
Aj keď sa pripojenie na internet môže zdať jednoduché, môže to byť pre niekoho, kto nie je oboznámený so sieťou alebo typom internetu, ku ktorému sa pokúša pripojiť, komplikované. Vzhľadom na vplyv internetu je však v týchto dňoch dôležité vedieť, ako sa pripojiť. Či už používate Wi-Fi, Ethernet alebo telefonické pripojenie, pripojenie na internet je jednoduchá úloha, ktorú je dôležité sa naučiť.
Na krok
 Skontrolujte, či je zapnutý internetový zdroj. Môže sa to javiť ako zrejmé, ale častou chybou pri pokuse o pripojenie k internetu je nezabezpečenie zapnutia zdroja internetu. Najmä ak ste práve nastavili smerovač a / alebo modem, skontrolujte, či je zapnutý a či je všetko správne pripojené a či nesvietia kontrolky naznačujúce problémy. Šnúry je tiež možné odpojiť alebo mierne vytiahnuť zo steny, čím je operácia zbytočná. Skôr ako začnete, skontrolujte, či je všetko správne pripojené a funkčné.
Skontrolujte, či je zapnutý internetový zdroj. Môže sa to javiť ako zrejmé, ale častou chybou pri pokuse o pripojenie k internetu je nezabezpečenie zapnutia zdroja internetu. Najmä ak ste práve nastavili smerovač a / alebo modem, skontrolujte, či je zapnutý a či je všetko správne pripojené a či nesvietia kontrolky naznačujúce problémy. Šnúry je tiež možné odpojiť alebo mierne vytiahnuť zo steny, čím je operácia zbytočná. Skôr ako začnete, skontrolujte, či je všetko správne pripojené a funkčné.  Pochopte, že väčšina mobilných zariadení sa môže pripojiť iba k bezdrôtovému širokopásmovému pripojeniu. Zariadenia, ako sú smartfóny, mobilné tablety, iPod, prenosné herné systémy atď., Sa zvyčajne môžu pripojiť k sieti Wi-Fi iba kvôli svojej bezdrôtovej povahe. Preto nemôžete pripojiť mobilné zariadenie k ethernetovej alebo telefonickej sieti. Ethernet a telefonické pripojenie sú obmedzené na počítače a neprenosné herné zariadenia (tento článok sa nimi nezaoberá).
Pochopte, že väčšina mobilných zariadení sa môže pripojiť iba k bezdrôtovému širokopásmovému pripojeniu. Zariadenia, ako sú smartfóny, mobilné tablety, iPod, prenosné herné systémy atď., Sa zvyčajne môžu pripojiť k sieti Wi-Fi iba kvôli svojej bezdrôtovej povahe. Preto nemôžete pripojiť mobilné zariadenie k ethernetovej alebo telefonickej sieti. Ethernet a telefonické pripojenie sú obmedzené na počítače a neprenosné herné zariadenia (tento článok sa nimi nezaoberá).  Zistite, po ktorej „ceste“ sa máte dostať k nastaveniam siete. Bez ohľadu na operačný systém alebo zariadenie, ktoré používate, budete pravdepodobne musieť v určitom okamihu procesu získať prístup k nastaveniam siete. Proces je pre každé zariadenie mierne odlišný, ale všeobecná cesta k prístupu k nastaveniam siete je zvyčajne rovnaká v závislosti od operačného systému. Niektoré bežné zariadenia alebo operačné systémy a ich cesty k nastaveniam sú uvedené nižšie.
Zistite, po ktorej „ceste“ sa máte dostať k nastaveniam siete. Bez ohľadu na operačný systém alebo zariadenie, ktoré používate, budete pravdepodobne musieť v určitom okamihu procesu získať prístup k nastaveniam siete. Proces je pre každé zariadenie mierne odlišný, ale všeobecná cesta k prístupu k nastaveniam siete je zvyčajne rovnaká v závislosti od operačného systému. Niektoré bežné zariadenia alebo operačné systémy a ich cesty k nastaveniam sú uvedené nižšie. - Windows XP: Štart -> Ovládací panel -> Sieťové a internetové pripojenia
- Windows Vista: Štart -> Sieť -> Centrum sietí a zdieľania
- Windows 7: Štart -> Ovládací panel -> Sieť a internet
- Windows 8: Štart -> Vyhľadať „Zobraziť sieťové pripojenia“ -> Zobraziť sieťové pripojenia
- Windows 10: Vyhľadajte „Zobraziť sieťové pripojenia“ -> Zobraziť sieťové pripojenia
- Mac OS X Jaguar a novší: Predvoľby systému -> Sieť
- Ubuntu a Fedora: Správca siete
- iOS (iPhone, iPad atď.): Nastavenia -> Wifi
- Android: Nastavenia -> Wifi (alebo Bezdrôtové pripojenie a siete)
- Windows telefón: Nastavenia -> Wifi
Metóda 1 z 3: Pripojenie pomocou bezdrôtového širokopásmového pripojenia
 Uistite sa, že je pre vaše zariadenie zapnuté pripojenie Wi-Fi. Bez ohľadu na zariadenie je možné vypnúť Wi-Fi. Niektoré zariadenia majú fyzický prepínač, ktorým sa Wi-Fi zapína alebo vypína, zatiaľ čo iné majú možnosť vypnúť Wi-Fi iba v nastaveniach softvéru. Skôr ako budete pokračovať, uistite sa, že nie je vypnutá funkcia Wi-Fi počítača.
Uistite sa, že je pre vaše zariadenie zapnuté pripojenie Wi-Fi. Bez ohľadu na zariadenie je možné vypnúť Wi-Fi. Niektoré zariadenia majú fyzický prepínač, ktorým sa Wi-Fi zapína alebo vypína, zatiaľ čo iné majú možnosť vypnúť Wi-Fi iba v nastaveniach softvéru. Skôr ako budete pokračovať, uistite sa, že nie je vypnutá funkcia Wi-Fi počítača.  Prístup k nastaveniam vášho zariadenia. Prejdite do a otvorte nastavenia zariadenia a potom prejdite do nastavení siete. Môžete tiež kliknúť na ikonu Wi-Fi na paneli nástrojov počítača a otvoriť rozbaľovaciu ponuku s názvami pripojení v tejto oblasti.
Prístup k nastaveniam vášho zariadenia. Prejdite do a otvorte nastavenia zariadenia a potom prejdite do nastavení siete. Môžete tiež kliknúť na ikonu Wi-Fi na paneli nástrojov počítača a otvoriť rozbaľovaciu ponuku s názvami pripojení v tejto oblasti.  Nájdite názov svojej siete Wi-Fi. Predvolený názov by mal byť napísaný na smerovači vašej širokopásmovej siete. Názov siete hotspotov sa zvyčajne štandardne zobrazuje ako názov vášho mobilného zariadenia (napríklad „iPhone z [vaše meno]“). Nájdite toto meno a vyberte ho.
Nájdite názov svojej siete Wi-Fi. Predvolený názov by mal byť napísaný na smerovači vašej širokopásmovej siete. Názov siete hotspotov sa zvyčajne štandardne zobrazuje ako názov vášho mobilného zariadenia (napríklad „iPhone z [vaše meno]“). Nájdite toto meno a vyberte ho. - Názvy Wi-Fi alebo hotspotov je možné meniť, ale ak ste zmenili názov svojej siete alebo hotspotu, pravdepodobne viete, o čo ide. Ak ste to neboli vy, kto to zmenil, alebo neviete, ako sa volá, opýtajte sa osoby zodpovednej za sieť.
 Zadajte heslo pre sieť alebo hotspot. Niektoré siete sú verejné, ale väčšina nie. Ak má sieť, ku ktorej sa pokúšate pripojiť, heslo, pred pripojením k sieti sa zobrazí výzva na zadanie tohto hesla. Predvolené heslo sa zvyčajne zobrazuje na smerovači, ale ak nepoznáte heslo, opýtajte sa osoby zodpovednej za sieť.
Zadajte heslo pre sieť alebo hotspot. Niektoré siete sú verejné, ale väčšina nie. Ak má sieť, ku ktorej sa pokúšate pripojiť, heslo, pred pripojením k sieti sa zobrazí výzva na zadanie tohto hesla. Predvolené heslo sa zvyčajne zobrazuje na smerovači, ale ak nepoznáte heslo, opýtajte sa osoby zodpovednej za sieť. - Niektoré chránené verejné siete môžu mať pre každú osobu odlišné heslá. Škola môže napríklad umožniť študentom prihlásiť sa do siete pomocou ich študentského ID namiesto jedného nastaveného hesla.
 Počkajte, kým sa počítač pripojí. Pripojenie počítača k bezdrôtovému zdroju často trvá niekoľko sekúnd, ale ak sa počítač nemôže pripojiť k smerovaču, pripojenie Wi-Fi vyprší. V takom prípade sa priblížte k zdroju alebo odpojte a potom pripojte počítač k sieti WiFi.
Počkajte, kým sa počítač pripojí. Pripojenie počítača k bezdrôtovému zdroju často trvá niekoľko sekúnd, ale ak sa počítač nemôže pripojiť k smerovaču, pripojenie Wi-Fi vyprší. V takom prípade sa priblížte k zdroju alebo odpojte a potom pripojte počítač k sieti WiFi.  Vyskúšajte svoje internetové pripojenie. Po pripojení na internet otvorte vo webovom prehliadači stránku a počkajte, kým sa načíta. Otvorte renomovanú webovú stránku google.com alebo isup.me, aby ste zaistili, že webová stránka neklesne, pretože niektoré stránky môžu zlyhať.
Vyskúšajte svoje internetové pripojenie. Po pripojení na internet otvorte vo webovom prehliadači stránku a počkajte, kým sa načíta. Otvorte renomovanú webovú stránku google.com alebo isup.me, aby ste zaistili, že webová stránka neklesne, pretože niektoré stránky môžu zlyhať.  Riešenie problémov, ak sa váš počítač nepripojí k internetu. Pre niektorých ľudí sa pripojenie Wi-Fi pripája bez akýchkoľvek problémov. To neplatí pre ostatných.Existuje mnoho dôvodov, prečo sa počítač nemusí vedieť pripojiť k bezdrôtovému pripojeniu; väčšina počítačov má zabudovaný softvér, ktorý umožňuje zistiť, v čom je problém. Niektoré bežné problémy sú uvedené nižšie:
Riešenie problémov, ak sa váš počítač nepripojí k internetu. Pre niektorých ľudí sa pripojenie Wi-Fi pripája bez akýchkoľvek problémov. To neplatí pre ostatných.Existuje mnoho dôvodov, prečo sa počítač nemusí vedieť pripojiť k bezdrôtovému pripojeniu; väčšina počítačov má zabudovaný softvér, ktorý umožňuje zistiť, v čom je problém. Niektoré bežné problémy sú uvedené nižšie: - Niektoré staršie počítače sa nemôžu pripojiť k internetu bezdrôtovo. Na pripojenie online možno budete potrebovať ethernetový kábel.
- Ak je internet pomalý alebo sa nepripojí, môžete sa nachádzať mimo dosahu smerovača alebo hotspotu. Skúste sa priblížiť k zdroju.
- Ak sieť nie je uvedená v zozname, môžete byť mimo dosahu alebo môže byť sieť vypnutá. Pokúste sa priblížiť alebo reštartovať smerovač.
Metóda 2 z 3: Pripojenie pomocou kábla Ethernet
 Kúpte si ethernetový kábel a všetky potrebné adaptéry. Mnoho najnovších zariadení sa môže pripojiť priamo k smerovaču pomocou ethernetového kábla. Niektoré však na to nie sú postavené. Napríklad notebooky často nemajú komponenty na používanie ethernetu. Preto si nezabudnite zaobstarať všetky adaptéry, ktoré potrebujete pre ethernetový kábel, aby ste ich mohli používať.
Kúpte si ethernetový kábel a všetky potrebné adaptéry. Mnoho najnovších zariadení sa môže pripojiť priamo k smerovaču pomocou ethernetového kábla. Niektoré však na to nie sú postavené. Napríklad notebooky často nemajú komponenty na používanie ethernetu. Preto si nezabudnite zaobstarať všetky adaptéry, ktoré potrebujete pre ethernetový kábel, aby ste ich mohli používať. - Káble Ethernet sú rôzne; napríklad kábel Cat-5 alebo Cat-5e beží pomalšie ako kábel Cat-6. Vo veľkej miere to však závisí aj od pripojenia smerovača a od toho, koľko ľudí sa bude k sieti pripájať súčasne. Pokiaľ nerobíte veľmi a veľmi intenzívne prácu s nahrávaním, pravdepodobne nebudete potrebovať kábel Cat-6, ak ste jediný v sieti.
- Mobilné zariadenie (napr. Smartphone) nemôžete pripojiť k ethernetu pomocou adaptéra.
 Jeden koniec ethernetového kábla pripojte k širokopásmovému zdroju. Širokopásmový zdroj je pravdepodobne smerovač, ale v niektorých prípadoch by to mohol byť modem. V obidvoch prípadoch budete musieť pripojiť jeden koniec ethernetového kábla k širokopásmovému zdroju, aby sa mohol počítač pripojiť.
Jeden koniec ethernetového kábla pripojte k širokopásmovému zdroju. Širokopásmový zdroj je pravdepodobne smerovač, ale v niektorých prípadoch by to mohol byť modem. V obidvoch prípadoch budete musieť pripojiť jeden koniec ethernetového kábla k širokopásmovému zdroju, aby sa mohol počítač pripojiť.  Druhý koniec kábla pripojte k počítaču. Vyhľadajte na svojom počítači ethernetové pripojenie a pripojte ho. Tento konektor je zvyčajne umiestnený na zadnej strane počítača, kde sú pripojené ďalšie komponenty.
Druhý koniec kábla pripojte k počítaču. Vyhľadajte na svojom počítači ethernetové pripojenie a pripojte ho. Tento konektor je zvyčajne umiestnený na zadnej strane počítača, kde sú pripojené ďalšie komponenty. - Ak váš počítač nepodporuje sieť Ethernet, uistite sa, že je pripojený k adaptéru, a potom pripojte kábel cez adaptér.
 Prístup k nastaveniam vášho počítača. Musíte sa ubezpečiť, že je počítač nastavený na rozpoznávanie ethernetu namiesto bezdrôtového pripojenia. S najväčšou pravdepodobnosťou budete musieť vypnúť bezdrôtové pripojenie, aby počítač namiesto toho rozpoznal ethernetové pripojenie.
Prístup k nastaveniam vášho počítača. Musíte sa ubezpečiť, že je počítač nastavený na rozpoznávanie ethernetu namiesto bezdrôtového pripojenia. S najväčšou pravdepodobnosťou budete musieť vypnúť bezdrôtové pripojenie, aby počítač namiesto toho rozpoznal ethernetové pripojenie.  Vyskúšajte svoje internetové pripojenie. Otvorte stránku vo webovom prehliadači a skontrolujte, či sa načítava. Načítanie niektorých webových stránok môže trvať dlhšie ako iných, iné sa niekedy zrútia, a preto skúste načítať spoľahlivý web (napr. Google.com alebo isup.me), aby ste sa uistili, že je pripojenie aktívne.
Vyskúšajte svoje internetové pripojenie. Otvorte stránku vo webovom prehliadači a skontrolujte, či sa načítava. Načítanie niektorých webových stránok môže trvať dlhšie ako iných, iné sa niekedy zrútia, a preto skúste načítať spoľahlivý web (napr. Google.com alebo isup.me), aby ste sa uistili, že je pripojenie aktívne.  Riešenie problémov, keď sa nemôžete pripojiť. Ethernet je spoľahlivejší ako Wi-Fi, ale to neznamená, že sa stále nemôže nič pokaziť. Ak máte problémy s ethernetom, mohlo by to prameniť z mnohých problémov, ale uistite sa, že máte základné znalosti (napr. Pripojený smerovač) a či váš počítač nemá problémy.
Riešenie problémov, keď sa nemôžete pripojiť. Ethernet je spoľahlivejší ako Wi-Fi, ale to neznamená, že sa stále nemôže nič pokaziť. Ak máte problémy s ethernetom, mohlo by to prameniť z mnohých problémov, ale uistite sa, že máte základné znalosti (napr. Pripojený smerovač) a či váš počítač nemá problémy. - Uistite sa, že s ethernetovým káblom nie je problém (môže sa pohybovať od „kábel nebol úplne pripojený“ po „kábel je chybný / zlomený a je potrebné ho vymeniť“).
- Skontrolujte, či router nemá problémy, a reštartujte ho. Ak resetovanie smerovača nefunguje, ale ethernetové pripojenie z kábla a počítača funguje dobre, kontaktujte svojho poskytovateľa internetových služieb.
- Zriedkavo môže byť ethernetová karta vášho počítača chybná. V takom prípade kontaktujte predajcu vášho počítača alebo výrobcu počítača.
Metóda 3 z 3: Pripojte počítač pomocou telefonického pripojenia
 Pochopte, že dial-up internet už nie je široko podporovaný a bude s týmto typom pripojenia veľmi ťažké vykonávať určité činnosti na internete. Pri telefonickom pripojení na internet sa môžete obmedziť iba na prehliadanie webových stránok, ktoré zvyčajne obsahujú text alebo obrázky bez mnohých doplnkov a funkcií. Pretože dial-up internet prestal byť používaný v prospech širokopásmového internetu, nie je už bežné vidieť pokyny na pripojenie k dial-up internetu. Ak to s prehliadaním webu myslíte vážne, je najlepšie nájsť hotspot Wi-Fi na verejnom mieste. V niektorých vidieckych oblastiach je však telefonické pripojenie stále bežné, čo môže znamenať, že sa k nemu bude pravdepodobne potrebné pripojiť.
Pochopte, že dial-up internet už nie je široko podporovaný a bude s týmto typom pripojenia veľmi ťažké vykonávať určité činnosti na internete. Pri telefonickom pripojení na internet sa môžete obmedziť iba na prehliadanie webových stránok, ktoré zvyčajne obsahujú text alebo obrázky bez mnohých doplnkov a funkcií. Pretože dial-up internet prestal byť používaný v prospech širokopásmového internetu, nie je už bežné vidieť pokyny na pripojenie k dial-up internetu. Ak to s prehliadaním webu myslíte vážne, je najlepšie nájsť hotspot Wi-Fi na verejnom mieste. V niektorých vidieckych oblastiach je však telefonické pripojenie stále bežné, čo môže znamenať, že sa k nemu bude pravdepodobne potrebné pripojiť.  Uistite sa, že sa môžete pripojiť k telefonickému pripojeniu. Dial-up Internet vyžaduje použitie telefónnej linky a môže pripojiť iba jednu osobu súčasne. Ak je už niekto pripojený a / alebo sa na uskutočnenie hovoru používa telefónna linka, nebudete sa môcť spojiť, kým druhá osoba nezloží alebo nezastaví. Väčšina nových počítačov navyše nemá komponenty na pripojenie k telefonickému pripojeniu; na pripojenie si možno budete musieť dokúpiť externý USB modem.
Uistite sa, že sa môžete pripojiť k telefonickému pripojeniu. Dial-up Internet vyžaduje použitie telefónnej linky a môže pripojiť iba jednu osobu súčasne. Ak je už niekto pripojený a / alebo sa na uskutočnenie hovoru používa telefónna linka, nebudete sa môcť spojiť, kým druhá osoba nezloží alebo nezastaví. Väčšina nových počítačov navyše nemá komponenty na pripojenie k telefonickému pripojeniu; na pripojenie si možno budete musieť dokúpiť externý USB modem.  Pripojte modem k telefónnej zásuvke. Miesta s pripojením na internet majú často dve telefónne linky - jednu pre telefón a druhú pre modem. Ak sa však modem nepoužíva často, môže byť odpojený alebo môže existovať iba jedna telefónna linka. Skontrolujte, či je telefónny kábel zapojený do telefónnej zásuvky v stene aj do zásuvky na modeme.
Pripojte modem k telefónnej zásuvke. Miesta s pripojením na internet majú často dve telefónne linky - jednu pre telefón a druhú pre modem. Ak sa však modem nepoužíva často, môže byť odpojený alebo môže existovať iba jedna telefónna linka. Skontrolujte, či je telefónny kábel zapojený do telefónnej zásuvky v stene aj do zásuvky na modeme.  Pripojte modem k počítaču. Pomocou inej telefónnej linky zapojte jeden koniec druhého telefónneho kábla do modemu a druhý koniec do konektora modemu v počítači (alebo konvertore).
Pripojte modem k počítaču. Pomocou inej telefónnej linky zapojte jeden koniec druhého telefónneho kábla do modemu a druhý koniec do konektora modemu v počítači (alebo konvertore). - Dbajte na to, aby ste omylom nepripojili telefónny kábel k ethernetovej zástrčke. Telefonické pripojenie k počítaču by si mal všimnúť malý telefón vedľa neho.
 Prístup k sieťovým nastaveniam vášho počítača. Telefonické pripojenie musíte v počítači nastaviť manuálne. Odtiaľ nakonfigurujete nastavenia modemu. Ak sa k dial-up zdroju pripájate prvýkrát, pravdepodobne budete musieť nakonfigurovať sieťové nastavenia modemu. Aj keď sa proces v prípade každého operačného systému mierne líši, musíte zadať rovnaké informácie: telefónne číslo, používateľské meno a heslo. Cesty nastavení, ktoré je potrebné dodržať pri konfigurácii siete, sú:
Prístup k sieťovým nastaveniam vášho počítača. Telefonické pripojenie musíte v počítači nastaviť manuálne. Odtiaľ nakonfigurujete nastavenia modemu. Ak sa k dial-up zdroju pripájate prvýkrát, pravdepodobne budete musieť nakonfigurovať sieťové nastavenia modemu. Aj keď sa proces v prípade každého operačného systému mierne líši, musíte zadať rovnaké informácie: telefónne číslo, používateľské meno a heslo. Cesty nastavení, ktoré je potrebné dodržať pri konfigurácii siete, sú: - V systéme Windows XP: Sieťové a internetové pripojenia -> Nastavte alebo zmeňte svoje internetové pripojenie -> Nastavenie
- V systéme Windows Vista: Centrum sietí a zdieľania -> Nastaviť pripojenie alebo sieť -> Vytvoriť telefonické pripojenie
- V systéme Windows 7 a 8: Sieť a internet -> Centrum sietí a zdieľania -> Nastaviť nové pripojenie alebo sieť -> Pripojiť k internetu -> Telefonické pripojenie
- V systéme Windows 10: Sieť -> Telefonické pripojenie
- V systéme Mac OS X: Sieť -> Interný / externý modem -> Konfigurácia
- V systéme Ubuntu alebo Fedora: Správca siete -> Pripojenia -> Pripojenia modemu -> Vlastnosti
 Pripojte pripojenie z počítača k modemu. Ak sú nastavenia telefonického pripojenia už nakonfigurované, môže to byť rovnako jednoduché ako otvorenie nastavení siete a pripojenie k modemu namiesto hľadania bezdrôtových pripojení. Musíte však zadať číslo, používateľské meno a heslo.
Pripojte pripojenie z počítača k modemu. Ak sú nastavenia telefonického pripojenia už nakonfigurované, môže to byť rovnako jednoduché ako otvorenie nastavení siete a pripojenie k modemu namiesto hľadania bezdrôtových pripojení. Musíte však zadať číslo, používateľské meno a heslo.  Vyskúšajte svoje internetové pripojenie. Ak sa chcete ubezpečiť, že vaše internetové pripojenie funguje, otvorte webovú stránku a počkajte, kým sa načíta. Telefonické pripojenie na internet je oveľa pomalšie ako bežné rýchlosti širokopásmového pripojenia, takže sa nečudujte, že to chvíľu trvá. Možno budete chcieť skúsiť načítať výlučne textovú webovú stránku, aby ste zvýšili rýchlosť načítania a zistili, či váš internet funguje.
Vyskúšajte svoje internetové pripojenie. Ak sa chcete ubezpečiť, že vaše internetové pripojenie funguje, otvorte webovú stránku a počkajte, kým sa načíta. Telefonické pripojenie na internet je oveľa pomalšie ako bežné rýchlosti širokopásmového pripojenia, takže sa nečudujte, že to chvíľu trvá. Možno budete chcieť skúsiť načítať výlučne textovú webovú stránku, aby ste zvýšili rýchlosť načítania a zistili, či váš internet funguje.  Riešenie problémov, keď sa nemôžete pripojiť. Aj keď telefonické pripojenie už nie je široko podporované, stále je možné s ním mať problémy. Skontrolujte, či je telefónna linka správne pripojená a či sa váš systém môže pripojiť k telefonickému pripojeniu na internet.
Riešenie problémov, keď sa nemôžete pripojiť. Aj keď telefonické pripojenie už nie je široko podporované, stále je možné s ním mať problémy. Skontrolujte, či je telefónna linka správne pripojená a či sa váš systém môže pripojiť k telefonickému pripojeniu na internet. - Je známe, že Windows 10 má občas problémy s telefonickým pripojením. Možno budete musieť použiť počítač so starším operačným systémom, ak je k dispozícii.
- Uistite sa, že ste omylom nepripojili telefónny kábel k ethernetovému pripojeniu. Pripojenie telefónneho kábla je menšie a často je označené symbolom telefónu.
Tipy
- Na wikiHow je viac sprievodcov o pripojeniach Wi-Fi špecifických pre operačné systémy, vrátane tých pre Windows 7, Windows 8, Windows 10 a Mac.
- Ak používate hotspot mobilného telefónu, môžete telefón pripojiť priamo k počítaču pomocou kábla USB. Je to niečo ako ethernetový kábel pre hotspot, až na USB kábel a telefón.
Varovania
- Pred pripojením do režimu online sa uistite, že máte správny antivírusový softvér. Vírus môže spôsobiť problémy s počítačom.