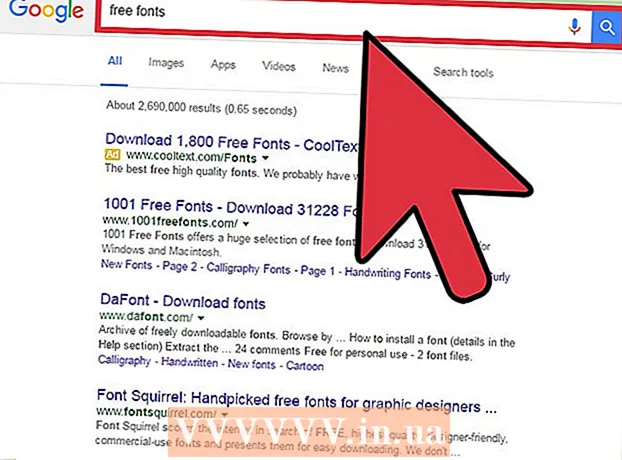Autor:
Roger Morrison
Dátum Stvorenia:
22 September 2021
Dátum Aktualizácie:
19 V Júni 2024
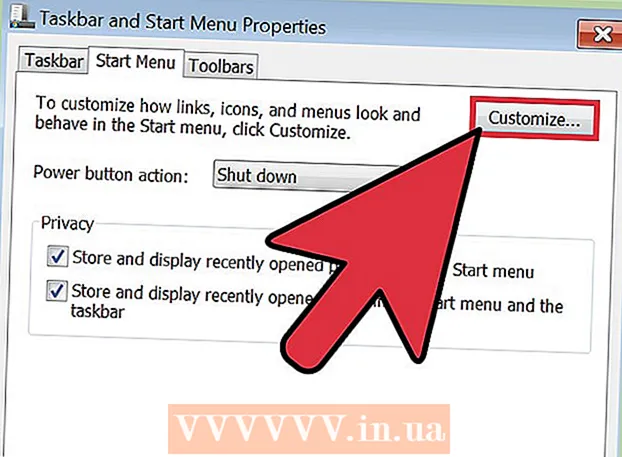
Obsah
- Na krok
- Metóda 1 z 3: Žiadny zvuk
- Metóda 2 z 3: Opravte problémy s úpravou hlasitosti
- Metóda 3 z 3: Zviditeľnenie ikony hlasitosti
Problémy s hlasitosťou zvuku sú v počítači so systémom Windows veľmi časté. Spravidla sa dajú vyriešiť v systémoch Windows XP a Windows 7 úpravou nastavení alebo opätovnou inštaláciou zvukovej karty. S trochou trpezlivosti a trochou testovania môžete tento problém vyriešiť sami.
Na krok
Metóda 1 z 3: Žiadny zvuk
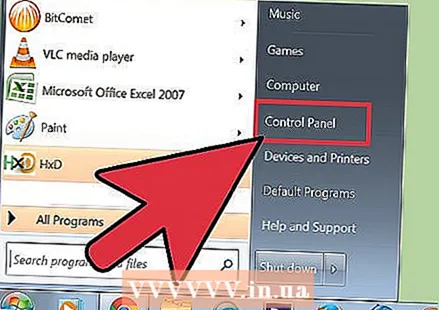 Použite nástroj na riešenie problémov. Počítače so systémom Windows majú vstavané nástroje na riešenie problémov, ktoré vám môžu pomôcť vyriešiť problémy s objemom. Kliknite na „Štart“, zvyčajne v ľavom dolnom rohu obrazovky. Kliknite na „Ovládací panel“. Na ovládacom paneli kliknite na „Riešenie problémov“ a potom na „Hardvér a zvuk“. Odtiaľ vyberte možnosť „Riešenie problémov s prehrávaním zvuku“. Váš počítač vás teraz požiada o sériu otázok, ktoré vám pomôžu diagnostikovať problém so zväzkom. Vo väčšine prípadov je možné problém so zväzkom vyriešiť pomocou nástroja na riešenie problémov so systémom Windows.
Použite nástroj na riešenie problémov. Počítače so systémom Windows majú vstavané nástroje na riešenie problémov, ktoré vám môžu pomôcť vyriešiť problémy s objemom. Kliknite na „Štart“, zvyčajne v ľavom dolnom rohu obrazovky. Kliknite na „Ovládací panel“. Na ovládacom paneli kliknite na „Riešenie problémov“ a potom na „Hardvér a zvuk“. Odtiaľ vyberte možnosť „Riešenie problémov s prehrávaním zvuku“. Váš počítač vás teraz požiada o sériu otázok, ktoré vám pomôžu diagnostikovať problém so zväzkom. Vo väčšine prípadov je možné problém so zväzkom vyriešiť pomocou nástroja na riešenie problémov so systémom Windows.  Skontrolujte zvukovú kartu. Zvuková karta je zariadenie, ktoré musíte nainštalovať do počítača, aby dokázalo prehrávať zvuk. Ak hlasitosť nefunguje, skontrolujte, či má vaše zariadenie správne nainštalovanú zvukovú kartu.
Skontrolujte zvukovú kartu. Zvuková karta je zariadenie, ktoré musíte nainštalovať do počítača, aby dokázalo prehrávať zvuk. Ak hlasitosť nefunguje, skontrolujte, či má vaše zariadenie správne nainštalovanú zvukovú kartu. - Kliknite na vyhľadávací panel v ľavej dolnej časti obrazovky. Do vyhľadávacieho panela napíšte „Správca zariadení“. Teraz môžete otvoriť Správcu zariadení a skontrolovať zvukovú kartu.
- V tomto okne kliknite na „Ovládače zvuku, videa a hier“. Ak je označená zvuková karta, máte nainštalovanú zvukovú kartu. V takom prípade je problém s hlasitosťou spôsobený niečím iným. Ak sa nezobrazí žiadna zvuková karta, musíte si kúpiť a nainštalovať zvukovú kartu. Príručka k vášmu počítaču môže vysvetliť, ako to urobiť.
 Skontrolujte káble. Skontrolujte káble pripájajúce reproduktory, slúchadlá, mikrofón alebo iné zariadenia k počítaču alebo notebooku. Nie je nezvyčajné, že sa káble posunú alebo odpojia pri použití počítača. Ak sa kábel uvoľnil, je to pravdepodobne zdroj problému s hlasitosťou. Pripojte uvoľnený kábel a skontrolujte, či sa zvyšuje hlasitosť vášho počítača.
Skontrolujte káble. Skontrolujte káble pripájajúce reproduktory, slúchadlá, mikrofón alebo iné zariadenia k počítaču alebo notebooku. Nie je nezvyčajné, že sa káble posunú alebo odpojia pri použití počítača. Ak sa kábel uvoľnil, je to pravdepodobne zdroj problému s hlasitosťou. Pripojte uvoľnený kábel a skontrolujte, či sa zvyšuje hlasitosť vášho počítača.  Skontrolujte hlasitosť. Hlasitosť môže byť veľmi nízka alebo nemusí byť zapnuté tlačidlo napájania. Potom je trochu ťažké získať zvuk z počítača.
Skontrolujte hlasitosť. Hlasitosť môže byť veľmi nízka alebo nemusí byť zapnuté tlačidlo napájania. Potom je trochu ťažké získať zvuk z počítača. - Znovu otvorte vyhľadávací panel v ľavej dolnej časti obrazovky. Do vyhľadávacieho poľa zadajte výraz „Upraviť hlasitosť reproduktora“ a kliknite na zobrazený symbol. Posunutím gombíka zvýšite hlasitosť a počúvajte, či to má nejaký rozdiel.
- Možno budete musieť skontrolovať hlasitosť na rôznych zariadeniach. Windows Media Player má vlastné ovládanie hlasitosti, rovnako ako externé reproduktory, ktoré používate. Niektoré webové stránky, napríklad YouTube, majú svoje vlastné tlačidlo hlasitosti. Skontrolujte, či je hlasitosť niektorého z týchto zariadení alebo webov stlmená alebo veľmi nízka.
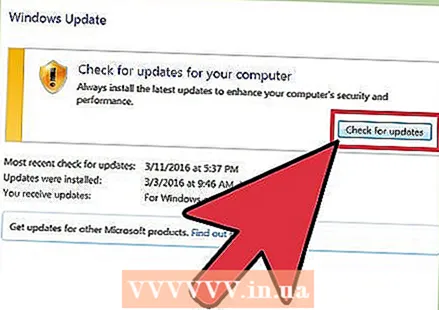 Skontroluj aktualizácie. Zvuková karta niekedy nie je kompatibilná so softvérom Windows. V takom prípade môže inštalácia potrebných aktualizácií pomôcť problém vyriešiť. Existuje niekoľko spôsobov, ako nainštalovať aktualizácie.
Skontroluj aktualizácie. Zvuková karta niekedy nie je kompatibilná so softvérom Windows. V takom prípade môže inštalácia potrebných aktualizácií pomôcť problém vyriešiť. Existuje niekoľko spôsobov, ako nainštalovať aktualizácie. - Windows Update, schopnosť vyhľadávať aktualizácie softvéru v systéme Windows a opravovať chyby a chyby, je pravdepodobne najjednoduchší spôsob inštalácie aktualizácií. Po výzve môžete kliknúť na tlačidlo „Inštalovať aktualizácie“. Aktualizácie môžete skontrolovať aj manuálne otvorením služby Windows Update z ovládacieho panela. Toto by malo udržiavať váš softvér aktualizovaný a odstraňovať problémy so zvukom.
- V niektorých prípadoch budete musieť ovládač zvukovej karty nainštalovať ručne. Ak ste zariadenie kúpili z iného zdroja, budete si ho spravidla musieť sami aktualizovať a nainštalovať.Pokyny od výrobcov konkrétnej zvukovej karty by vám mali poskytnúť dostatok informácií o inštalácii.
 Zistite, ktoré prehrávacie zariadenie je vybrané. Ak z vášho počítača nevychádza žiadny zvuk, môže to byť spôsobené tým, že bolo vybrané nesprávne prehrávacie zariadenie. Napríklad, ak je počítač nastavený na prehrávanie zvuku cez slúchadlá, nemusí byť z externých reproduktorov počuť žiadny zvuk. Prehrávacie zariadenie skontrolujete kliknutím na tlačidlo „Štart“. Potom do vyhľadávacieho panela napíšte „zvuk“.
Zistite, ktoré prehrávacie zariadenie je vybrané. Ak z vášho počítača nevychádza žiadny zvuk, môže to byť spôsobené tým, že bolo vybrané nesprávne prehrávacie zariadenie. Napríklad, ak je počítač nastavený na prehrávanie zvuku cez slúchadlá, nemusí byť z externých reproduktorov počuť žiadny zvuk. Prehrávacie zariadenie skontrolujete kliknutím na tlačidlo „Štart“. Potom do vyhľadávacieho panela napíšte „zvuk“. - Kliknite na kartu „Prehrávanie“. Skontrolujte, ktoré prehrávacie zariadenie je vybrané pre váš počítač. Ak sa to líši od zariadenia, ktoré používate, je to pravdepodobne príčinou chýbajúceho zvuku.
- Vyberte zariadenie, ktoré používate ako prehrávacie zariadenie. Teraz by ste už mali byť počuť zvuk.
Metóda 2 z 3: Opravte problémy s úpravou hlasitosti
 Riešenie problémov s praskajúcim prerušovaným zvukom. Niekedy je dostatočná hlasitosť, ale zvuk je škrípavý alebo prerušovaný. V takýchto prípadoch existuje niekoľko spôsobov, ako prekonať tieto typy problémov.
Riešenie problémov s praskajúcim prerušovaným zvukom. Niekedy je dostatočná hlasitosť, ale zvuk je škrípavý alebo prerušovaný. V takýchto prípadoch existuje niekoľko spôsobov, ako prekonať tieto typy problémov. - Najskôr skontrolujte reproduktory. Skontrolujte, či sú reproduktory správne pripojené k počítaču. Ak sú káble uvoľnené, môže to nepriaznivo ovplyvniť zvuk.
- Skontrolujte, kde sú pripojené reproduktory. Niekoľko vstupov nájdete na zadnej strane počítača, kde je možné pripojiť reproduktory. Výber nesprávneho vstupu môže spôsobiť praskavý zvuk. Vyskúšajte iný vstup a uvidíte, či sa tým situácia zlepší.
- Ak sú reproduktory voliteľné, skúste ich vypnúť a používať iba reproduktory počítača. Vaše reproduktory pravdepodobne nie sú v správnej kvalite alebo len nie sú kompatibilné s počítačom alebo notebookom.
- Skontrolujte, či nie sú poškodené káble. Poškodené káble môžu rušiť zvuk a musia sa vymeniť.
 Skontrolujte, či je zvuková karta kompatibilná so systémom Windows. Vaša zvuková karta nemusí byť kompatibilná s verziou systému Windows. Ak to chcete urobiť, prejdite do centra kompatibility so systémom Windows. Táto webová stránka obsahuje rozsiahly zoznam softvéru a zariadení. Mali by ste byť schopní zistiť, s ktorými verziami systému Windows konkrétna zvuková karta pracuje. Ak vaša zvuková karta nie je kompatibilná, možno budete musieť investovať do novej karty. Nezabudnite, že pomocou Správcu zariadení môžete skontrolovať, či je nainštalovaná zvuková karta.
Skontrolujte, či je zvuková karta kompatibilná so systémom Windows. Vaša zvuková karta nemusí byť kompatibilná s verziou systému Windows. Ak to chcete urobiť, prejdite do centra kompatibility so systémom Windows. Táto webová stránka obsahuje rozsiahly zoznam softvéru a zariadení. Mali by ste byť schopní zistiť, s ktorými verziami systému Windows konkrétna zvuková karta pracuje. Ak vaša zvuková karta nie je kompatibilná, možno budete musieť investovať do novej karty. Nezabudnite, že pomocou Správcu zariadení môžete skontrolovať, či je nainštalovaná zvuková karta. 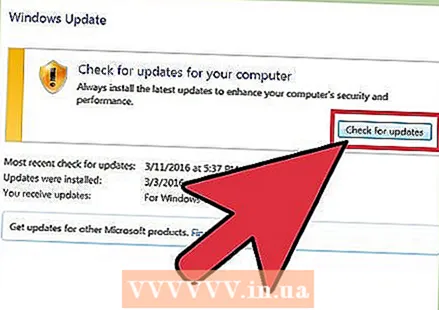 Umožnite systému Windows rozpoznať zvukovú kartu. Systém Windows niekedy nedokáže rozpoznať zvukovú kartu. V takom prípade existuje niekoľko spôsobov, ako túto chybu opraviť.
Umožnite systému Windows rozpoznať zvukovú kartu. Systém Windows niekedy nedokáže rozpoznať zvukovú kartu. V takom prípade existuje niekoľko spôsobov, ako túto chybu opraviť. - Na aktualizáciu softvéru použite službu Windows Update. Windows Update zvyčajne aktualizuje váš softvér raz týždenne. Aktualizácie však môžete skontrolovať aj manuálne vyhľadaním výrazu „Windows Update“ v ovládacom paneli. Ak sa zobrazí správa, že existujú aktualizácie na stiahnutie, môže to byť príčinou problému so zvukom.
- Budete si tiež musieť stiahnuť disky CD alebo DVD a softvér, ktorý sa dodáva so zvukovou kartou. Na správne fungovanie zvukovej karty môže byť potrebný určitý softvér.
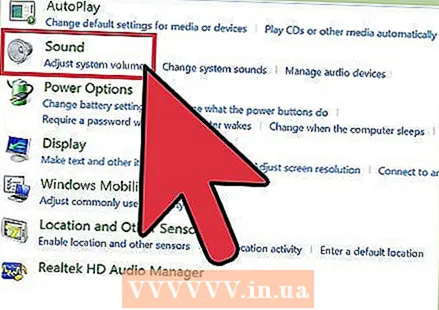 Riešenie problémov s objemom na prenosnom zariadení. Ak mikrofón, reproduktor alebo iné zvukové zariadenie vo vašom počítači nedokáže vydávať zvuk, môže to byť spôsobené portom, ktorý používate. Väčšina počítačov a notebookov má niekoľko pripojení pre zvukové zariadenia. Nesprávne pripojenie zariadenia môže mať nepriaznivý vplyv na hlasitosť; tak prepínajte šumové porty. Ak to nefunguje, skontrolujte, či je port stlmený.
Riešenie problémov s objemom na prenosnom zariadení. Ak mikrofón, reproduktor alebo iné zvukové zariadenie vo vašom počítači nedokáže vydávať zvuk, môže to byť spôsobené portom, ktorý používate. Väčšina počítačov a notebookov má niekoľko pripojení pre zvukové zariadenia. Nesprávne pripojenie zariadenia môže mať nepriaznivý vplyv na hlasitosť; tak prepínajte šumové porty. Ak to nefunguje, skontrolujte, či je port stlmený. - Kliknutím na kartu „Štart“ v ľavom dolnom rohu obrazovky počítača môžete zistiť, či je zvukový port vypnutý. Potom kliknite na Ovládací panel a zadajte „zvuk“. Ak kontrolujete mikrofón, kliknite na „mikrofón“. Ak kontrolujete iný zvukový port, kliknite na „line in“ alebo „line out“. Line-in je modrý a line-out je zelený.
- Teraz kliknite na kartu Úrovne. Toto je malé tlačidlo s obrázkom megafónu. Ak je cez megafón červený kríž, zvuk je stlmený. Kliknutím na tlačidlo zvuk znova zapnete.
Metóda 3 z 3: Zviditeľnenie ikony hlasitosti
 Prístup k zvukom a zvukovým zariadeniam z ovládacieho panela. Občas omylom odstránite ikonu hlasitosti zo systémovej lišty. To môže sťažiť ovládanie alebo úpravu hlasitosti. Ak máte Windows XP, zvukovú kartu môžete spravovať z ovládacieho panela.
Prístup k zvukom a zvukovým zariadeniam z ovládacieho panela. Občas omylom odstránite ikonu hlasitosti zo systémovej lišty. To môže sťažiť ovládanie alebo úpravu hlasitosti. Ak máte Windows XP, zvukovú kartu môžete spravovať z ovládacieho panela. - Kliknite na ponuku „Štart“ v dolnej časti obrazovky. Potom kliknite na Ovládací panel.
- Kliknite na ikonu s názvom „Zvuky a zvukové zariadenia“.
 Začiarknite políčko „Umiestniť ikonu hlasitosti na systémovú lištu“. Po výbere možnosti „Zvuky a zvukové zariadenia“ by sa mala zobraziť obrazovka. Kliknite na kartu „hlasitosť“ v hornej časti obrazovky. Nájdete tam začiarkavacie políčko pre „Umiestniť ikonu hlasitosti do systémovej lišty“. Kliknite tu. Ikona hlasitosti by sa mala znova zobraziť.
Začiarknite políčko „Umiestniť ikonu hlasitosti na systémovú lištu“. Po výbere možnosti „Zvuky a zvukové zariadenia“ by sa mala zobraziť obrazovka. Kliknite na kartu „hlasitosť“ v hornej časti obrazovky. Nájdete tam začiarkavacie políčko pre „Umiestniť ikonu hlasitosti do systémovej lišty“. Kliknite tu. Ikona hlasitosti by sa mala znova zobraziť. 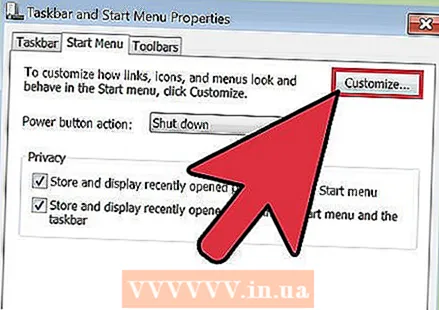 Prispôsobte si hlavný panel. Vo Windows 7 sa nachádza panel úloh označený malým trojuholníkom, kde okrem iného nájdete nastavenie hlasitosti. Ak chcete mať možnosť nastaviť hlasitosť individuálne, musíte upraviť hlavný panel. Ak chcete začať, kliknite pravým tlačidlom myši na panel úloh a potom kliknite na položku Vlastnosti.
Prispôsobte si hlavný panel. Vo Windows 7 sa nachádza panel úloh označený malým trojuholníkom, kde okrem iného nájdete nastavenie hlasitosti. Ak chcete mať možnosť nastaviť hlasitosť individuálne, musíte upraviť hlavný panel. Ak chcete začať, kliknite pravým tlačidlom myši na panel úloh a potom kliknite na položku Vlastnosti. - Zobrazí sa políčko s názvom „Panel úloh a Vlastnosti ponuky Štart“. V tomto poli kliknite na ikonu „Prispôsobiť“.
- Na ďalšej obrazovke uvidíte rôzne možnosti. Rozbaľovací zoznam nájdete vedľa slova „volume“. Nezabudnite nastaviť hlasitosť na „Zapnuté“. To spôsobí, že sa na systémovej lište vedľa hodín zobrazí ikona hlasitosti.