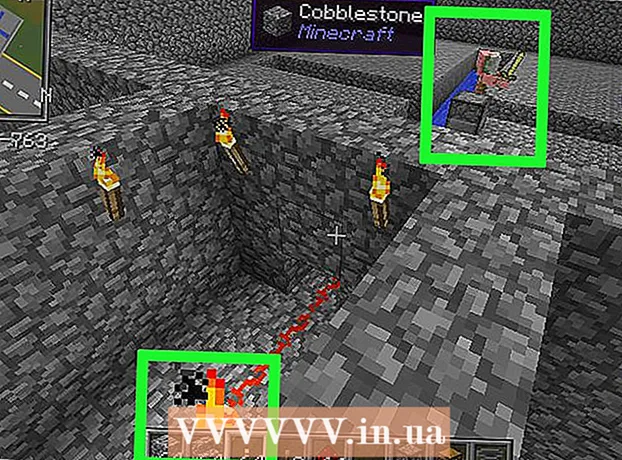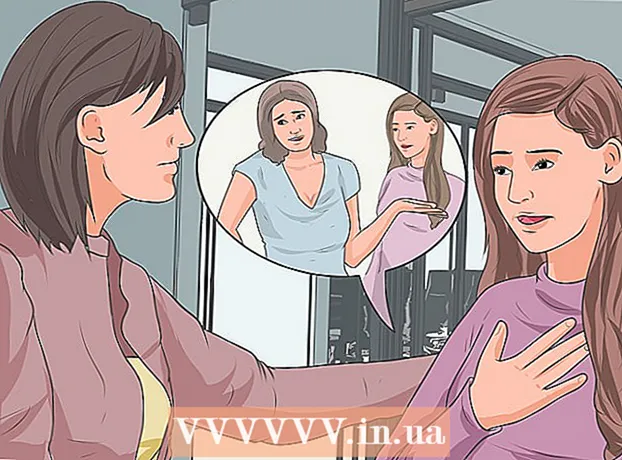Autor:
Frank Hunt
Dátum Stvorenia:
12 Pochod 2021
Dátum Aktualizácie:
27 V Júni 2024
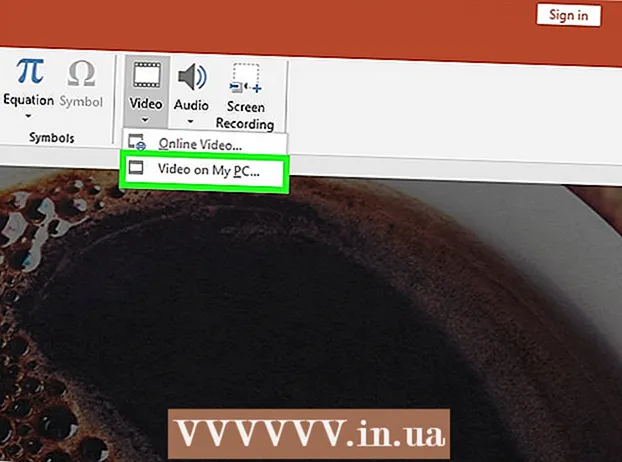
Obsah
- Na krok
- Metóda 1 z 3: Animácia textu alebo objektov
- Metóda 2 z 3: Pridanie animácie k prechodom stránok
- Metóda 3 z 3: Pridanie animovaných obrázkov a videí do prezentácie
- Tipy
Animácie v PowerPointe môžu byť použité na to, aby boli prezentácie trochu zaujímavejšie. Na snímke môžete presúvať text aj objekty a vytvárať prechody medzi stránkami. Najskôr musíte zvoliť objekt, z ktorého chcete vytvoriť animáciu, a potom zvoliť animáciu na karte „Animácie“ a upraviť jej nastavenie podľa svojich predstáv. Prechody snímok sa nastavujú rovnakým spôsobom prostredníctvom karty Prechody. PowerPoint tiež podporuje pridávanie animácií alebo videí do snímky prostredníctvom karty „Vložiť“.
Na krok
Metóda 1 z 3: Animácia textu alebo objektov
 Otvorte PowerPoint. Tieto metódy fungujú aj s podobným slobodným softvérom, ako sú napríklad Prezentácie Google alebo OpenOffice Impress, ale umiestnenie tlačidiel a možnosti sa môžu líšiť.
Otvorte PowerPoint. Tieto metódy fungujú aj s podobným slobodným softvérom, ako sú napríklad Prezentácie Google alebo OpenOffice Impress, ale umiestnenie tlačidiel a možnosti sa môžu líšiť.  Kliknite na objekt, ku ktorému chcete pridať animáciu. Kliknutím na text alebo obrázok pridáte animácie.
Kliknite na objekt, ku ktorému chcete pridať animáciu. Kliknutím na text alebo obrázok pridáte animácie. - Kliknite na okraj textového poľa a vyberte ho. PowerPoint dokáže automaticky rozlíšiť text oddelený odsekom alebo odrážkami.
- Ak vo vašej prezentácii programu PowerPoint nie sú žiadne objekty, do ktorých by ste mohli pridať animáciu, budete musieť najskôr pridať tieto objekty.
 Prejdite na kartu „Animácie“. Nachádza sa v hlavnej ponuke a zobrazuje množstvo rôznych možností a ovládacích prvkov animácie.
Prejdite na kartu „Animácie“. Nachádza sa v hlavnej ponuke a zobrazuje množstvo rôznych možností a ovládacích prvkov animácie.  Vyberte animáciu, ktorá sa vám páči. Sú rozdelené do štyroch kategórií: začiatok, dôraz, koniec, cesty animácie. Naposledy vybraná animácia bude prepojená s daným objektom a pridaná na panel animácie.
Vyberte animáciu, ktorá sa vám páči. Sú rozdelené do štyroch kategórií: začiatok, dôraz, koniec, cesty animácie. Naposledy vybraná animácia bude prepojená s daným objektom a pridaná na panel animácie. - Kliknutím na animácie získate ukážku a ďalšie animácie si môžete zobraziť posúvaním pomocou tlačidiel so šípkami napravo od poľa Animácie.
- Spúšťacie animácie menia spôsob, akým sa objekt zobrazuje na snímke.
- Animácie ukončenia menia spôsob, akým objekt vychádza zo snímky.
- Animácie zvýraznenia pridávajú pohyb alebo dôraz, aby objekt vynikol.
- Cesty animácie označujú konkrétnu cestu, po ktorej sa objekt pohybuje na snímke.
 Kliknutím na položku „Pridať animáciu“ môžete k objektu pridať ďalšie animácie. V rozbaľovacej ponuke vyberte efekt animácie. Ak sa pokúsite pridať animáciu bez toho, aby ste najskôr klikli na tlačidlo „Pridať animáciu“, existujúca animácia sa namiesto pridania nahradí.
Kliknutím na položku „Pridať animáciu“ môžete k objektu pridať ďalšie animácie. V rozbaľovacej ponuke vyberte efekt animácie. Ak sa pokúsite pridať animáciu bez toho, aby ste najskôr klikli na tlačidlo „Pridať animáciu“, existujúca animácia sa namiesto pridania nahradí. - Tento krok je možné opakovať niekoľkokrát, aby ste do objektu pridali toľko animácií, koľko chcete.
 Kliknite na „Animačný panel“ (voliteľné). Toto tlačidlo sa nachádza v skupine „Pokročilé animácie“ na karte „Animácie“ a na pravej strane okna, v ktorom sú zobrazené vybrané animácie, sa zobrazuje tabla.
Kliknite na „Animačný panel“ (voliteľné). Toto tlačidlo sa nachádza v skupine „Pokročilé animácie“ na karte „Animácie“ a na pravej strane okna, v ktorom sú zobrazené vybrané animácie, sa zobrazuje tabla. - Môže to byť užitočný nástroj na usporiadanie vecí pri práci s viacerými animáciami.
 Vyberte možnosť aktivácie animácie. V rozbaľovacej ponuke „Štart“ v skupine „Nastavenie času“ napravo od skupiny Pokročilé animácie vyberte jednu z možností: „Po kliknutí“, „S predchádzajúcim“ alebo „Po predchádzajúcom“.
Vyberte možnosť aktivácie animácie. V rozbaľovacej ponuke „Štart“ v skupine „Nastavenie času“ napravo od skupiny Pokročilé animácie vyberte jednu z možností: „Po kliknutí“, „S predchádzajúcim“ alebo „Po predchádzajúcom“. - Program „Po kliknutí“ spustí animáciu, kým nekliknete myšou.
- Možnosť „Po predchádzajúcej“ spustí animáciu automaticky po predchádzajúcej animácii (alebo keď sa zobrazí posúvač, ak nie sú k dispozícii žiadne ďalšie animácie).
- Funkcia „With Previous“ spustí animáciu súčasne s predchádzajúcou animáciou pre túto snímku.
 Upravte oneskorenie animácie. Kliknutím na šípky hore a dole vedľa položky „Oneskorenie“ v skupine „Nastavenia času“ môžete zmeniť dĺžku oneskorenia pred spustením animácie.
Upravte oneskorenie animácie. Kliknutím na šípky hore a dole vedľa položky „Oneskorenie“ v skupine „Nastavenia času“ môžete zmeniť dĺžku oneskorenia pred spustením animácie. - Oneskorenie začína po vybranej animácii. Ak je teda vybratá možnosť „Po kliknutí“, oneskorenie začne od prvého kliknutia.
 Upravte trvanie animácie. Rýchlosť animácie upravíte kliknutím na šípky hore a dole vedľa položky „Trvanie“ v skupine „Nastavenie času“. Vyššie nastavenie trvania znamená, že animácia sa bude prehrávať pomalšie.
Upravte trvanie animácie. Rýchlosť animácie upravíte kliknutím na šípky hore a dole vedľa položky „Trvanie“ v skupine „Nastavenie času“. Vyššie nastavenie trvania znamená, že animácia sa bude prehrávať pomalšie.  Zmeňte poradie animácií. Pomocou šípok v skupine „Nastavenia časovania“ pod nadpisom „Zmeniť poradie animácií“ môžete animáciu presunúť skôr alebo neskôr v riadku.
Zmeňte poradie animácií. Pomocou šípok v skupine „Nastavenia časovania“ pod nadpisom „Zmeniť poradie animácií“ môžete animáciu presunúť skôr alebo neskôr v riadku. - Môžete tiež kliknúť a pretiahnuť zoznam animácií na table animácie.
 Pridajte k animácii zvukový efekt. Na paneli animácie kliknite na šípku nadol vedľa animácie a z kontextovej ponuky vyberte možnosť Možnosti efektu. V okne, ktoré sa zobrazí, prejdite na kartu „Efekt“ a v časti „Rozšírenia“ vyberte požadovaný zvukový efekt zo zoznamu alebo ho pridajte manuálne.
Pridajte k animácii zvukový efekt. Na paneli animácie kliknite na šípku nadol vedľa animácie a z kontextovej ponuky vyberte možnosť Možnosti efektu. V okne, ktoré sa zobrazí, prejdite na kartu „Efekt“ a v časti „Rozšírenia“ vyberte požadovaný zvukový efekt zo zoznamu alebo ho pridajte manuálne. - Keď sa rozhodnete pridať zvuk manuálne, otvorí sa okno prieskumníka, ktoré vyhľadá zvukové súbory v počítači, takže je užitočné mať pripravené zvukové súbory.
 Kliknite na „Náhľad“. Toto tlačidlo je umiestnené úplne vpravo na karte Animácie a prehrá všetky animácie na vybranej snímke.
Kliknite na „Náhľad“. Toto tlačidlo je umiestnené úplne vpravo na karte Animácie a prehrá všetky animácie na vybranej snímke.
Metóda 2 z 3: Pridanie animácie k prechodom stránok
 Otvorte program Powerpoint. Táto metóda funguje aj s podobným bezplatným softvérom, ako sú napríklad Prezentácie Google alebo OpenOffice Impress, umiestnenie tlačidiel a možností sa však môže líšiť.
Otvorte program Powerpoint. Táto metóda funguje aj s podobným bezplatným softvérom, ako sú napríklad Prezentácie Google alebo OpenOffice Impress, umiestnenie tlačidiel a možností sa však môže líšiť.  Prejdite na kartu „Prechody“. Nachádza sa v hlavnej ponuke a zobrazuje rôzne prechody s animáciami a ovládacími prvkami.
Prejdite na kartu „Prechody“. Nachádza sa v hlavnej ponuke a zobrazuje rôzne prechody s animáciami a ovládacími prvkami.  Vyberte snímku, na ktorú chcete pridať prechod. Vaše snímky sa zobrazia na paneli na ľavej strane hlavného okna. Vybratá snímka má zvýraznené orámovanie.
Vyberte snímku, na ktorú chcete pridať prechod. Vaše snímky sa zobrazia na paneli na ľavej strane hlavného okna. Vybratá snímka má zvýraznené orámovanie.  Vyberte prechodový efekt. Po výbere efektu prechodu sa zobrazí jeho ukážka.
Vyberte prechodový efekt. Po výbere efektu prechodu sa zobrazí jeho ukážka. - Ak chcete vybratý prechod odstrániť, vyberte možnosť Žiadne vľavo.
- Snímka nemôže mať súčasne viac ako jeden prechod.
 Kliknite na „Možnosti efektu“. Toto tlačidlo umiestnené napravo od zoznamu prechodov zobrazuje zoznam možných nastavení efektov, ktoré môžete pridať k prechodu (napríklad uhol alebo smer efektu).
Kliknite na „Možnosti efektu“. Toto tlačidlo umiestnené napravo od zoznamu prechodov zobrazuje zoznam možných nastavení efektov, ktoré môžete pridať k prechodu (napríklad uhol alebo smer efektu).  Vyberte alebo zrušte výber možnosti „Kliknutím myši“. Toto začiarkavacie políčko sa nachádza napravo od položky „Prechod na túto snímku“ a v skupine „Načasovanie“. Po výbere nebude nasledovať prechod na ďalšiu snímku, kým nekliknete myšou na prepnutie snímok.
Vyberte alebo zrušte výber možnosti „Kliknutím myši“. Toto začiarkavacie políčko sa nachádza napravo od položky „Prechod na túto snímku“ a v skupine „Načasovanie“. Po výbere nebude nasledovať prechod na ďalšiu snímku, kým nekliknete myšou na prepnutie snímok. - Predvolene je vybraté „Po kliknutí myšou“.
 Upravte trvanie prechodu. Rýchlosť prechodu upravíte kliknutím na šípky nahor alebo nadol vedľa položky „Trvanie“ v skupine „Nastavenie času“.
Upravte trvanie prechodu. Rýchlosť prechodu upravíte kliknutím na šípky nahor alebo nadol vedľa položky „Trvanie“ v skupine „Nastavenie času“. - Predĺžením sa prechod spomalí.
- Toto nastavenie upravuje iba trvanie prechodu, nie samotnú snímku.
 Vyberte zvukový efekt. Kliknite na rozbaľovaciu ponuku „Zvuk“ napravo od položky „Možnosti efektov“ a pridajte zvukový efekt, ktorý sa bude hrať počas efektu prechodu.
Vyberte zvukový efekt. Kliknite na rozbaľovaciu ponuku „Zvuk“ napravo od položky „Možnosti efektov“ a pridajte zvukový efekt, ktorý sa bude hrať počas efektu prechodu. - Ak chcete odstrániť pridaný zvukový efekt, v tej istej ponuke vyberte možnosť „Žiadny zvuk“.
 Kliknite na „Náhľad“. Toto tlačidlo sa nachádza úplne vpravo na karte Prechody a prehrá prechod spolu s pridanými efektmi pre vybratú snímku.
Kliknite na „Náhľad“. Toto tlačidlo sa nachádza úplne vpravo na karte Prechody a prehrá prechod spolu s pridanými efektmi pre vybratú snímku.
Metóda 3 z 3: Pridanie animovaných obrázkov a videí do prezentácie
 Otvorte PowerPoint. Tieto metódy fungujú aj s podobným slobodným softvérom, ako sú napríklad Prezentácie Google alebo OpenOffice Impress, ale umiestnenie tlačidiel a možností sa môžu líšiť.
Otvorte PowerPoint. Tieto metódy fungujú aj s podobným slobodným softvérom, ako sú napríklad Prezentácie Google alebo OpenOffice Impress, ale umiestnenie tlačidiel a možností sa môžu líšiť.  Prejdite na kartu „Vložiť“. Nachádza sa v hlavnej ponuke a zobrazuje množstvo rôznych možností pridania obsahu na snímku.
Prejdite na kartu „Vložiť“. Nachádza sa v hlavnej ponuke a zobrazuje množstvo rôznych možností pridania obsahu na snímku.  Kliknite na „Obrázky“. Toto tlačidlo sa nachádza v skupine „Obrázky“ v ponuke „Vložiť“ a otvára okno na prehľadanie vášho počítača v počítači. Vyhľadajte .gif alebo iný animovaný obrázok.
Kliknite na „Obrázky“. Toto tlačidlo sa nachádza v skupine „Obrázky“ v ponuke „Vložiť“ a otvára okno na prehľadanie vášho počítača v počítači. Vyhľadajte .gif alebo iný animovaný obrázok. - Po pridaní môžete kliknutím a potiahnutím obrázok po pridaní presunúť po snímke.
 Kliknite na „Online obrázky“. Toto tlačidlo, ktoré sa nachádza v skupine „Obrázky“ v ponuke „Vložiť“, otvorí okno s vyhľadávacou lištou na vyhľadávanie obrázkov online.
Kliknite na „Online obrázky“. Toto tlačidlo, ktoré sa nachádza v skupine „Obrázky“ v ponuke „Vložiť“, otvorí okno s vyhľadávacou lištou na vyhľadávanie obrázkov online. - Počas prezentácie musíte byť pripojení k internetu, aby ste mohli objekty zobrazovať online.
 Kliknite na „Video“. Toto tlačidlo, ktoré sa nachádza v skupine „Médiá“ v ponuke „Vložiť“, otvorí ponuku s možnosťami prehľadávania videosúborov v počítači alebo online.
Kliknite na „Video“. Toto tlačidlo, ktoré sa nachádza v skupine „Médiá“ v ponuke „Vložiť“, otvorí ponuku s možnosťami prehľadávania videosúborov v počítači alebo online.  Vyberte možnosť „Videá online“. Zobrazí sa okno na prehľadanie YouTube alebo na vloženie odkazu na vložené video. Obidve možnosti pridajú na vašu snímku vložené okno s videom.
Vyberte možnosť „Videá online“. Zobrazí sa okno na prehľadanie YouTube alebo na vloženie odkazu na vložené video. Obidve možnosti pridajú na vašu snímku vložené okno s videom. - Vložené videá je možné prehrať, iba ak ste počas prezentácie pripojení k internetu.
 Vyberte možnosť „Video na mojom počítači“. Otvorí sa okno na prehľadávanie videa v počítači. Po výbere môžete video presunúť na správne miesto na snímke.
Vyberte možnosť „Video na mojom počítači“. Otvorí sa okno na prehľadávanie videa v počítači. Po výbere môžete video presunúť na správne miesto na snímke.
Tipy
- K možnostiam spúšťača, nastavenia času a trvania je možné pristupovať aj z podokna Animácia kliknutím na šípku nadol na označenú animáciu a výberom príslušnej možnosti z ponuky.
- Kliknutím na tlačidlo „Použiť na všetky“ na karte „Prechody“ v skupine „Načasovanie“ použijete vybratý prechod na všetky snímky v prezentácii.