Autor:
Tamara Smith
Dátum Stvorenia:
28 Január 2021
Dátum Aktualizácie:
3 V Júli 2024

Obsah
Tento článok vás naučí, ako používať editor značiek na vašom iPhone na pridávanie textu k fotografii.
Na krok
Časť 1 z 2: Prístup k editoru značiek
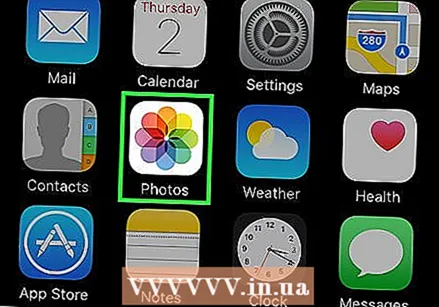 Otvorte svoj iPhone Fotky. Ikona Fotografie pripomína farebný veterný mlyn v bielom poli. Nachádza sa na vašej úvodnej obrazovke.
Otvorte svoj iPhone Fotky. Ikona Fotografie pripomína farebný veterný mlyn v bielom poli. Nachádza sa na vašej úvodnej obrazovke. 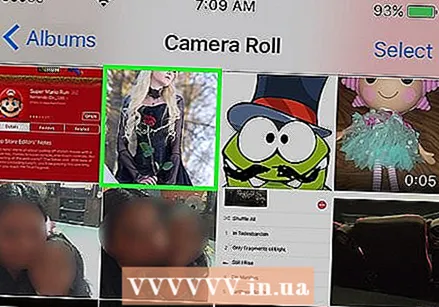 Otvorte fotografiu, ktorú chcete upraviť. Fotografie môžete otvoriť vo svojich albumoch, okamihoch, spomienkach alebo zdieľaní fotografií na iCloude.
Otvorte fotografiu, ktorú chcete upraviť. Fotografie môžete otvoriť vo svojich albumoch, okamihoch, spomienkach alebo zdieľaní fotografií na iCloude.  Stlačte tlačidlo Upraviť. Toto tlačidlo pripomína tri posúvače na paneli nástrojov v dolnej časti obrazovky.
Stlačte tlačidlo Upraviť. Toto tlačidlo pripomína tri posúvače na paneli nástrojov v dolnej časti obrazovky.  Stlačte tlačidlo Viac. Toto tlačidlo vyzerá ako tri bodky vo vnútri kruhu v pravom dolnom rohu obrazovky.
Stlačte tlačidlo Viac. Toto tlačidlo vyzerá ako tri bodky vo vnútri kruhu v pravom dolnom rohu obrazovky.  Stlačte Označenie. Toto je ikona panela nástrojov v rozbaľovacej ponuke. Týmto sa vaša fotografia otvorí v editore značiek.
Stlačte Označenie. Toto je ikona panela nástrojov v rozbaľovacej ponuke. Týmto sa vaša fotografia otvorí v editore značiek. - Ak nevidíte označenie, stlačte tlačidlo „Viac“ a posuňte prepínač označenia do polohy Zapnuté. Prepínač by mal byť zelený.
Časť 2 z 2: Pridávanie textu k fotografii
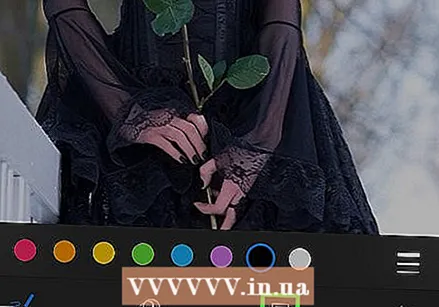 Stlačte tlačidlo Text. Toto je ikona T v poli na paneli nástrojov v dolnej časti obrazovky. Toto tlačidlo pridá k fotografii textové pole s predvoleným textom vo vnútri.
Stlačte tlačidlo Text. Toto je ikona T v poli na paneli nástrojov v dolnej časti obrazovky. Toto tlačidlo pridá k fotografii textové pole s predvoleným textom vo vnútri.  Dvakrát stlačte text. Toto vám umožní upraviť a nahradiť predvolený text v textovom poli.
Dvakrát stlačte text. Toto vám umožní upraviť a nahradiť predvolený text v textovom poli. 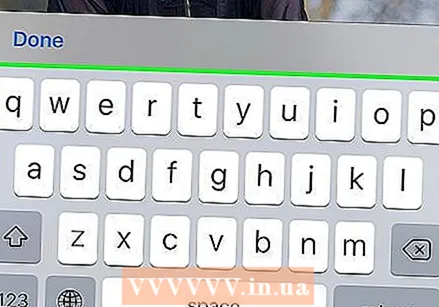 Zadajte text pomocou klávesnice.
Zadajte text pomocou klávesnice.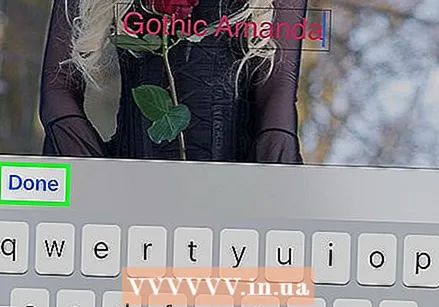 Stlačte tlačidlo Hotovo nad klávesnicou. Toto je iné tlačidlo ako tlačidlo Hotovo v pravom hornom rohu obrazovky.
Stlačte tlačidlo Hotovo nad klávesnicou. Toto je iné tlačidlo ako tlačidlo Hotovo v pravom hornom rohu obrazovky. 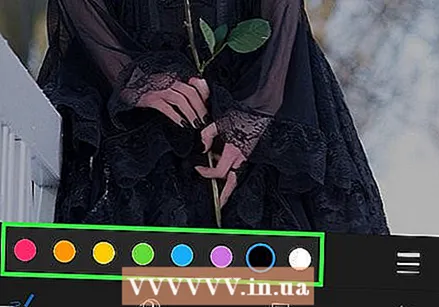 Vyberte farbu textu. Stlačením farby v palete farieb v dolnej časti obrazovky zmeníte farbu textu.
Vyberte farbu textu. Stlačením farby v palete farieb v dolnej časti obrazovky zmeníte farbu textu. 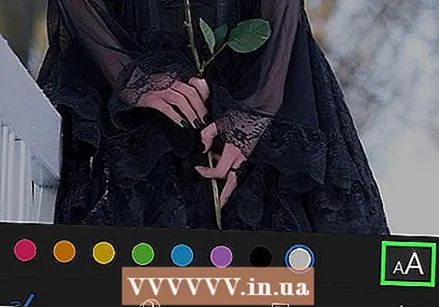 Stlačte AA vedľa farebnej palety. Toto tlačidlo umožňuje upraviť písmo, veľkosť textu a zarovnanie.
Stlačte AA vedľa farebnej palety. Toto tlačidlo umožňuje upraviť písmo, veľkosť textu a zarovnanie. 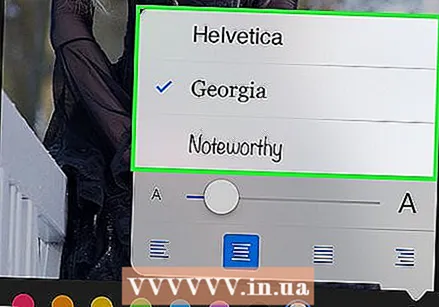 Vyberte písmo. Môžete si vybrať medzi Helvetica, Georgia a Noteworthy.
Vyberte písmo. Môžete si vybrať medzi Helvetica, Georgia a Noteworthy. 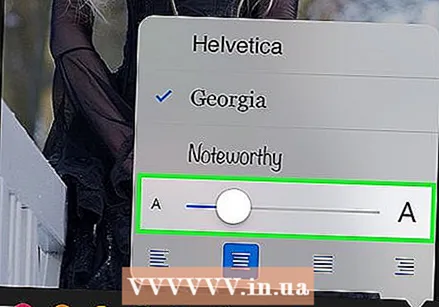 Zmeňte veľkosť textu. Pre väčší text posuňte posúvač veľkosti textu doprava a pre menší text doľava.
Zmeňte veľkosť textu. Pre väčší text posuňte posúvač veľkosti textu doprava a pre menší text doľava. 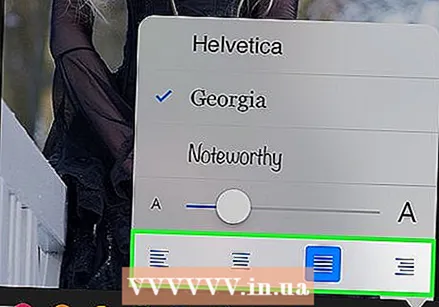 Vyberte zarovnanie textu. Stlačte tlačidlo Zarovnať v dolnej časti rozbaľovacej ponuky. Môžete zarovnať doľava, na stred, doprava alebo na zaoblenie.
Vyberte zarovnanie textu. Stlačte tlačidlo Zarovnať v dolnej časti rozbaľovacej ponuky. Môžete zarovnať doľava, na stred, doprava alebo na zaoblenie. 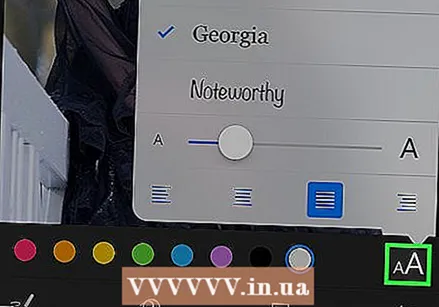 Znova stlačte tlačidlo AA. Týmto sa vyskakovacie okno zavrie.
Znova stlačte tlačidlo AA. Týmto sa vyskakovacie okno zavrie.  Klepnite na text a presuňte ho. Môžete ho posúvať v rámci obrázka.
Klepnite na text a presuňte ho. Môžete ho posúvať v rámci obrázka. 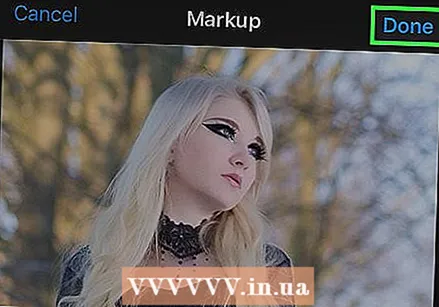 Klepnite na Hotovo v pravom hornom rohu obrazovky.
Klepnite na Hotovo v pravom hornom rohu obrazovky. Opäť klepnite na Hotovo v pravom dolnom rohu obrazovky. Týmto sa uloží text na vašej fotografii.
Opäť klepnite na Hotovo v pravom dolnom rohu obrazovky. Týmto sa uloží text na vašej fotografii.



