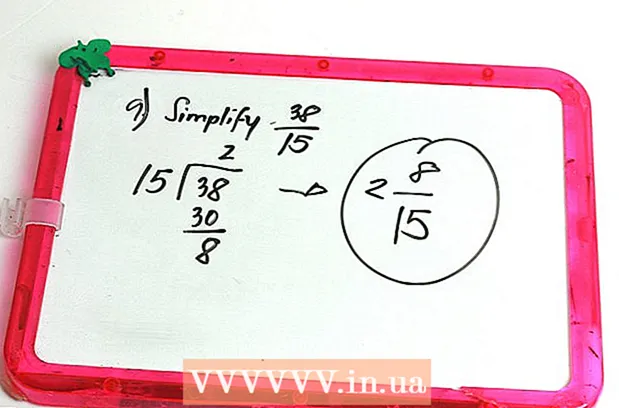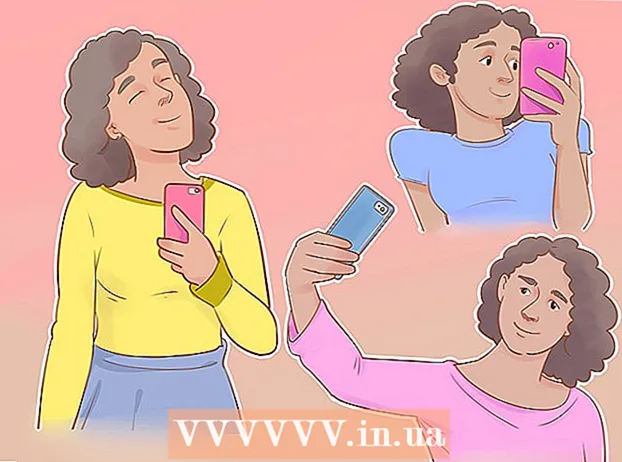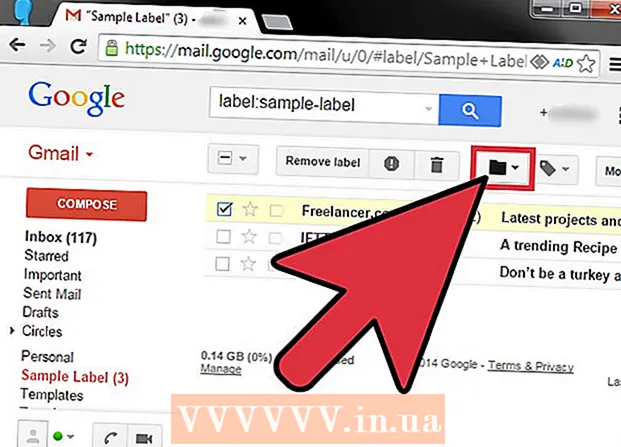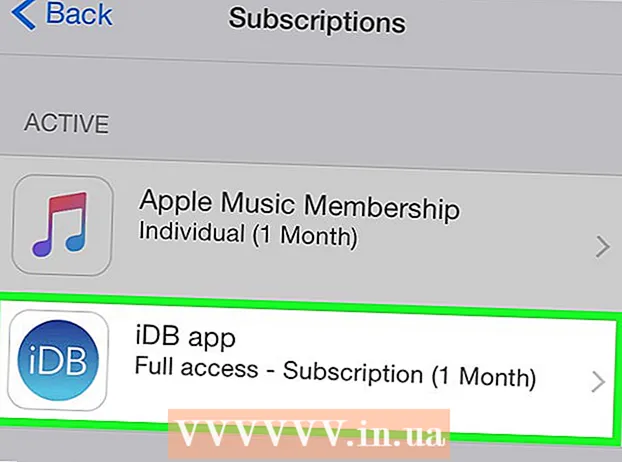Autor:
Morris Wright
Dátum Stvorenia:
26 Apríl 2021
Dátum Aktualizácie:
26 V Júni 2024
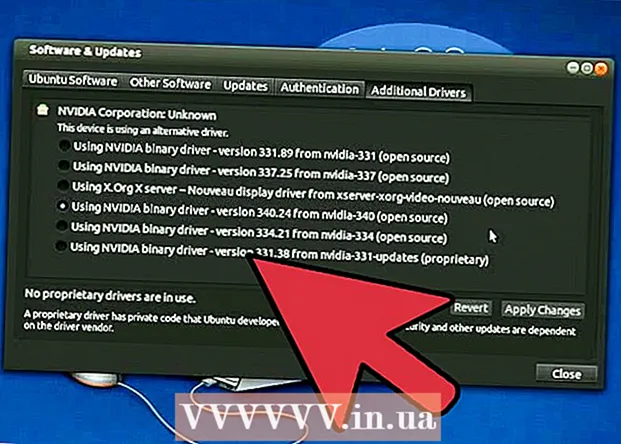
Obsah
- Na krok
- Metóda 1 z 3: Aktualizácia manuálne
- Metóda 2 z 3: Používanie služby GeForce Experience
- Metóda 3 z 3: Aktualizácia ovládačov Ubuntu
Nvidia neustále pracuje na základnom softvéri svojich grafických kariet. Aktualizácie ovládačov sa objavujú každých pár týždňov. Inštalácia najnovších ovládačov zabezpečí, že vaše hry budú aj naďalej fungovať správne.
Na krok
Metóda 1 z 3: Aktualizácia manuálne
 Otvorte obslužný program DirectX. Toto je najrýchlejší spôsob, ako zistiť, aký typ grafickej karty máte.
Otvorte obslužný program DirectX. Toto je najrýchlejší spôsob, ako zistiť, aký typ grafickej karty máte. - Stlačte ⊞ Vyhrajte+R. a typ dxdiag.
- Kliknite na kartu Monitor. Vyhľadajte výraz „Typ čipu“.
- Kliknite na kartu Systém. Skontrolujte „Operačný systém“ a zistite, či je vaša verzia systému Windows 32-bitová alebo 64-bitová.
 Prejdite na webovú stránku Nvidia GeForce. Najnovšie ovládače si môžete stiahnuť z webovej stránky GeForce (geforce.com).
Prejdite na webovú stránku Nvidia GeForce. Najnovšie ovládače si môžete stiahnuť z webovej stránky GeForce (geforce.com).  Kliknite na kartu „Ovládače“. Väčšina grafických kariet Nvidia sú karty „GeForce“. Prejdite na webovú stránku nvidia.com ak je vaša karta súčasťou inej série.
Kliknite na kartu „Ovládače“. Väčšina grafických kariet Nvidia sú karty „GeForce“. Prejdite na webovú stránku nvidia.com ak je vaša karta súčasťou inej série.  Vyberte svoju grafickú kartu. Existujú tri spôsoby, ako zvoliť ovládač:
Vyberte svoju grafickú kartu. Existujú tri spôsoby, ako zvoliť ovládač: - Automatické aktualizácie ovládačov - na správu aktualizácií ovládačov použite program Nvidia GeForce Experience. Ďalšie informácie nájdete v ďalšej metóde.
- Ručné hľadanie ovládačov - podľa informácií z kroku 1 vyberte správny ovládač. Zobrazia sa štyri najnovšie ovládače.
- Automaticky zistiť GPU - Webová stránka Nvidia sa pokúsi určiť, ktorá grafická karta je vo vašom počítači, a podľa toho zobraziť správne ovládače. Aby ste to mohli urobiť, musíte mať vo svojom počítači nainštalovanú Java. Pretože je táto metóda zastaraná, môžete mať v tomto kroku väčšie úspechy s ostatnými metódami.
 Stiahnite si najnovšie ovládače. Kliknutím na odkaz si stiahnete najnovšiu verziu ovládača. Ak nemáte dobrý dôvod na použitie staršej verzie, vždy si stiahnite najnovšiu verziu. Najlepšie výsledky poskytuje najnovšia verzia.
Stiahnite si najnovšie ovládače. Kliknutím na odkaz si stiahnete najnovšiu verziu ovládača. Ak nemáte dobrý dôvod na použitie staršej verzie, vždy si stiahnite najnovšiu verziu. Najlepšie výsledky poskytuje najnovšia verzia.  Spustite inštalátor. Spustite stiahnutý inštalačný program a aktualizujte svoje ovládače. Inštalátor automaticky odstráni staré ovládače a nainštaluje najnovšiu verziu.
Spustite inštalátor. Spustite stiahnutý inštalačný program a aktualizujte svoje ovládače. Inštalátor automaticky odstráni staré ovládače a nainštaluje najnovšiu verziu. - Väčšina používateľov si môže počas inštalácie zvoliť možnosť „Express“.
- Môže sa stať, že obrazovka bliká počas inštalácie alebo že obrazovka na chvíľu stmavne.
 Ak nový ovládač spôsobuje problémy, použite funkciu Obnovovanie systému. Po nainštalovaní aktualizácie ovládača sa automaticky vytvorí bod obnovenia systému. Takto sa môžete vrátiť k stavu systému pred inštaláciou ovládača.
Ak nový ovládač spôsobuje problémy, použite funkciu Obnovovanie systému. Po nainštalovaní aktualizácie ovládača sa automaticky vytvorí bod obnovenia systému. Takto sa môžete vrátiť k stavu systému pred inštaláciou ovládača. - Kliknutím sem zobrazíte ďalšie podrobnosti o tom, ako vykonať obnovenie systému.
Metóda 2 z 3: Používanie služby GeForce Experience
 Stiahnite a nainštalujte si program GeForce Experience. Toto je program od spoločnosti Nvidia, ktorý spravuje vaše ovládače a nastavenia hier. Inštalátor si môžete stiahnuť na adrese geforce.com/geforce-experience.
Stiahnite a nainštalujte si program GeForce Experience. Toto je program od spoločnosti Nvidia, ktorý spravuje vaše ovládače a nastavenia hier. Inštalátor si môžete stiahnuť na adrese geforce.com/geforce-experience. - Inštalačný program prehľadá váš systém a vyhľadá podporovaný hardvér. Ak nemáte alebo nemáte zastaranú grafickú kartu Nvidia, pravdepodobne sa zobrazí chyba.
- Po dokončení sťahovania spustite program.
 Povoliť aktualizáciu služby GeForce Experience. Po spustení GeForce Experience program skontroluje, či sú k dispozícii nejaké aktualizácie.
Povoliť aktualizáciu služby GeForce Experience. Po spustení GeForce Experience program skontroluje, či sú k dispozícii nejaké aktualizácie.  Kliknite na kartu „Ovládače“. Ak sú k dispozícii nejaké aktualizácie, zobrazia sa tu. Ak to GeForce Experience nezkontroloval automaticky, kliknite na tlačidlo „Skontrolovať dostupnosť aktualizácií“.
Kliknite na kartu „Ovládače“. Ak sú k dispozícii nejaké aktualizácie, zobrazia sa tu. Ak to GeForce Experience nezkontroloval automaticky, kliknite na tlačidlo „Skontrolovať dostupnosť aktualizácií“.  Kliknutím na tlačidlo „Stiahnuť ovládač“ stiahnete dostupnú aktualizáciu. Je možné, že súbory GeForce Experience už stiahli.
Kliknutím na tlačidlo „Stiahnuť ovládač“ stiahnete dostupnú aktualizáciu. Je možné, že súbory GeForce Experience už stiahli.  Kliknite na tlačidlo „Expresná inštalácia“. Skúsení používatelia si môžu zvoliť možnosť „Vlastné“, pre väčšinu používateľov však stačí možnosť „Rýchla inštalácia“.
Kliknite na tlačidlo „Expresná inštalácia“. Skúsení používatelia si môžu zvoliť možnosť „Vlastné“, pre väčšinu používateľov však stačí možnosť „Rýchla inštalácia“. - Vo vlastnej inštalácii môžete zvoliť, ktoré ovládače sa majú nainštalovať.
 Počkajte na inštaláciu ovládača. GeForce Experience vám nainštaluje správne ovládače. Môže sa stať, že obrazovka bliká počas inštalácie alebo že obrazovka na chvíľu stmavne.
Počkajte na inštaláciu ovládača. GeForce Experience vám nainštaluje správne ovládače. Môže sa stať, že obrazovka bliká počas inštalácie alebo že obrazovka na chvíľu stmavne.  Ak sa niečo pokazí, použite nástroj Obnovovanie systému. Systém Windows vytvorí bod obnovenia, keď sú nainštalované aktualizácie Nvidia. V prípade potreby môžete zaviesť do bezpečného režimu a vrátiť sa späť na miesto, kde boli nainštalované aktualizácie.
Ak sa niečo pokazí, použite nástroj Obnovovanie systému. Systém Windows vytvorí bod obnovenia, keď sú nainštalované aktualizácie Nvidia. V prípade potreby môžete zaviesť do bezpečného režimu a vrátiť sa späť na miesto, kde boli nainštalované aktualizácie. - Kliknutím sem zobrazíte ďalšie podrobnosti o tom, ako vykonať obnovenie systému.
Metóda 3 z 3: Aktualizácia ovládačov Ubuntu
 Otvorte okno „Ďalšie ovládače“. Ak používate Ubuntu, ovládače Nvidia sa nenainštalujú automaticky. Ubuntu používa open source ovládače, ktoré sú menej výkonné. Ovládače Nvidia môžete nainštalovať z okna „Ďalšie ovládače“.
Otvorte okno „Ďalšie ovládače“. Ak používate Ubuntu, ovládače Nvidia sa nenainštalujú automaticky. Ubuntu používa open source ovládače, ktoré sú menej výkonné. Ovládače Nvidia môžete nainštalovať z okna „Ďalšie ovládače“. - Otvorte Dash a zadajte „Ovládače“, aby sa otvorilo okno „Ďalšie ovládače“.
 Počkajte, kým sa načíta zoznam dostupných ovládačov. Môže to chvíľu trvať.
Počkajte, kým sa načíta zoznam dostupných ovládačov. Môže to chvíľu trvať.  Vyberte najnovší ovládač zo zoznamu. Vyberte si ovládač Nvidia, nie „Nouveau“. Vyberte ovládač a začnite sťahovať.
Vyberte najnovší ovládač zo zoznamu. Vyberte si ovládač Nvidia, nie „Nouveau“. Vyberte ovládač a začnite sťahovať.  Kliknite na tlačidlo „Použiť zmeny“. Nainštaluje sa ovládač Nvidia. Počas inštalácie môže obrazovka blikať alebo sa úplne vypnúť.
Kliknite na tlačidlo „Použiť zmeny“. Nainštaluje sa ovládač Nvidia. Počas inštalácie môže obrazovka blikať alebo sa úplne vypnúť.  Reštartujte počítač. Reštartujte počítač a dokončite proces inštalácie.
Reštartujte počítač. Reštartujte počítač a dokončite proces inštalácie.