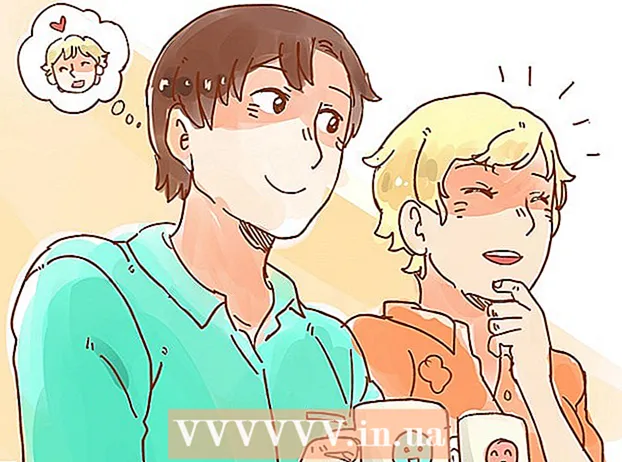Autor:
John Pratt
Dátum Stvorenia:
12 Február 2021
Dátum Aktualizácie:
1 V Júli 2024

Obsah
Niekedy máte takmer dokonalý obrázok, až na to, že na ňom chýba jedna osoba, ktorú skutočne chcete. Namiesto toho, aby ste všetkých požiadali, aby sa vrátili na to isté miesto, aby znovu vytvorili fotografiu so všetkými ľuďmi, ktorých chcete, pridajte ich chýbajúce fotografie pomocou programu na úpravu fotografií, ako je Adobe Photoshop. Ak vykonáte niekoľko krokov, môžete k fotografii pridať osobu okamžite.
Na krok
Časť 1 z 2: Získanie osoby v obraze
 Vyberte svoje fotografie. Pri pokuse o pridanie osoby k fotografii sa chcete ubezpečiť, že máte fotku neprítomnej osoby, ktorá sa zhoduje s fotografiou, na ktorú ju chcete pridať. Ak chcete napríklad pridať svoju najlepšiu kamarátku k fotografii skupiny priateľov na pláži, neskúšajte ju použiť vo vianočnom svetri. Nebude to vyzerať dobre a ľudia uvidia, že ste s fotografiou manipulovali.
Vyberte svoje fotografie. Pri pokuse o pridanie osoby k fotografii sa chcete ubezpečiť, že máte fotku neprítomnej osoby, ktorá sa zhoduje s fotografiou, na ktorú ju chcete pridať. Ak chcete napríklad pridať svoju najlepšiu kamarátku k fotografii skupiny priateľov na pláži, neskúšajte ju použiť vo vianočnom svetri. Nebude to vyzerať dobre a ľudia uvidia, že ste s fotografiou manipulovali. - Ak nájdete fotografiu, na ktorej je vaša priateľka v jednoduchom alebo jasnom pozadí, bolo by to ideálne. Čím je pozadie rušnejšie, tým viac práce musíte urobiť, ak ho neskôr vymažete.
- Chcete, aby bola fotka pridanej osoby rovnako veľká alebo väčšia ako osoba, ku ktorej ju chcete pridať. Ak budete musieť zväčšiť osobu, ktorú pridávate, výsledok bude pixelovaný a prezradí vašu tvrdú prácu, aby osoba vyzerala, akoby na fotografiu patrila.
- Skúste tiež zosúladiť odtieň a expozíciu. Ak ste všetci na pláži, pokúste sa na fotografii nájsť osobu, ktorá sa má pridať v podobnej farebnej situácii. S farbami môžete manipulovať, ale bude zložitejšie dosiahnuť presvedčivý efekt.
 Vyberte osobu. Vo Photoshope musíte otvoriť fotografiu postavy, ktorú vyrezávate. Vyberte nástroj laso na paneli nástrojov. Toto je ikona, ktorá vyzerá ako lano lasa (tretia ikona zhora v bočnom paneli nástrojov). Začnite od svojej postavy a podržte ľavé tlačidlo myši a vyberte svoju postavu. Len čo obídete celú osobu, z nakreslených čiar sa stanú bodkované výberové čiary (pohybujúce sa čiary okolo nakreslených okrajov).
Vyberte osobu. Vo Photoshope musíte otvoriť fotografiu postavy, ktorú vyrezávate. Vyberte nástroj laso na paneli nástrojov. Toto je ikona, ktorá vyzerá ako lano lasa (tretia ikona zhora v bočnom paneli nástrojov). Začnite od svojej postavy a podržte ľavé tlačidlo myši a vyberte svoju postavu. Len čo obídete celú osobu, z nakreslených čiar sa stanú bodkované výberové čiary (pohybujúce sa čiary okolo nakreslených okrajov). - Nemusíte byť veľmi precízni, ale dajte pozor, aby ste im náhodou neodrezali žiadnu časť tela. Ďalšie pozadie, ktoré chytíte, bude neskôr odstránené.
 Skopírujte a prilepte obrázok. Teraz, keď je váš obrázok zvýraznený, musíte ho skopírovať, aby ste ho mohli vložiť do skupinovej fotografie. stlač tlačidlo Upraviť ' vľavo hore v hlavnej ponuke. Kliknite na rozbaľovaciu ponuku Kopírovať. Teraz otvorte skupinovú fotografiu. Keď je otvorená, kliknite na fotografiu. Potom sa vráťte späť do ponuky upraviť a vyber si Držať sa v rozbaľovacej ponuke. Týmto sa zvýraznený obrázok z pôvodného obrázka vloží do skupinovej fotografie.
Skopírujte a prilepte obrázok. Teraz, keď je váš obrázok zvýraznený, musíte ho skopírovať, aby ste ho mohli vložiť do skupinovej fotografie. stlač tlačidlo Upraviť ' vľavo hore v hlavnej ponuke. Kliknite na rozbaľovaciu ponuku Kopírovať. Teraz otvorte skupinovú fotografiu. Keď je otvorená, kliknite na fotografiu. Potom sa vráťte späť do ponuky upraviť a vyber si Držať sa v rozbaľovacej ponuke. Týmto sa zvýraznený obrázok z pôvodného obrázka vloží do skupinovej fotografie. - Namiesto použitia panela s ponukami môžete tiež stlačiť tlačidlo Ctrl (alebo na Macu príkaz) na klávesnici a tlačidlo C. Týmto sa skopíruje aj obrázok. Ak ich chcete vložiť, stačí kliknúť na klávesy Ctrl (alebo Command) a V.
 Upravte veľkosť postavy. Teraz, keď je vaša postava na vašom obraze, musíte zmeniť jej veľkosť, aby zodpovedala ľuďom v skupine. K tomu použijete nástroj Premena zadarmo. Uistite sa, že je vybratá vrstva postavy, čo z nej môžete urobiť Vrstvyokno, ktoré je zvyčajne na pravej strane vášho pracovného priestoru. Po výbere vrstvy figúrky prejdite do ponuky upraviť a vyberte si vás Premena zadarmo. Na vonkajšej strane vrstvy sa zobrazí rámček. Podržte stlačený kláves Shift, kliknite myšou na roh škatule a potiahnite škatuľu dovnútra, čím sa postava zmenší. Stále sa zmenšujte, kým nebude mať postava približne rovnakú veľkosť ako ľudia na skupinovej fotografii.
Upravte veľkosť postavy. Teraz, keď je vaša postava na vašom obraze, musíte zmeniť jej veľkosť, aby zodpovedala ľuďom v skupine. K tomu použijete nástroj Premena zadarmo. Uistite sa, že je vybratá vrstva postavy, čo z nej môžete urobiť Vrstvyokno, ktoré je zvyčajne na pravej strane vášho pracovného priestoru. Po výbere vrstvy figúrky prejdite do ponuky upraviť a vyberte si vás Premena zadarmo. Na vonkajšej strane vrstvy sa zobrazí rámček. Podržte stlačený kláves Shift, kliknite myšou na roh škatule a potiahnite škatuľu dovnútra, čím sa postava zmenší. Stále sa zmenšujte, kým nebude mať postava približne rovnakú veľkosť ako ľudia na skupinovej fotografii. - Nezabudnite podržať kláves Shift. To vám zabráni zmeniť proporcie postavy na fotografii.
- Namiesto kliknutia na panel s ponukami môžete nástroj otvoriť kliknutím na Ctrl (alebo Príkaz) a klávesom T Premena zadarmo použit.
 Vymažte nepotrebné pozadie. Ak chcete, aby figúra vyzerala, akoby patrila k obrázku, vymažte pôvodné pozadie figúry. Potrebujete na to gumu. Ak chcete začať, kliknite na vrstvu figúrky v okne vrstiev. V dolnej časti okna vrstiev je tlačidlo so šedým obdĺžnikom s bielym kruhom v strede, ktorý predstavuje ikonu vrstva masky sa volá. Kliknutím na túto ikonu izolujete obrázok od ostatných vrstiev. Teraz kliknite na nástroj guma na paneli nástrojov vľavo, ktorý je zhruba v polovici lišty a má na ňom obdĺžnikovú gumu. Gumy sú k dispozícii v hornej časti obrazovky. Kliknite na šípku nadol a ťahom šípky alebo zadaním novej veľkosti zmeňte veľkosť štetca na 60 alebo 70 pixelov. Zmeňte tiež tvrdosť v dolnej časti ponuky na 0. Teraz môžete vymazať väčšinu extra pozadia okolo svojej postavy.
Vymažte nepotrebné pozadie. Ak chcete, aby figúra vyzerala, akoby patrila k obrázku, vymažte pôvodné pozadie figúry. Potrebujete na to gumu. Ak chcete začať, kliknite na vrstvu figúrky v okne vrstiev. V dolnej časti okna vrstiev je tlačidlo so šedým obdĺžnikom s bielym kruhom v strede, ktorý predstavuje ikonu vrstva masky sa volá. Kliknutím na túto ikonu izolujete obrázok od ostatných vrstiev. Teraz kliknite na nástroj guma na paneli nástrojov vľavo, ktorý je zhruba v polovici lišty a má na ňom obdĺžnikovú gumu. Gumy sú k dispozícii v hornej časti obrazovky. Kliknite na šípku nadol a ťahom šípky alebo zadaním novej veľkosti zmeňte veľkosť štetca na 60 alebo 70 pixelov. Zmeňte tiež tvrdosť v dolnej časti ponuky na 0. Teraz môžete vymazať väčšinu extra pozadia okolo svojej postavy. - Choďte blízko k figúre, ale nevymažte z nej žiadnu časť. Dodatočné kúsky pozadia, ktoré zostali okolo ich tela, sú vymazané menšou kefkou.
- Ak sú na bielom alebo jednofarebnom pozadí, môžete pomocou magickej paličky pozadie izolovať a vymazať. Kliknite na čarovnú paličku, vyberte farbu pozadia a po zvýraznení všetkého stlačte kláves Delete.
 Dokončite izoláciu postavy. Teraz, keď je väčšina pozadia vyčistená, budete musieť odstrániť všetky nadbytočné pozadia, aby ste izolovali obrázok. V možnostiach gumy v hornej časti zmeňte veľkosť štetca na niečo medzi 20 a 30 pixelmi. Mali by ste tiež zmeniť tvrdosť na najmenej 50. Po dokončení gumy môžete zväčšiť obrázok stlačením znamienka plus alebo zmenou percenta v dolnej časti okna. Priblížte sa čo najbližšie, aby boli okraje postavy zreteľne viditeľné. Vymažte zvyšok pozadia obrázku.
Dokončite izoláciu postavy. Teraz, keď je väčšina pozadia vyčistená, budete musieť odstrániť všetky nadbytočné pozadia, aby ste izolovali obrázok. V možnostiach gumy v hornej časti zmeňte veľkosť štetca na niečo medzi 20 a 30 pixelmi. Mali by ste tiež zmeniť tvrdosť na najmenej 50. Po dokončení gumy môžete zväčšiť obrázok stlačením znamienka plus alebo zmenou percenta v dolnej časti okna. Priblížte sa čo najbližšie, aby boli okraje postavy zreteľne viditeľné. Vymažte zvyšok pozadia obrázku. - Ak postavu pokazíte alebo jej časť omylom odstránite, môžete jednoducho stlačiť klávesy Ctrl-Z alebo „Späť“ dole upraviť v hlavnom menu.
Časť 2 z 2: Prispôsobte osobu na fotografii
 Posuňte vrstvu. Teraz, keď je vaša postava rovnako veľká ako zvyšok skupiny a izolovaná, musíte vrstvu presunúť tam, kde chcete, aby bola táto osoba. Uistite sa, že je na to vybratá vrstva postavy. Kliknite na nástroj na presunutie, ktorý sa nachádza v hornej časti panela s nástrojmi na ľavej strane obrazovky. Hneď ako na ňu kliknete, potiahnite obrázok ľavým tlačidlom myši do požadovanej polohy.
Posuňte vrstvu. Teraz, keď je vaša postava rovnako veľká ako zvyšok skupiny a izolovaná, musíte vrstvu presunúť tam, kde chcete, aby bola táto osoba. Uistite sa, že je na to vybratá vrstva postavy. Kliknite na nástroj na presunutie, ktorý sa nachádza v hornej časti panela s nástrojmi na ľavej strane obrazovky. Hneď ako na ňu kliknete, potiahnite obrázok ľavým tlačidlom myši do požadovanej polohy.  Zmeňte expozíciu. Teraz, keď má figúrka rovnakú veľkosť ako ostatné, musíte zladiť jej farbu s ostatnými. Keď je vybratá vrstva postavy, kliknite na ikonu vedľa tlačidla masky v dolnej časti obrazovky vrstvy. Má na sebe dvojfarebný kruh. Po kliknutí na ňu sa zobrazí okno ponuky. Kliknite na túto možnosť Krivky, čo spôsobí zobrazenie dialógového okna. Má štvorec s diagonálnou čiarou dole v strede. Kliknite na čiaru v strede, do polovice nad stredom a do polovice pod stredom. Môžete posúvať čiaru s každou z bodiek, ktoré sa objavia. Teraz musíte hrať s úrovňami v tejto možnosti. môžete posúvať čiary hore a dole a manipulovať so svetlom a kontrastom. Hrajte sa s vrstvou, kým sa nezhoduje s úrovňou ostatných figúrok na skupinovej fotografii.
Zmeňte expozíciu. Teraz, keď má figúrka rovnakú veľkosť ako ostatné, musíte zladiť jej farbu s ostatnými. Keď je vybratá vrstva postavy, kliknite na ikonu vedľa tlačidla masky v dolnej časti obrazovky vrstvy. Má na sebe dvojfarebný kruh. Po kliknutí na ňu sa zobrazí okno ponuky. Kliknite na túto možnosť Krivky, čo spôsobí zobrazenie dialógového okna. Má štvorec s diagonálnou čiarou dole v strede. Kliknite na čiaru v strede, do polovice nad stredom a do polovice pod stredom. Môžete posúvať čiaru s každou z bodiek, ktoré sa objavia. Teraz musíte hrať s úrovňami v tejto možnosti. môžete posúvať čiary hore a dole a manipulovať so svetlom a kontrastom. Hrajte sa s vrstvou, kým sa nezhoduje s úrovňou ostatných figúrok na skupinovej fotografii. - Ak je medzi vrstvami iba malý rozdiel, môžete z ponuky zmeniť iba jas a kontrast Obrázok v hlavnom menu. Je len potrebné posúvať čiary tam a späť.
- Dialógové okno na vyžiadanie a Krivkyvrstvu na svojej postave. Keď sa zobrazí, stlačte Ok okolo Krivkyvrstva masky.
- Môžete tiež zmeniť expozíciu pôvodnej skupinovej fotografie. Ak ju chcete zmeniť, kliknite na vrstvu pozadia a vyberte rovnakú ikonu v dolnej časti obrazovky a postupujte podľa rovnakých krokov ako pre vrstvu s obrázkami, kým sa obe vrstvy navzájom dostatočne nepodobajú.
 Zlaďte farby. Teraz, keď je vaša postava osvetlená správne, musíte zosúladiť tóny pleti. Uistite sa, že je vybratá vaša vrstva postavy. Klepnite na ten istý dvojfarebný kruh v dolnej časti obrazovky vrstvy a vyberte Odtieň sýtosť z ponuky. Na obrazovke môžete zmeniť odtieň, sýtosť a jas. Odtieň zmení farbu svetlých a tmavých oblastí na inú farbu. Sýtosť zmení koncentráciu farieb, vďaka čomu budú jasnejšie alebo matnejšie. Jas zmení celkovú ľahkosť postavy. Musíte hrať s tlačidlami, kým sa farba figúry nezhoduje s farbou skupiny.
Zlaďte farby. Teraz, keď je vaša postava osvetlená správne, musíte zosúladiť tóny pleti. Uistite sa, že je vybratá vaša vrstva postavy. Klepnite na ten istý dvojfarebný kruh v dolnej časti obrazovky vrstvy a vyberte Odtieň sýtosť z ponuky. Na obrazovke môžete zmeniť odtieň, sýtosť a jas. Odtieň zmení farbu svetlých a tmavých oblastí na inú farbu. Sýtosť zmení koncentráciu farieb, vďaka čomu budú jasnejšie alebo matnejšie. Jas zmení celkovú ľahkosť postavy. Musíte hrať s tlačidlami, kým sa farba figúry nezhoduje s farbou skupiny.
Tipy
- Môžete použiť Photoshop CS, Elements alebo ktorúkoľvek z ďalších verzií Photoshopu. Ak nemáte k dispozícii aplikáciu Photoshop, môžete použiť bezplatné programy, napríklad Gimp.