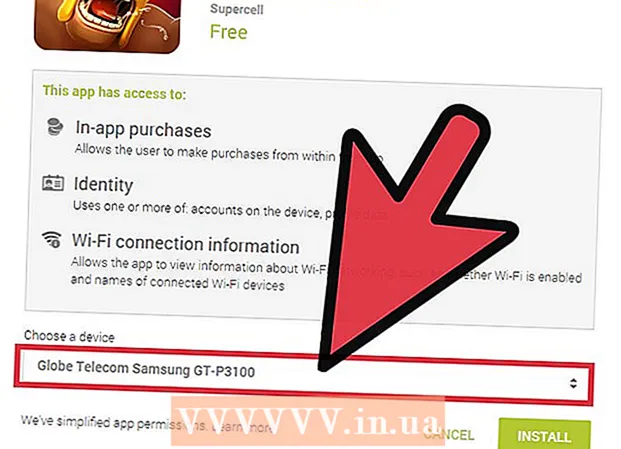Autor:
Judy Howell
Dátum Stvorenia:
5 V Júli 2021
Dátum Aktualizácie:
1 V Júli 2024

Obsah
- Na krok
- Metóda 1 z 3: Základné informácie
- Metóda 2 z 3: Pridajte oheň do textu
- Metóda 3 z 3: Tekutý oheň
- Tipy
Ak ste niekedy chceli do svojich obrázkov pridať trochu ohňa, potom je Photoshop skvelým miestom na to. Ukážeme vám niekoľko spôsobov, ako získať požadovaný obrázok. Ľahko sa s ním hrá a baví sa s ním hrať.
Na krok
Metóda 1 z 3: Základné informácie
 Otvorte program Adobe Photoshop. Nastavte farbu pozadia na čiernu a farbu popredia na oranžovú.
Otvorte program Adobe Photoshop. Nastavte farbu pozadia na čiernu a farbu popredia na oranžovú.  Vytvorte nový dokument. Nastavte požadovanú veľkosť stránky a vyberte Farba pozadia v okne Obsah pozadia:. Kliknite na tlačidlo OK.
Vytvorte nový dokument. Nastavte požadovanú veľkosť stránky a vyberte Farba pozadia v okne Obsah pozadia:. Kliknite na tlačidlo OK.  Vykresliť oblaky. Prejdite v hlavnej ponuke do sekcie Filtre a vyberte možnosť Vykreslenie Mraky.
Vykresliť oblaky. Prejdite v hlavnej ponuke do sekcie Filtre a vyberte možnosť Vykreslenie Mraky.  Zachráňte svoj oheň. Tento filter vytvára gaussovské mraky pomocou farieb popredia a pozadia. Aplikácia rôznych farieb môže viesť k množstvu zaujímavých efektov.
Zachráňte svoj oheň. Tento filter vytvára gaussovské mraky pomocou farieb popredia a pozadia. Aplikácia rôznych farieb môže viesť k množstvu zaujímavých efektov. - Ste pripravení na ďalšie? Ďalej sa pozrite na pokročilú metódu.
Metóda 2 z 3: Pridajte oheň do textu
 Otvorte dokument s textovou vrstvou alebo vytvorte nový dokument. Ako príklad tu uvádzame jednoduché čierne pozadie so slovom „POŽIAR!“ v čiernej farbe Arial Black na druhej vrstve. Je dôležité, aby bol text v inej vrstve ako pozadie.
Otvorte dokument s textovou vrstvou alebo vytvorte nový dokument. Ako príklad tu uvádzame jednoduché čierne pozadie so slovom „POŽIAR!“ v čiernej farbe Arial Black na druhej vrstve. Je dôležité, aby bol text v inej vrstve ako pozadie. - Ak pracujete s existujúcim dokumentom, urobte si kópiu originálu.
 Duplikujte text. Presuňte pôvodnú textovú vrstvu na nový symbol vrstvy v dolnej časti okna Vrstvy.
Duplikujte text. Presuňte pôvodnú textovú vrstvu na nový symbol vrstvy v dolnej časti okna Vrstvy.  Pridajte Glow Outside. Ak je vrstva duplikovaná, kliknite na ponuku FX v spodnej časti ponuky Vrstvy a vyberte položku Vonkajšia žiara. Vo výslednom okne Štýl zmeňte farbu zo žltej na bielu a nastavte nepriehľadnosť na 100%, ako je to znázornené:
Pridajte Glow Outside. Ak je vrstva duplikovaná, kliknite na ponuku FX v spodnej časti ponuky Vrstvy a vyberte položku Vonkajšia žiara. Vo výslednom okne Štýl zmeňte farbu zo žltej na bielu a nastavte nepriehľadnosť na 100%, ako je to znázornené: - Kliknite na tlačidlo OK. Váš obrázok by mal teraz vyzerať asi takto:
 Naneste Gaussovo rozostrenie. V Filtrovaťmenu, zvoľte Vyblednúť > Gaussovské rozostrenie ... Photoshop vám zobrazí varovanie, že touto akciou rastrujete textovú vrstvu a že už nemôžete text meniť. Kliknite na OK a nastavte Rozostrenie tak, aby vyzeralo takto:
Naneste Gaussovo rozostrenie. V Filtrovaťmenu, zvoľte Vyblednúť > Gaussovské rozostrenie ... Photoshop vám zobrazí varovanie, že touto akciou rastrujete textovú vrstvu a že už nemôžete text meniť. Kliknite na OK a nastavte Rozostrenie tak, aby vyzeralo takto: - Upozorňujeme, že ak je vaša textová vrstva väčšia alebo menšia ako v našom príklade, bude sa meniť skutočný polomer / nastavenie polomeru. Tento príklad predpokladá 72-bodový typ.
 Nastavte nástroj Smudge. Kliknite na nástroj Šmuha (pod nástrojom Prechod) a potom kliknite na nastavenia štetca v hornej časti okna. Vo výslednom okne nastavení nástroja Smudge Tool použite nasledujúce nastavenia:
Nastavte nástroj Smudge. Kliknite na nástroj Šmuha (pod nástrojom Prechod) a potom kliknite na nastavenia štetca v hornej časti okna. Vo výslednom okne nastavení nástroja Smudge Tool použite nasledujúce nastavenia: - S týmito nastaveniami „nakreslíte“ oheň. Rovnako ako v prípade iných rukopisov vo Photoshope alebo iných grafických aplikáciách sa odporúča použitie tabletu.
 Vytvorte plamene. Pomocou nástroja Šmouha maľujte od písmen smerom von, aby ste si vytvorili predstavu o plameňoch. Najlepšie výsledky dosiahnete pomocou krátkych a rýchlych ťahov. Ak používate kefu, upravte prítlak a upravte hrúbku. Váš oheň by teraz mal vyzerať takto:
Vytvorte plamene. Pomocou nástroja Šmouha maľujte od písmen smerom von, aby ste si vytvorili predstavu o plameňoch. Najlepšie výsledky dosiahnete pomocou krátkych a rýchlych ťahov. Ak používate kefu, upravte prítlak a upravte hrúbku. Váš oheň by teraz mal vyzerať takto: - Po dokončení duplikujte vymazanú vrstvu.
 Použite radiálne rozostrenie. Z Filtrovaťmenu, zvoľte Vyblednúť > Radiálne rozostrenie ..., a vo výslednom okne zmeňte nastavenia nasledovne:
Použite radiálne rozostrenie. Z Filtrovaťmenu, zvoľte Vyblednúť > Radiálne rozostrenie ..., a vo výslednom okne zmeňte nastavenia nasledovne: - Aj keď je to jemný efekt, dáva vášmu ohňu ďalší príval energie.
 Konvertujte svoj obrázok na stupne sivej. Vyberte možnosť Odtiene sivej v ObrázokPonuka. Photoshop vás znova upozorní, že obrázok bude sploštený, čo môže mať na váš obrázok nežiaduci vplyv. Kliknite na túto možnosť Vytvorte jednu vrstvu pristúpiť k.
Konvertujte svoj obrázok na stupne sivej. Vyberte možnosť Odtiene sivej v ObrázokPonuka. Photoshop vás znova upozorní, že obrázok bude sploštený, čo môže mať na váš obrázok nežiaduci vplyv. Kliknite na túto možnosť Vytvorte jednu vrstvu pristúpiť k.  Konvertujte obrázok na indexovanú farbu. Choď do toho Obrázokmenu a zvoľte Režim > Indexovaná farba. Potom vyberte v rovnakom menu Farebná tabuľka.
Konvertujte obrázok na indexovanú farbu. Choď do toho Obrázokmenu a zvoľte Režim > Indexovaná farba. Potom vyberte v rovnakom menu Farebná tabuľka. - V ponuke v hornej časti okna Tabuľka farieb vyberte položku Čierne telo.
 Gratulujeme, založili ste oheň! Váš obrázok by mal teraz vyzerať asi takto:
Gratulujeme, založili ste oheň! Váš obrázok by mal teraz vyzerať asi takto:
Metóda 3 z 3: Tekutý oheň
 Otvorte program Adobe Photoshop. Nastavte farbu popredia na bielu a farbu pozadia na čiernu. Rýchly spôsob, ako to urobiť, je pomocou klávesu D (znamená Default - predvolená farba) a klávesu X (prepínanie farby popredia a farby pozadia).
Otvorte program Adobe Photoshop. Nastavte farbu popredia na bielu a farbu pozadia na čiernu. Rýchly spôsob, ako to urobiť, je pomocou klávesu D (znamená Default - predvolená farba) a klávesu X (prepínanie farby popredia a farby pozadia).  Vytvorte nový obrázok aplikácie Photoshop. Rovnakým spôsobom ako vo vyššie uvedenej metóde urobte obsah pozadia farbou pozadia.
Vytvorte nový obrázok aplikácie Photoshop. Rovnakým spôsobom ako vo vyššie uvedenej metóde urobte obsah pozadia farbou pozadia.  Kliknutím na tvarový nástroj na paneli nástrojov v ľavej časti obrazovky vytvorte zaoblený obdĺžnik. Do stredu obrázka nakreslite obdĺžnikový tvar.
Kliknutím na tvarový nástroj na paneli nástrojov v ľavej časti obrazovky vytvorte zaoblený obdĺžnik. Do stredu obrázka nakreslite obdĺžnikový tvar.  Nastavte vlastnosti tvaru. V hornej časti okna vyberte Vyplniť a vyberte si svoju bielu. Vyberte ju Riadokatribút a nastavte ho na Žiadny, ako je uvedené.
Nastavte vlastnosti tvaru. V hornej časti okna vyberte Vyplniť a vyberte si svoju bielu. Vyberte ju Riadokatribút a nastavte ho na Žiadny, ako je uvedené.  Mriežkujte vrstvu. Pravým tlačidlom myši kliknite na názov novej vrstvy tvaru (predvolený je Zaoblený obdĺžnik 1) a vyberte Premeniť vrstvu na pixely z kontextového menu.
Mriežkujte vrstvu. Pravým tlačidlom myši kliknite na názov novej vrstvy tvaru (predvolený je Zaoblený obdĺžnik 1) a vyberte Premeniť vrstvu na pixely z kontextového menu.  Pridajte vietor. Uistite sa, že je tvarová vrstva stále vybratá. Choď do toho Filtrovaťmenu a zvoľte Štylizovať, a potom Vietor.
Pridajte vietor. Uistite sa, že je tvarová vrstva stále vybratá. Choď do toho Filtrovaťmenu a zvoľte Štylizovať, a potom Vietor.  Upravte nastavenia vetra. V okne Wind zvoľte nasledujúce nastavenia: Vietor a Spravaa potom kliknite na ikonu Ok.
Upravte nastavenia vetra. V okne Wind zvoľte nasledujúce nastavenia: Vietor a Spravaa potom kliknite na ikonu Ok.  Stlačte Command + F (PC: Ctrl + F) dvakrát. To dodáva efekt Wind. Váš obdĺžnik by teraz mal vyzerať asi takto:
Stlačte Command + F (PC: Ctrl + F) dvakrát. To dodáva efekt Wind. Váš obdĺžnik by teraz mal vyzerať asi takto:  Otočiť obrázok. Kliknite na ňu Obrázokpotom menu Otočiť obrázok a potom ďalej 90 ° C.
Otočiť obrázok. Kliknite na ňu Obrázokpotom menu Otočiť obrázok a potom ďalej 90 ° C.  Prejdite do ponuky Filter a vyberte možnosť Skvapalniť. Otvorí sa okno. Nastavte veľkosť štetca na asi 25 (pre začiatok), potom ťahaním cez čiary vytvorené efektom vetra ich skreslite tak, aby sa podobali plameňu. Meniť veľkosť štetca, aby plamene vyzerali realistickejšie. Po dokončení kliknite na tlačidlo OK.
Prejdite do ponuky Filter a vyberte možnosť Skvapalniť. Otvorí sa okno. Nastavte veľkosť štetca na asi 25 (pre začiatok), potom ťahaním cez čiary vytvorené efektom vetra ich skreslite tak, aby sa podobali plameňu. Meniť veľkosť štetca, aby plamene vyzerali realistickejšie. Po dokončení kliknite na tlačidlo OK.  Rozmazať obrázok. kliknite na Filtrovať, potom Vyblednúť, potom Gaussovské rozostreniea potom nastavte polomer na 1 pixel.
Rozmazať obrázok. kliknite na Filtrovať, potom Vyblednúť, potom Gaussovské rozostreniea potom nastavte polomer na 1 pixel. - Vrstvu dvakrát duplikujte. Môžete to urobiť pretiahnutím prvej vrstvy cez symbol novej vrstvy v dolnej časti okna Vrstvy alebo dvojitým stlačením klávesov Command + J (PC: Ctrl + J).
- Kliknutím na oko urobte neviditeľné horné 2 vrstvy.
 Kliknite na pôvodnú (spodnú) vrstvu obdĺžnika. V okne Oprava vyberte symbol Odtieň / Sýtosť.
Kliknite na pôvodnú (spodnú) vrstvu obdĺžnika. V okne Oprava vyberte symbol Odtieň / Sýtosť.  Z vrstvy Hue / Saturation urobte orezovú vrstvu. Kliknite na ikonu orezovej vrstvy v dolnej časti okna Opravy. To obmedzuje účinok vrstvy Odtieň / Sýtosť na vrstvu bezprostredne pod ňou.
Z vrstvy Hue / Saturation urobte orezovú vrstvu. Kliknite na ikonu orezovej vrstvy v dolnej časti okna Opravy. To obmedzuje účinok vrstvy Odtieň / Sýtosť na vrstvu bezprostredne pod ňou.  Nastavte úrovne odtieňa / sýtosti tak, ako je to znázornené na obrázku vyššie. Najprv nezabudnite začiarknuť políčko Colorize. Odtieň je 0, sýtosť je 100 a jas je -50, čo poskytuje sýtu červenú farbu. Malo by to vyzerať asi takto:
Nastavte úrovne odtieňa / sýtosti tak, ako je to znázornené na obrázku vyššie. Najprv nezabudnite začiarknuť políčko Colorize. Odtieň je 0, sýtosť je 100 a jas je -50, čo poskytuje sýtu červenú farbu. Malo by to vyzerať asi takto:  Znovu aktivujte hornú vrstvu. Rovnakým spôsobom pridajte ďalšiu vrstvu úprav odtieňov a sýtosti a orezanie nastavte rovnako ako spodná vrstva. Zmeňte vlastnosti vrchnej nastavovacej vrstvy na Odtieň: 50, Sýtosť: 100, Jas: -50. Vďaka tomu bude mať žltú farbu.
Znovu aktivujte hornú vrstvu. Rovnakým spôsobom pridajte ďalšiu vrstvu úprav odtieňov a sýtosti a orezanie nastavte rovnako ako spodná vrstva. Zmeňte vlastnosti vrchnej nastavovacej vrstvy na Odtieň: 50, Sýtosť: 100, Jas: -50. Vďaka tomu bude mať žltú farbu.  Vyberte zostávajúci biely tvar (stredná vrstva). kliknite na Filtrovať, potom Vyblednúť a potom Gaussovské rozostrenie. Polomer nastavte na 7 pixelov. Váš obrázok by mal teraz vyzerať asi takto:
Vyberte zostávajúci biely tvar (stredná vrstva). kliknite na Filtrovať, potom Vyblednúť a potom Gaussovské rozostrenie. Polomer nastavte na 7 pixelov. Váš obrázok by mal teraz vyzerať asi takto:  Zmeňte metódu pokrytia. Vyberte hornú vrstvu a zmeňte typ vrstvy kliknutím na rozbaľovaciu ponuku (zvyčajne Normálne) a vyberte Obal.
Zmeňte metódu pokrytia. Vyberte hornú vrstvu a zmeňte typ vrstvy kliknutím na rozbaľovaciu ponuku (zvyčajne Normálne) a vyberte Obal.  Môžete si zagratulovať! Práca je hotová a vaše majstrovské dielo je hotové!
Môžete si zagratulovať! Práca je hotová a vaše majstrovské dielo je hotové!
Tipy
- O metóde „zo zeme“
- Dobrá veľkosť pozadia je 14 cm x 14 cm. Alebo 400px na 400px, to je tiež v poriadku.
- Túto metódu je možné použiť aj na text.