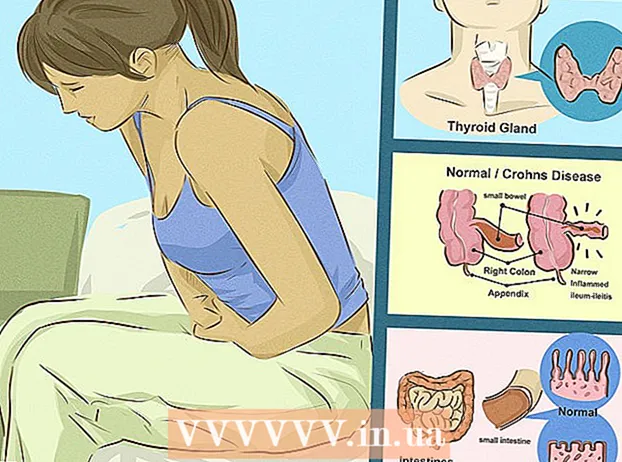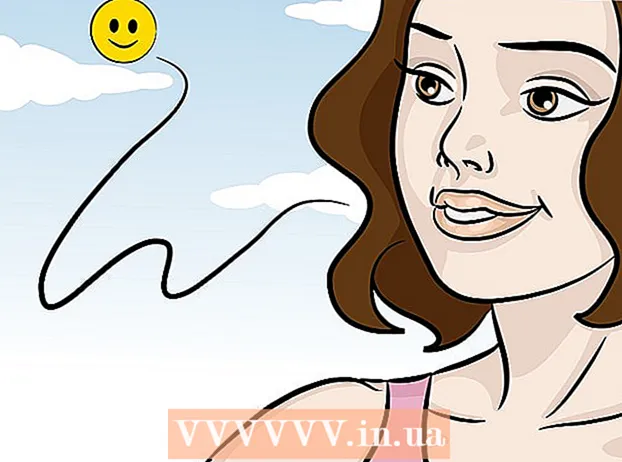Autor:
Frank Hunt
Dátum Stvorenia:
11 Pochod 2021
Dátum Aktualizácie:
1 V Júli 2024
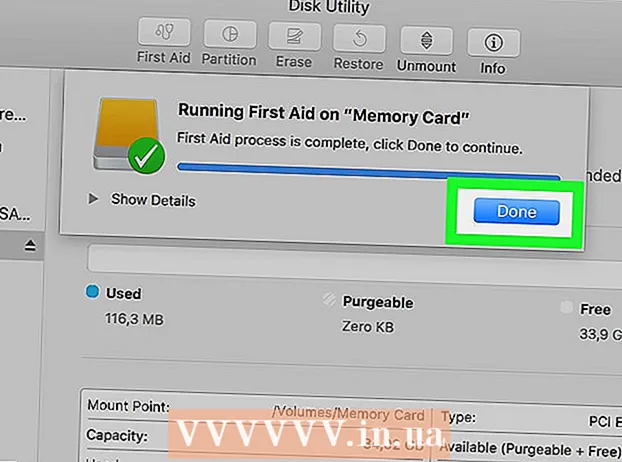
Obsah
- Na krok
- Časť 1 z 3: Obnovte údaje na karte
- Časť 2 z 3: Oprava pamäťovej karty v systéme Windows
- Časť 3 z 3: Oprava pamäťovej karty v počítači Mac
- Tipy
- Varovania
V tomto článku vás naučíme, ako obnoviť fotografie alebo iné údaje z nepracujúcej pamäťovej karty. Naučíme vás tiež, ako preformátovať pamäťovú kartu, aby ste ju po oprave mohli naďalej používať.
Na krok
Časť 1 z 3: Obnovte údaje na karte
 Okamžite prestaňte používať svoju kartu. Ak sa na fotoaparáte zobrazí chybové hlásenie „Chyba karty“ alebo „Chyba čítania“ alebo podobné, vypnite fotoaparát a vyberte kartu. Ak kartu neustále skúšate, šanca na obnovenie údajov sa zníži.
Okamžite prestaňte používať svoju kartu. Ak sa na fotoaparáte zobrazí chybové hlásenie „Chyba karty“ alebo „Chyba čítania“ alebo podobné, vypnite fotoaparát a vyberte kartu. Ak kartu neustále skúšate, šanca na obnovenie údajov sa zníži.  Vyhľadajte program na obnovenie údajov. Vaša karta nemusí byť zachrániteľná, ale môžete na nej obnoviť dáta. Tu je niekoľko populárnych bezplatných programov, ktoré vám môžu pomôcť obnoviť dáta:
Vyhľadajte program na obnovenie údajov. Vaša karta nemusí byť zachrániteľná, ale môžete na nej obnoviť dáta. Tu je niekoľko populárnych bezplatných programov, ktoré vám môžu pomôcť obnoviť dáta: - Recuva - Po výbere umiestnenia pevného disku (v tomto prípade vašej SD karty) a zaškrtnutí možnosti „Fotografie“ sa Recuva pokúsi obnoviť vaše údaje na pozadí. Odporúča sa pre väčšinu používateľov.
- CardRecovery - Po nastavení programu CardRecovery začne skenovať pripojené SD karty. Po skončení predvádzacieho obdobia musíte za používanie služieb platiť.
- Photo Rec - Tento program má jednoduché rozhranie a vyžaduje základné znalosti programu Command Prompt, preto sa neodporúča začiatočníkom.
 Stiahnite a nainštalujte vybraný program na obnovenie údajov. Urobíte to tak, že prejdete na webovú stránku príslušného programu, kliknete na tlačidlo „Prevziať“ a potom dvakrát kliknete na stiahnutý inštalátor.
Stiahnite a nainštalujte vybraný program na obnovenie údajov. Urobíte to tak, že prejdete na webovú stránku príslušného programu, kliknete na tlačidlo „Prevziať“ a potom dvakrát kliknete na stiahnutý inštalátor. - Umiestnenie tlačidla na stiahnutie programu sa líši od stránky po stránke. Ak sa vám tlačidlo hneď nezobrazí, pozrite sa na hornú alebo bočnú časť webu.
 Vložte pamäťovú kartu do počítača. Väčšina počítačov má tenký, obdĺžnikový slot na kartu SD. Zvyčajne má vedľa seba napísané „SD“. V prípade notebooku bude slot pravdepodobne na bočnej strane, na bežnom počítači môžete hľadať v blízkosti portov USB.
Vložte pamäťovú kartu do počítača. Väčšina počítačov má tenký, obdĺžnikový slot na kartu SD. Zvyčajne má vedľa seba napísané „SD“. V prípade notebooku bude slot pravdepodobne na bočnej strane, na bežnom počítači môžete hľadať v blízkosti portov USB. - Ak váš počítač PC alebo Mac nemá slot SD, môžete si kúpiť čítačku kariet SD, ktorú zapojíte do portu USB na počítači. Tieto čítačky kariet často stoja najviac 10 eur.
- Možno budete musieť pred otvorením karty dať svojmu počítaču povolenie na použitie karty SD.
 Otvorte program na obnovu dát. Program nájdete tam, kde ste ho nainštalovali.
Otvorte program na obnovu dát. Program nájdete tam, kde ste ho nainštalovali.  Postupujte podľa pokynov na obrazovke. Zvyčajne musíte zvoliť SD kartu ako miesto, ktoré sa má skenovať, a pred začatím obnovy SD karty zaškrtnúť v kritériách možnosť „Fotografie“.
Postupujte podľa pokynov na obrazovke. Zvyčajne musíte zvoliť SD kartu ako miesto, ktoré sa má skenovať, a pred začatím obnovy SD karty zaškrtnúť v kritériách možnosť „Fotografie“. - Po dokončení skenovania budete mať možnosť obnoviť alebo exportovať nájdené fotografie na miesto podľa vášho výberu (napr. Na plochu).
Časť 2 z 3: Oprava pamäťovej karty v systéme Windows
 Vložte pamäťovú kartu do počítača. Väčšina počítačov má tenký, obdĺžnikový slot na kartu SD. Spravidla sa vedľa neho zobrazuje „SD“. v prípade notebooku bude slot na boku, pri bežnom počítači sa pozeráte do blízkosti portov USB.
Vložte pamäťovú kartu do počítača. Väčšina počítačov má tenký, obdĺžnikový slot na kartu SD. Spravidla sa vedľa neho zobrazuje „SD“. v prípade notebooku bude slot na boku, pri bežnom počítači sa pozeráte do blízkosti portov USB. - Ak váš počítač nemá slot SD, môžete si kúpiť čítačku kariet SD, ktorú zapojíte do portu USB na počítači. Tieto čítačky kariet často stoja najviac 10 eur
- Možno budete musieť pred otvorením karty dať svojmu počítaču povolenie na použitie karty SD.
 kliknite na ⊞ Vyhrajte. Nájdete ju v ľavom dolnom rohu obrazovky.
kliknite na ⊞ Vyhrajte. Nájdete ju v ľavom dolnom rohu obrazovky.  Do vyhľadávacieho poľa zadajte výraz „Tento počítač“. Vo Windows 8 a 10 sa nazýva „Tento počítač“ alebo „Môj počítač“, ale s hľadaným výrazom „Tento počítač“ nájdete ten pravý program pre všetky verzie systému Windows.
Do vyhľadávacieho poľa zadajte výraz „Tento počítač“. Vo Windows 8 a 10 sa nazýva „Tento počítač“ alebo „Môj počítač“, ale s hľadaným výrazom „Tento počítač“ nájdete ten pravý program pre všetky verzie systému Windows.  Stlačte ↵ Zadajte. Teraz sa otvorí okno „Tento počítač“.
Stlačte ↵ Zadajte. Teraz sa otvorí okno „Tento počítač“.  Pozrite sa na časť „Zariadenia a diskové jednotky“. Nachádza sa v dolnej polovici okna „Tento počítač“. Uvidíte jednotku s označením „OS (C :)“ (toto je váš hlavný pevný disk) a všetky pripojené jednotky vrátane pamäťovej karty.
Pozrite sa na časť „Zariadenia a diskové jednotky“. Nachádza sa v dolnej polovici okna „Tento počítač“. Uvidíte jednotku s označením „OS (C :)“ (toto je váš hlavný pevný disk) a všetky pripojené jednotky vrátane pamäťovej karty. - Ak neviete, ktorá jednotka je pamäťová karta, odpojte pamäťovú kartu a pozrite sa, ktorá jednotka zo zoznamu zmizne. Nezabudnite kartu znova vložiť a až potom pokračujte.
 Poznačte si písmeno pamäťovej karty. Predvolené písmeno vášho primárneho pevného disku je „C“, takže pamäťová karta je označená iným písmenom.
Poznačte si písmeno pamäťovej karty. Predvolené písmeno vášho primárneho pevného disku je „C“, takže pamäťová karta je označená iným písmenom.  Súčasne stlačte ⊞ Vyhrajte a X v. Teraz sa otvorí miestna ponuka systému Windows nad tlačidlom Štart v ľavom dolnom rohu obrazovky.
Súčasne stlačte ⊞ Vyhrajte a X v. Teraz sa otvorí miestna ponuka systému Windows nad tlačidlom Štart v ľavom dolnom rohu obrazovky. - Ponuku tiež môžete otvoriť kliknutím pravým tlačidlom myši Štart tlačiť.
 Kliknite na položku Príkazový riadok (Správca). Tým sa otvorí program Príkazový riadok, pomocou ktorého preformátujeme SD kartu.
Kliknite na položku Príkazový riadok (Správca). Tým sa otvorí program Príkazový riadok, pomocou ktorého preformátujeme SD kartu. - Môžete to urobiť, iba ak ste prihlásení pomocou účtu správcu počítača.
 Typ chkdsk m:/ r v okne príkazového riadku. Nahraďte „m:“ písmenom diskovej jednotky na pamäťovej karte (napr. „E:“). Funkcia "chkdsk" kontroluje chyby na vybranom disku a potom naformátuje oblasti, ktoré sa majú opraviť.
Typ chkdsk m:/ r v okne príkazového riadku. Nahraďte „m:“ písmenom diskovej jednotky na pamäťovej karte (napr. „E:“). Funkcia "chkdsk" kontroluje chyby na vybranom disku a potom naformátuje oblasti, ktoré sa majú opraviť. - Medzi znakmi „m:“ a „/ r“ je iba jedna medzera.
 Stlačte ↵ Zadajte. Teraz sa disk kontroluje. Ak príkazový riadok zistí problémy, ktoré je možné opraviť, budú okamžite opravené.
Stlačte ↵ Zadajte. Teraz sa disk kontroluje. Ak príkazový riadok zistí problémy, ktoré je možné opraviť, budú okamžite opravené. - Keď príkazový riadok žiada o povolenie, stlačte Zadajte dať súhlas.
- Po kliknutí sa môže zobraziť chyba „Nie je možné otvoriť zväzok pre priamy prístup“ Zadajte lisy. Táto správa znamená, že váš disk nemusí byť preformátovaný (t.j. disk nie je poškodený) alebo že ho nie je možné opraviť.
- V niektorých prípadoch je chybové hlásenie „Nie je možné otvoriť zväzok pre priamy prístup“ spôsobené antivírusovým programom blokujúcim formátovanie. Dočasne vypnite antivírusový program a skúste to znova.
 Vyberte SD kartu. Po dokončení procesu môžete kartu SD jednoducho vybrať z počítača a vložiť ju do fotoaparátu.
Vyberte SD kartu. Po dokončení procesu môžete kartu SD jednoducho vybrať z počítača a vložiť ju do fotoaparátu.
Časť 3 z 3: Oprava pamäťovej karty v počítači Mac
 Vložte pamäťovú kartu do počítača. Možno si budete musieť kúpiť čítačku SD kariet, pretože nie všetky počítače Mac majú slot na SD karty.
Vložte pamäťovú kartu do počítača. Možno si budete musieť kúpiť čítačku SD kariet, pretože nie všetky počítače Mac majú slot na SD karty. - Ak váš Mac má SD kartu, nájdete ju na bočnej strane (laptop) alebo na zadnej strane (iMac).
- U niektorých počítačov musíte najskôr povoliť použitie diskov cez USB, inak váš počítač kartu nerozpozná.
 Otvorte vyhľadávač. Toto je ikona s modrou tvárou v doku.
Otvorte vyhľadávač. Toto je ikona s modrou tvárou v doku.  Kliknite na tlačidlo Prejsť. Nachádza sa v hornej časti panela s ponukami.
Kliknite na tlačidlo Prejsť. Nachádza sa v hornej časti panela s ponukami.  Kliknite na Utility. Teraz sa otvorí priečinok Utilities.
Kliknite na Utility. Teraz sa otvorí priečinok Utilities. - Ďalším spôsobom, ako otvoriť priečinok Utilities, je kombinácia klávesov ⇧ Posun + ⌘ Príkaz + VY.
 Dvakrát kliknite na Disk Utility. Tento program je možné rozpoznať podľa sivého pevného disku so stetoskopom.
Dvakrát kliknite na Disk Utility. Tento program je možné rozpoznať podľa sivého pevného disku so stetoskopom.  Vyberte svoju pamäťovú kartu. Vaša karta by mala byť viditeľná v ľavom stĺpci v sekcii Externé.
Vyberte svoju pamäťovú kartu. Vaša karta by mala byť viditeľná v ľavom stĺpci v sekcii Externé. - Vyberte kartu a znova ju vložte do počítača, ak kartu nevidíte.
 Kliknite na Disk First Aid. Disk First Aid poznáte podľa ikony fonendoskopu v hornej časti okna.
Kliknite na Disk First Aid. Disk First Aid poznáte podľa ikony fonendoskopu v hornej časti okna.  Kliknite na Spustiť. Ak sa zobrazí vyskakovacie okno s nápisom „Vaša jednotka zlyháva“, nemôžete opraviť pamäťovú kartu.
Kliknite na Spustiť. Ak sa zobrazí vyskakovacie okno s nápisom „Vaša jednotka zlyháva“, nemôžete opraviť pamäťovú kartu.  Počkajte na opravu pamäťovej karty. Keď sa zobrazí správa, že proces bol dokončený, môžete vybrať pamäťovú kartu z počítača a vložiť ju späť do fotoaparátu.
Počkajte na opravu pamäťovej karty. Keď sa zobrazí správa, že proces bol dokončený, môžete vybrať pamäťovú kartu z počítača a vložiť ju späť do fotoaparátu. - Môže sa zobraziť nasledujúca správa: „Podkladová úloha nahlásila chybu“. V takom prípade môžete Mac reštartovať a skúsiť to znova.
Tipy
- Môžete zabrániť poškodeniu pamäťovej karty mnohými spôsobmi. Kartu nikdy nevyberajte počas zápisu alebo čítania, nenechávajte na nej nič, keď je batéria takmer vybitá, a pokiaľ je to možné, pred vybratím karty zariadenie vypnite.
- Pamäťové karty nevydržia večne. Flash pamäť má zvyčajne životnosť desaťtisíc až desať miliónov cyklov zápisu a vymazania, preto sa odporúča kartu vždy každých pár rokov zálohovať a vymeniť, v závislosti od toho, koľko sa karta používa.
- Nová 8 GB SD karta stojí teraz necelých 10 eur.
Varovania
- Aj keď je vaša karta opraviteľná, namiesto preformátovania si kúpte novú kartu. Karty, ktoré spôsobili problémy, sú menej spoľahlivé ako nová SD karta.