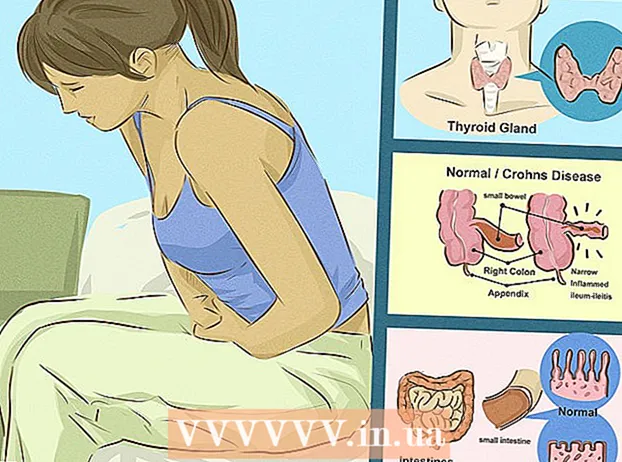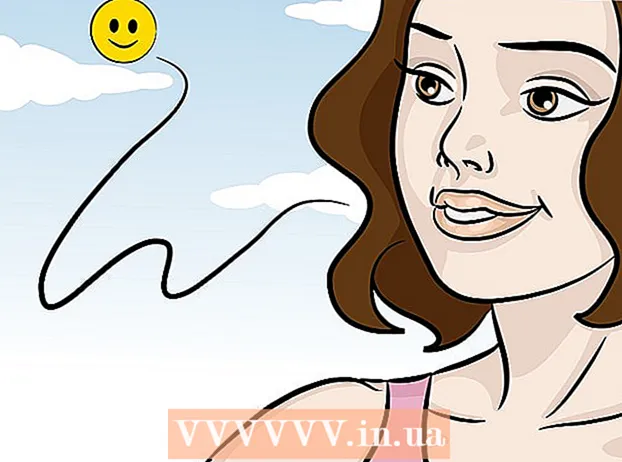Autor:
John Pratt
Dátum Stvorenia:
17 Február 2021
Dátum Aktualizácie:
1 V Júli 2024

Obsah
- Na krok
- Časť 1 z 3: Príprava na inštaláciu
- Časť 2 z 3: Inštalácia v systéme Windows
- Časť 3 z 3: V systéme Mac
- Tipy
- Varovania
Táto wikiHow vás naučí, ako pripojiť a nastaviť bezdrôtovú tlačiareň Canon na počítači so systémom Windows alebo Mac. Môžete to urobiť pripojením cez internet alebo pripojením tlačiarne k počítaču pomocou kábla USB a nainštalovaním a pripojením tlačiarne.
Na krok
Časť 1 z 3: Príprava na inštaláciu
 Skontrolujte, či je tlačiareň pripojená a zapnutá. Ak vaša tlačiareň vyžaduje na prístup na internet ethernetové pripojenie, na pripojenie tlačiarne k smerovaču budete musieť použiť aj ethernetový kábel.
Skontrolujte, či je tlačiareň pripojená a zapnutá. Ak vaša tlačiareň vyžaduje na prístup na internet ethernetové pripojenie, na pripojenie tlačiarne k smerovaču budete musieť použiť aj ethernetový kábel.  Skontrolujte, či má vaša tlačiareň inštalačný softvér. Ak bola vaša tlačiareň dodaná s diskom CD, je pravdepodobné, že budete musieť vložiť disk CD do počítača a spustiť inštalačný program skôr, ako nastavíte tlačiareň.
Skontrolujte, či má vaša tlačiareň inštalačný softvér. Ak bola vaša tlačiareň dodaná s diskom CD, je pravdepodobné, že budete musieť vložiť disk CD do počítača a spustiť inštalačný program skôr, ako nastavíte tlačiareň. - To je u moderných tlačiarní nepravdepodobné, ale niektoré staršie tlačiarne pred pripojením musia mať nainštalovaný disk CD.
- Ak chcete inštalovať disk CD, vložte disk CD do zásuvky na disk CD v počítači a postupujte podľa pokynov na obrazovke. V prípade systému Mac budete na vykonanie tohto kroku potrebovať externú čítačku diskov CD.
 Pripojte tlačiareň k internetu. Spravidla to urobíte tak, že pomocou LCD panela tlačiarne vyberiete bezdrôtovú sieť a zadáte heslo.
Pripojte tlačiareň k internetu. Spravidla to urobíte tak, že pomocou LCD panela tlačiarne vyberiete bezdrôtovú sieť a zadáte heslo. - Konkrétne pokyny na pripojenie tlačiarne k internetu nájdete v príručke k tlačiarni.
- Online verziu príručky k tlačiarni nájdete na webovej stránke spoločnosti Canon kliknutím na „PODPORA kliknúť, PRÍRUČKY v rozbaľovacej ponuke kliknite na ikonu Tlačiarne a vyhľadajte číslo modelu vašej tlačiarne.
 Skontrolujte, či je počítač v rovnakej sieti ako tlačiareň. Aby mohla bezdrôtová tlačiareň prijímať príkazy z počítača, musí byť počítač aj tlačiareň pripojené k rovnakej sieti Wi-Fi.
Skontrolujte, či je počítač v rovnakej sieti ako tlačiareň. Aby mohla bezdrôtová tlačiareň prijímať príkazy z počítača, musí byť počítač aj tlačiareň pripojené k rovnakej sieti Wi-Fi. - Ak je tlačiareň pripojená k inej sieti Wi-Fi ako váš počítač, pred pokračovaním zmeňte sieť Wi-Fi, ktorú pripojíte k počítaču.
Časť 2 z 3: Inštalácia v systéme Windows
 Otvorte Štart
Otvorte Štart  Otvorte Nastavenia
Otvorte Nastavenia  kliknite na Spotrebiče. Nájdete to v hornej časti okna Nastavenia.
kliknite na Spotrebiče. Nájdete to v hornej časti okna Nastavenia.  kliknite na Tlačiarne a skenery. Táto karta sa nachádza na ľavej strane okna.
kliknite na Tlačiarne a skenery. Táto karta sa nachádza na ľavej strane okna.  kliknite na + Pridajte tlačiareň alebo skener. Nachádza sa v hornej časti stránky. Týmto sa otvorí vyskakovacie okno.
kliknite na + Pridajte tlačiareň alebo skener. Nachádza sa v hornej časti stránky. Týmto sa otvorí vyskakovacie okno. - Ak vidíte názov tlačiarne (napr. „Canon [číslo modelu]“) v časti „Tlačiarne a skenery“, vaša tlačiareň je už pripojená.
 Kliknite na názov vašej tlačiarne. Malo by to byť vo vyskakovacom okne. Toto požiada váš počítač o pripojenie k tlačiarni. Po dokončení procesu pripojenia môžete tlačiareň používať z počítača.
Kliknite na názov vašej tlačiarne. Malo by to byť vo vyskakovacom okne. Toto požiada váš počítač o pripojenie k tlačiarni. Po dokončení procesu pripojenia môžete tlačiareň používať z počítača. - Ak Windows nenájdu tlačiareň, pokračujte ďalším krokom.
 Skúste tlačiareň nainštalovať pomocou kábla USB. Ak nevidíte svoju tlačiareň v okne Pridať možno budete môcť nainštalovať tlačiareň pripojením k počítaču pomocou kábla:
Skúste tlačiareň nainštalovať pomocou kábla USB. Ak nevidíte svoju tlačiareň v okne Pridať možno budete môcť nainštalovať tlačiareň pripojením k počítaču pomocou kábla: - Pripojte tlačiareň k počítaču pomocou kábla USB.
- Počkajte, kým sa zobrazí inštalačné okno.
- Postupujte podľa pokynov na obrazovke.
Časť 3 z 3: V systéme Mac
 Otvorte ponuku Apple
Otvorte ponuku Apple  kliknite na Predvoľby systému .... Nachádza sa v hornej časti rozbaľovacej ponuky.
kliknite na Predvoľby systému .... Nachádza sa v hornej časti rozbaľovacej ponuky.  kliknite na Tlačiarne a skenery. Táto ikona v tvare tlačiarne sa nachádza v okne System Preferences.
kliknite na Tlačiarne a skenery. Táto ikona v tvare tlačiarne sa nachádza v okne System Preferences.  kliknite na +. Nachádza sa v ľavej dolnej časti okna. Zobrazí sa vyskakovacie okno.
kliknite na +. Nachádza sa v ľavej dolnej časti okna. Zobrazí sa vyskakovacie okno. - Ak je vaša tlačiareň už pripojená k sieti, v ľavom paneli sa zobrazí jej názov (napr. „Canon [číslo modelu]“).
 Kliknite na názov vašej tlačiarne. Mal by sa zobraziť v ponuke možností. Toto vyzve tlačiareň, aby začala nastavovať. Po dokončení sa v okne na ľavej strane okna zobrazí názov tlačiarne, čo znamená, že sa tlačiareň úspešne pripojila k vášmu počítaču Mac.
Kliknite na názov vašej tlačiarne. Mal by sa zobraziť v ponuke možností. Toto vyzve tlačiareň, aby začala nastavovať. Po dokončení sa v okne na ľavej strane okna zobrazí názov tlačiarne, čo znamená, že sa tlačiareň úspešne pripojila k vášmu počítaču Mac. - Ak nevidíte názov tlačiarne, pokračujte ďalším krokom.
 Skúste tlačiareň nainštalovať pomocou kábla USB. Ak váš Mac nemôže nájsť vašu tlačiareň, budete môcť tlačiareň nainštalovať priamo pomocou kábla USB:
Skúste tlačiareň nainštalovať pomocou kábla USB. Ak váš Mac nemôže nájsť vašu tlačiareň, budete môcť tlačiareň nainštalovať priamo pomocou kábla USB: - Aktualizujte si Mac.
- Pripojte tlačiareň k počítaču pomocou kábla USB na USB-C.
- Počkajte, kým sa zobrazí okno nastavenia.
- Postupujte podľa pokynov na obrazovke.
Tipy
- Používateľská príručka k tlačiarni bude vždy poskytovať najlepšie pokyny pre váš konkrétny model tlačiarne.
Varovania
- Ak si kúpite tlačiareň určenú pre konkrétny operačný systém (napr. Mac), s najväčšou pravdepodobnosťou ju nebudete môcť použiť v inom operačnom systéme (napr. Windows).