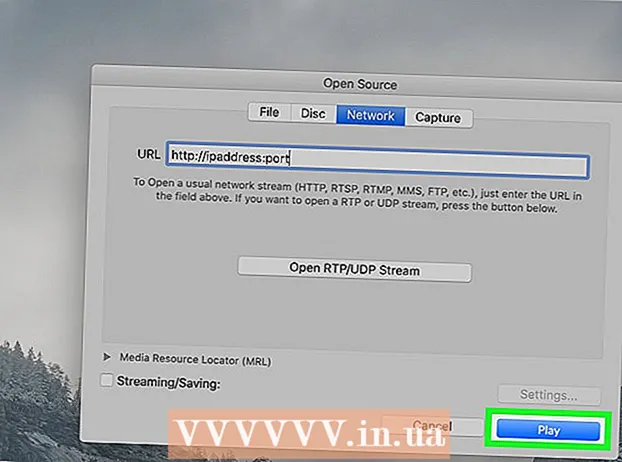Autor:
Judy Howell
Dátum Stvorenia:
4 V Júli 2021
Dátum Aktualizácie:
23 V Júni 2024
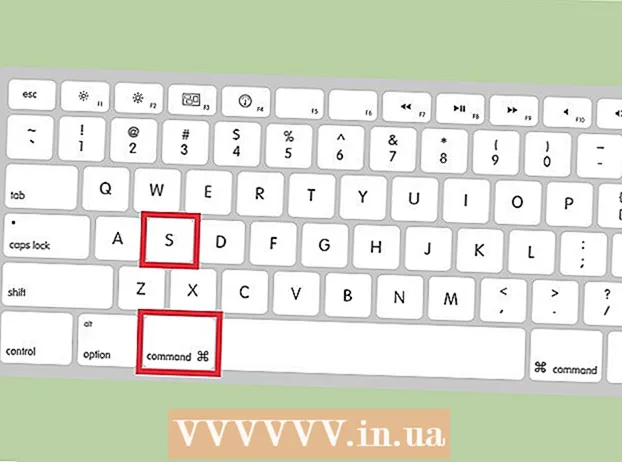
Obsah
- Na krok
- Metóda 1 z 2: Zmena veľkosti obrázka pomocou ukážky
- Metóda 2 z 2: Orezanie obrázka pomocou ukážky
Zmena veľkosti obrázka na počítači Mac je jednoduchá pomocou Preview, bezplatného programu, ktorý je predvolene nainštalovaný v každej verzii OS X. Ukážka vám umožňuje orezávať a meniť veľkosť obrázkov bez inštalácie iného softvéru. V tomto článku si ukážeme niekoľko použití ukážky: ako ovládať veľkosť svojich fotografií, ako odstraňovať nežiaduce oblasti a ako upravovať rozlíšenie obrázkov.
Na krok
Metóda 1 z 2: Zmena veľkosti obrázka pomocou ukážky
 Prejdite na obrázok, ktorého veľkosť chcete zmeniť. Pri tejto metóde zmeníme veľkosť celého obrázka. Ak chcete orezať časť fotografie, preskočte na nasledujúcu časť.
Prejdite na obrázok, ktorého veľkosť chcete zmeniť. Pri tejto metóde zmeníme veľkosť celého obrázka. Ak chcete orezať časť fotografie, preskočte na nasledujúcu časť. - Ak chcete vyhľadať názov alebo značku obrázka, otvorte Finder a na paneli s ponukami kliknite na zväčšovacie sklo. Do panela zadajte hľadané kritériá a stlačte ⏎ Návrat vidieť výsledky.
 Presuňte obrázok na ikonu Náhľad v doku alebo vo vyhľadávači. Týmto sa obrázok otvorí s ukážkou.
Presuňte obrázok na ikonu Náhľad v doku alebo vo vyhľadávači. Týmto sa obrázok otvorí s ukážkou. - Môžete tiež kliknúť pravým tlačidlom myši na obrázok a zvoliť možnosť „Otvoriť pomocou“ a potom „Ukážka“.
 Kliknutím na tlačidlo úprav zviditeľníte tlačidlá značiek. Nad obrázkom sa teraz zobrazí nová lišta s tlačidlami.
Kliknutím na tlačidlo úprav zviditeľníte tlačidlá značiek. Nad obrázkom sa teraz zobrazí nová lišta s tlačidlami.  Kliknite na ponuku „Nástroje“ a vyberte možnosť „Zmeniť veľkosť“.
Kliknite na ponuku „Nástroje“ a vyberte možnosť „Zmeniť veľkosť“. Zmeňte rozlíšenie. Rozlíšenie je uvedené v pixeloch na palec (v rozbaľovacej ponuke môžete tiež prepnúť na pixely na cm). Rozlíšenie môžete zvýšiť, ak chcete tlačiť svoj obrázok alebo ak chcete zachovať čo najvyššiu kvalitu.
Zmeňte rozlíšenie. Rozlíšenie je uvedené v pixeloch na palec (v rozbaľovacej ponuke môžete tiež prepnúť na pixely na cm). Rozlíšenie môžete zvýšiť, ak chcete tlačiť svoj obrázok alebo ak chcete zachovať čo najvyššiu kvalitu. - Ak chcete obrázok použiť pre aplikáciu ako Facebook, môžete ponechať predvolené rozlíšenie 72. Ak znížite rozlíšenie, veľkosť súboru bude menšia.
- Ak chcete obrázok vytlačiť vo vysokej kvalite, napríklad na reklamu alebo inú formu obchodnej komunikácie, môžete nastaviť rozlíšenie minimálne na 600. Poznámka: Toto výrazne zvýši veľkosť súboru.
- Na lesklú fotografiu stačí 300. Veľkosť súboru bude oveľa väčšia ako štandardný obrázok s veľkosťou 72 pixelov na palec, ale výsledná kvalita bude oveľa lepšia.
 Do príslušných polí zadajte požadovanú šírku a výšku. Čím väčšia je šírka a výška, tým väčšia je veľkosť súboru.
Do príslušných polí zadajte požadovanú šírku a výšku. Čím väčšia je šírka a výška, tým väčšia je veľkosť súboru. - Môže byť pre vás užitočné zmeniť jednotku, aby ste získali lepšiu predstavu o svojom obraze. Môžete napríklad zmeniť jednotku na milimetre (mm). Jednotky môžete zmeniť kliknutím na rozbaľovaciu ponuku napravo od polí šírky a výšky.
- Môžete tiež nastaviť veľkosť ako percento súčasnej veľkosti. Kliknite na „%“ v rovnakej rozbaľovacej ponuke a zadajte požadované percentá do „Šírka“ a „Výška“.
 Zaškrtnite možnosť „Zväčšiť / zmenšiť proporcionálne“, aby ste zabránili skresleniu obrázka. Toto je voliteľné, ale táto možnosť automaticky zmení výšku proporcionálne, keď zmeníte výšku. Takto pôvodné proporcie obrázka zostanú vždy nedotknuté.
Zaškrtnite možnosť „Zväčšiť / zmenšiť proporcionálne“, aby ste zabránili skresleniu obrázka. Toto je voliteľné, ale táto možnosť automaticky zmení výšku proporcionálne, keď zmeníte výšku. Takto pôvodné proporcie obrázka zostanú vždy nedotknuté.  Kliknutím na tlačidlo OK zobrazíte obrázok v novej veľkosti. Ak nie ste spokojní, stlačte M Cmd+Z zrušiť operáciu.
Kliknutím na tlačidlo OK zobrazíte obrázok v novej veľkosti. Ak nie ste spokojní, stlačte M Cmd+Z zrušiť operáciu.  Stlačte ⌘ Príkaz+S. na uloženie zmien. Po dokončení zmeny veľkosti môžete svoju prácu uložiť.
Stlačte ⌘ Príkaz+S. na uloženie zmien. Po dokončení zmeny veľkosti môžete svoju prácu uložiť. - Ak chcete uložiť upravený obrázok pod novým názvom, kliknite na „Archivovať“, potom na „Uložiť ako“ a potom zadajte nový názov.
- Po uložení, ak zistíte, že ste urobili chybu, kliknite v ponuke „Súbor“ na „Predchádzajúce verzie“ a potom na „Prehliadať všetky verzie“. Vyberte jednu z verzií obrázka, ktorú chcete obnoviť.
Metóda 2 z 2: Orezanie obrázka pomocou ukážky
 Kliknutím na tlačidlo úprav zviditeľníte tlačidlá značiek.
Kliknutím na tlačidlo úprav zviditeľníte tlačidlá značiek. Kliknite na bodkovaný obdĺžnik na paneli nástrojov a potom vyberte možnosť „Obdĺžnikový výber“.
Kliknite na bodkovaný obdĺžnik na paneli nástrojov a potom vyberte možnosť „Obdĺžnikový výber“. Potiahnite obdĺžnik nad obrázok, kým nevytvoríte obrys oblasti, ktorú chcete zachovať. Po uvoľnení tlačidla myši uvidíte nad časťou obrázka bodkovaný obdĺžnik.
Potiahnite obdĺžnik nad obrázok, kým nevytvoríte obrys oblasti, ktorú chcete zachovať. Po uvoľnení tlačidla myši uvidíte nad časťou obrázka bodkovaný obdĺžnik.  Kliknite na tlačidlo Orezať. Teraz sú časti, ktoré spadajú mimo vybratého obdĺžnika, odstránené.
Kliknite na tlačidlo Orezať. Teraz sú časti, ktoré spadajú mimo vybratého obdĺžnika, odstránené. - Orezanú časť môžete znova orezať, rovnako ako pri iných obrázkoch.
- Ak zmeny nechcete uložiť, stlačte M Cmd+Z zrušiť to.
 StlačteM Cmd+S. na uloženie súboru.
StlačteM Cmd+S. na uloženie súboru.- Ak chcete uložiť upravený obrázok pod novým názvom, kliknite na „Archivovať“, potom na „Uložiť ako“ a potom zadajte nový názov.
- Po uložení, ak zistíte, že ste urobili chybu, kliknite v ponuke „Súbor“ na „Predchádzajúce verzie“ a potom na „Prehliadať všetky verzie“. Vyberte jednu z verzií obrázka, ktorú chcete obnoviť.