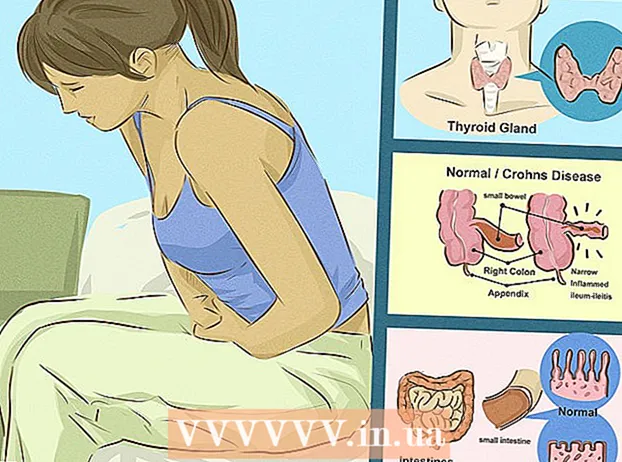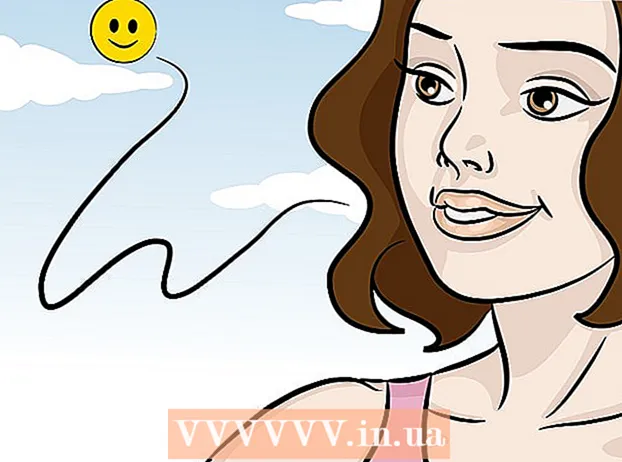Autor:
Eugene Taylor
Dátum Stvorenia:
13 August 2021
Dátum Aktualizácie:
1 V Júli 2024
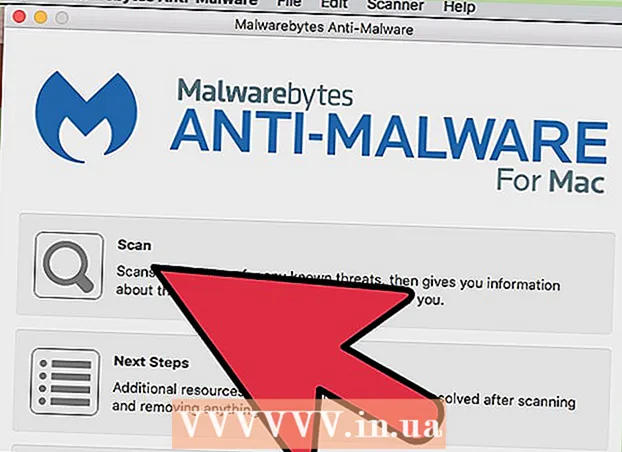
Obsah
- Na krok
- Metóda 1 z 2: Odstránenie adware v systéme Windows
- Metóda 2 z 2: Odstránenie Adware v systéme Mac
- Tipy
- Varovania
Ak váš počítač náhle zaplaví vyskakovacie reklamy alebo ak vás prehliadač bude stále posielať na nesprávne webové stránky, môžete byť infikovaný adware. Windows aj Mac sú citlivé na škodlivý softvér, ktorý môže uniesť váš prehliadač a zaplniť obrazovku reklamami. Ak je váš počítač infikovaný bez ochrany bezpečnostným softvérom, môžete sa obávať straty všetkého v systéme. Našťastie existuje toľko odborníkov na internetovú bezpečnosť, koľko je autorov škodlivých kódov, a títo odborníci sa postarali o to, aby bolo možné adware ručne odstrániť rôznymi spôsobmi v prípade, že ste niečo „chytili“.
Na krok
Metóda 1 z 2: Odstránenie adware v systéme Windows
 Bootujte v bezpečnom režime s podporou sietí. Spustite počítač v núdzovom režime, pričom sú odpojené všetky vymeniteľné médiá (napríklad jednotky CD a USB).
Bootujte v bezpečnom režime s podporou sietí. Spustite počítač v núdzovom režime, pričom sú odpojené všetky vymeniteľné médiá (napríklad jednotky CD a USB). - Windows 8 a 10:
- Stlačte ⊞ Vyhrajte+X a vyberte možnosť „Ukončiť alebo odhlásiť sa“ a potom zvoľte možnosť „Reštartovať“.
- Keď sa počítač spustí na prihlasovacej obrazovke, podržte stlačený kláves ⇧ Posun zatiaľ čo klikáte na ikonu Štart. Počítač sa reštartuje.
- Po reštartovaní počítača kliknite na „Riešenie problémov“, potom na „Rozšírené možnosti“, potom na „Nastavenia pri spustení“ a nakoniec na „Reštartovať“.
- Na teraz nasledujúcej obrazovke možností zavedenia stlačte kláves vedľa položky „Núdzový režim so sieťou“ (bude to závisieť od vášho počítača). F5 alebo 5 byť).
- Windows 7 a starší: Kliknite na ponuku Štart a potom na šípku vedľa položky „Vypnúť“. Vyberte možnosť „Reštartovať“. Hneď ako sa počítač vypne a reštartuje, spustite počítač F8 otvorte bootovacie menu. Pomocou klávesov so šípkami prejdite na „Núdzový režim so sieťou“ a stlačte ↵ Zadajte.
- Windows 8 a 10:
 Spustite prehliadač a zistite, či tam nie sú nejaké škodlivé rozšírenia alebo doplnky. Adware často vyzerá ako rozšírenie alebo doplnok prehľadávača.
Spustite prehliadač a zistite, či tam nie sú nejaké škodlivé rozšírenia alebo doplnky. Adware často vyzerá ako rozšírenie alebo doplnok prehľadávača. - V prehliadači Chrome: Kliknite na ponuku Chrome (v pravom hornom rohu prehliadača označenú tromi vodorovnými čiarami) a vyberte možnosť Nastavenia. Kliknite na „Rozšírenia“ a vyhľadajte rozšírenia, ktoré nespoznávate. Kliknite na príslušný kôš pre všetko, čo neviete.
- Internet Explorer: Kliknite na „Nástroje“ a potom na „Spravovať doplnky“. Kliknutím na položku „Všetky doplnky“ zobrazíte zoznam všetkého nainštalovaného. Vyberte všetko, čo nespoznávate, a kliknite na tlačidlo „Zakázať“. Po dokončení kliknite na tlačidlo „Zavrieť“.
- Firefox: Skontrolujte svoje doplnky kliknutím na „Otvoriť ponuku“ (tri vodorovné čiary) v pravom hornom rohu obrazovky a výberom možnosti „Doplnky“. Teraz kliknite na „Rozšírenia“ a hľadajte veci, ktoré nespoznávate. Ak chcete rozšírenie zakázať, kliknite naň raz a potom na príkaz „Zakázať“.
 Zobrazte domovskú stránku prehliadača, ako aj vyhľadávače a ďalšie predvolené nastavenia. Niekedy adware prevezme predvolenú webovú stránku vášho prehliadača a vyhľadávače.
Zobrazte domovskú stránku prehliadača, ako aj vyhľadávače a ďalšie predvolené nastavenia. Niekedy adware prevezme predvolenú webovú stránku vášho prehliadača a vyhľadávače. - Chrome: V ponuke Chrome kliknite na „Nastavenia“ a potom na „Nastaviť stránky“ (hneď pod „Pri spustení“). Ak vidíte niečo iné ako prázdnu stránku alebo stránku, ktorú ste si nastavili ako domovskú, vyberte web zo zoznamu a stlačením „X“ ho odstráňte.
- Uistite sa, že ste sa s tlačidlami Chrome nestarali. V rovnakom menu nastavení nájdite sekciu „Vzhľad“. Vyberte možnosť „Zobraziť tlačidlo Domov“. Teraz kliknite na „Upraviť“ a potom vyberte „Použiť stránku Nová karta“. Kliknutím na tlačidlo „OK“ uložte zmeny.
- V ponuke nastavení skontrolujte nastavenia vyhľadávacích nástrojov kliknutím na položku „Spravovať vyhľadávacie nástroje“ v časti „Hľadať“. Vyberte si vyhľadávač, ktorý používate, a zvoľte „Nastaviť ako predvolené“. Uistite sa, že adresa URL na pravej strane obrazovky zodpovedá názvu vyhľadávacieho nástroja! Ak vidíte leftYahoo.com, ale adresa URL vpravo začína niečím iným ako search.yahoo.com, vymažte ho znakom „X“.
- Internet Explorer: Kliknite na „Nástroje“ a potom na „Spravovať doplnky“. V zozname vyberte možnosť „Vyhľadávacie služby“ a vyberte vyhľadávací nástroj, ktorý poznáte a používate (Google, Bing atď.). Ak niečo nespoznávate, kliknite na to a potom na „Odstrániť“.
- Po návrate do ponuky „Nástroje“ vyberte položku „Možnosti Internetu“ a zobrazte „Domovskú stránku“. Adresa URL v tomto poli je predvolenou domovskou stránkou vášho prehľadávača. Ak ju nespoznávate, odstráňte ju a zvoľte možnosť „ Použiť novú kartu.
- Na pracovnej ploche vyhľadajte ikonu „Internet Explorer“ (alebo iné miesto, na ktoré obvykle kliknete, aby ste spustili prehľadávač). Pravým tlačidlom myši kliknite raz na ikonu a zvoľte „Vlastnosti“. Prejdite na kartu „Skratka“ a pozrite sa na pole s názvom „Cieľ“. Ak vidíte text naiexplore.exe, vymažte ho (ale nechajte iexplore.exe). Kliknite na tlačidlo „OK“.
- Firefox: V ponuke Otvoriť vyberte možnosť Možnosti a potom Obnoviť predvolené. Pokračujte kliknutím na tlačidlo „OK“
- Kliknite na ponuku „Otvoriť“ a výberom položky „Možnosti“ skontrolujte nastavenia vyhľadávacieho nástroja. Kliknite na ľavú lištu „Hľadať“ a nastavte svoj predvolený vyhľadávací nástroj na niečo známe ako Google alebo Bing. Ak je v časti „Vyhľadávače jedným kliknutím“ niečo neznáme, kliknite na ňu raz a potom kliknite na tlačidlo „Odstrániť“.
- Chrome: V ponuke Chrome kliknite na „Nastavenia“ a potom na „Nastaviť stránky“ (hneď pod „Pri spustení“). Ak vidíte niečo iné ako prázdnu stránku alebo stránku, ktorú ste si nastavili ako domovskú, vyberte web zo zoznamu a stlačením „X“ ho odstráňte.
 Zistite, ktoré programy sú nastavené na automatické spustenie. Stlačte ⊞ Vyhrajte+S. otvoríte vyhľadávací panel. Zadaním emsconfig do prázdneho poľa otvorte ovládací panel. Ak sa objaví vo výsledkoch vyhľadávania, kliknite na súbor. Po zobrazení výzvy na potvrdenie vyberte možnosť „Áno“ alebo „OK“.
Zistite, ktoré programy sú nastavené na automatické spustenie. Stlačte ⊞ Vyhrajte+S. otvoríte vyhľadávací panel. Zadaním emsconfig do prázdneho poľa otvorte ovládací panel. Ak sa objaví vo výsledkoch vyhľadávania, kliknite na súbor. Po zobrazení výzvy na potvrdenie vyberte možnosť „Áno“ alebo „OK“. - Kliknutím na kartu „Spustenie“ zobrazíte zoznam všetkých programov, ktoré sa spustia pri spustení počítača (používatelia systémov Windows 8 a 10 môžu byť presmerovaní na stránku „Správca úloh“, ostatné kroky sú však rovnaké).
- Prejdite zoznamom a zistite, či niečo vyniká ako adware. Je dobré hľadať na internete z čistého neinfikovaného počítača názvy vecí, ktoré nepoznáte - niekedy to vyzerá oficiálne, keď to tak nie je, alebo naopak. Vedľa názvu softvéru nájdete názov spoločnosti, ktorá ho vydala. Spoločnosti v tomto zozname vám môžu pomôcť zistiť, ktoré programy pri spustení sú skutočné. Ak chcete zakázať niečo, čo nespoznávate, zrušte začiarknutie názvu (vo Windows 8 alebo 10 kliknite na program a potom na „Zakázať“).
 Uložte nastavenia a reštartujte počítač. Ak používate Windows 7 alebo starší, kliknite na „Použiť“ a potom na „OK“. Ak používate Windows 8 alebo novší, kliknutím na „X“ zavrite „Správca úloh“.
Uložte nastavenia a reštartujte počítač. Ak používate Windows 7 alebo starší, kliknite na „Použiť“ a potom na „OK“. Ak používate Windows 8 alebo novší, kliknutím na „X“ zavrite „Správca úloh“.  Vyhľadajte programy, ktoré je možné odinštalovať. Ak sa v počítači po reštartovaní stále vyskytujú kontextové okná alebo rušivé reklamy, skontrolujte, či existuje softvér, ktorý je možné odstrániť jednoduchou odinštalovaním. Otvorte vyhľadávací panel a zadajte Programy a po zobrazení kliknite na „Programy a funkcie“.
Vyhľadajte programy, ktoré je možné odinštalovať. Ak sa v počítači po reštartovaní stále vyskytujú kontextové okná alebo rušivé reklamy, skontrolujte, či existuje softvér, ktorý je možné odstrániť jednoduchou odinštalovaním. Otvorte vyhľadávací panel a zadajte Programy a po zobrazení kliknite na „Programy a funkcie“. - V zozname nainštalovaného softvéru vyhľadajte niečo, čo nespoznávate. Zoznam môžete zoradiť podľa dátumu inštalácie kliknutím na dátum v hornej časti zoznamu.
- Ak chcete softvér odinštalovať, kliknite naň raz a potom kliknite na tlačidlo Odstrániť. Po odinštalovaní reštartujte počítač.
 Stiahnite si MalwareFox Anti-Malware. Ak ste nedokázali nájsť a odstrániť adware pomocou niektorého z krokov uvedených vyššie, je čas na drsnejšiu streľbu. MalwareFox sa osvedčil a môžete si ho stiahnuť z webovej stránky kliknutím na „Bezplatné stiahnutie“. Kliknutím na „Stiahnuť bezplatnú verziu“ spustíte sťahovanie a po výzve ju uložíte na plochu.
Stiahnite si MalwareFox Anti-Malware. Ak ste nedokázali nájsť a odstrániť adware pomocou niektorého z krokov uvedených vyššie, je čas na drsnejšiu streľbu. MalwareFox sa osvedčil a môžete si ho stiahnuť z webovej stránky kliknutím na „Bezplatné stiahnutie“. Kliknutím na „Stiahnuť bezplatnú verziu“ spustíte sťahovanie a po výzve ju uložíte na plochu. - Ak nemôžete sťahovať programy, použite iný počítač na stiahnutie MalwareFox Anti-Malware a uložte ho na USB kľúč. Potom vložte USB kľúč do infikovaného počítača. Keď je USB kľúč v počítači, stlačte ⊞ Vyhrajte+E Prieskumník súborov otvoríte dvojitým kliknutím na USB kľúč vľavo.
 Spustite program Anti-Malware a spustite kontrolu. Program spustíte dvojitým kliknutím na stiahnutý súbor a potom kliknite na tlačidlo „Skenovať“. Keď skener nájde adware, farba rozhrania sa zmení na červenú a kliknutím na tlačidlo „Ďalej“ sa ho môžete rozhodnúť odstrániť. Ak nemôžete odstrániť adware (zriedka, ale vyskytuje sa), zapíšte si názov adware a pokračujte.
Spustite program Anti-Malware a spustite kontrolu. Program spustíte dvojitým kliknutím na stiahnutý súbor a potom kliknite na tlačidlo „Skenovať“. Keď skener nájde adware, farba rozhrania sa zmení na červenú a kliknutím na tlačidlo „Ďalej“ sa ho môžete rozhodnúť odstrániť. Ak nemôžete odstrániť adware (zriedka, ale vyskytuje sa), zapíšte si názov adware a pokračujte.  Získajte pokyny na odstránenie od spoločnosti Symantec. V bezpečnom režime alebo na inom počítači prejdite na zoznam škodlivého softvéru od spoločnosti Symantec od A po Z. Táto často aktualizovaná stránka obsahuje odkazy na pokyny na odstránenie takmer všetkých typov adware. Vyberte prvé písmeno názvu svojho adware a posuňte sa nadol, kým ho nenájdete. Kliknite na názov vášho adware.
Získajte pokyny na odstránenie od spoločnosti Symantec. V bezpečnom režime alebo na inom počítači prejdite na zoznam škodlivého softvéru od spoločnosti Symantec od A po Z. Táto často aktualizovaná stránka obsahuje odkazy na pokyny na odstránenie takmer všetkých typov adware. Vyberte prvé písmeno názvu svojho adware a posuňte sa nadol, kým ho nenájdete. Kliknite na názov vášho adware.  Pokyny zobrazíte kliknutím na tlačidlo „Odstrániť“. Prvá sada pokynov je určená pre používateľov bezpečnostného softvéru Symantec. Ak nepoužívate ich softvér, prejdite na druhý krok a postupujte podľa uvedených pokynov na odstránenie. Každý adware je iný a niektoré je ťažšie odstrániť ako iné. Po dokončení všetkých pokynov na stránke súvisiacich s vaším adware reštartujte počítač.
Pokyny zobrazíte kliknutím na tlačidlo „Odstrániť“. Prvá sada pokynov je určená pre používateľov bezpečnostného softvéru Symantec. Ak nepoužívate ich softvér, prejdite na druhý krok a postupujte podľa uvedených pokynov na odstránenie. Každý adware je iný a niektoré je ťažšie odstrániť ako iné. Po dokončení všetkých pokynov na stránke súvisiacich s vaším adware reštartujte počítač.  Vykonajte obnovenie systému. Ak ste sa dostali až sem a stále sa nemôžete zbaviť adware, obnovte systém a obnovte funkčnosť svojho počítača.
Vykonajte obnovenie systému. Ak ste sa dostali až sem a stále sa nemôžete zbaviť adware, obnovte systém a obnovte funkčnosť svojho počítača.
Metóda 2 z 2: Odstránenie Adware v systéme Mac
 Blokujte vyskakovacie obrazovky vo svojom prehliadači. Tento zásadný krok umožňuje dokončiť zvyšok tejto metódy s čo najmenším počtom obťažovaní.
Blokujte vyskakovacie obrazovky vo svojom prehliadači. Tento zásadný krok umožňuje dokončiť zvyšok tejto metódy s čo najmenším počtom obťažovaní. - Safari: V ponuke „Safari“ vyberte ponuku „Predvoľby“. Kliknite na „Zabezpečenie“ a zvoľte „Blokovať vyskakovacie obrazovky“. Zakážte možnosti „Povoliť WebGL“ a „Povoliť doplnky“.
- Chrome: V ponuke Chrome (tri vodorovné čiary) kliknite na „Nastavenia“ a posuňte sa nadol a kliknite na „Zobraziť rozšírené nastavenia“. Kliknite na „Súkromie“, potom na „Nastavenia obsahu“ a zvoľte „Nepovoliť žiadnym stránkam zobrazovať kontextové okná“.
 Skontrolujte nastavenia prehliadača, či neobsahujú škodlivé vyhľadávače a rozšírenia.
Skontrolujte nastavenia prehliadača, či neobsahujú škodlivé vyhľadávače a rozšírenia.- Safari: V ponuke „Safari“ zvoľte „Predvoľby“ a potom „Rozšírenia“. Ak existuje niečo, čo nespoznávate, kliknite na „Odinštalovať“. Teraz kliknite na kartu „Všeobecné“ a uistite sa, že je váš predvolený vyhľadávací nástroj nastavený na niečo, čo poznáte. Ak nie, nastavte ho na vyhľadávač, ktorý pravidelne používate. Safari má niekoľko z nich predvolene naprogramovaných. Výber Google je vždy bezpečný.
- Chrome: V ponuke Chrome vyberte možnosť Nastavenia a potom Rozšírenia. Kliknite na ikonu koša vedľa ľubovoľnej prípony, ktorú nepoznáte. Potom kliknite na „Nastavenia“ v ľavej ponuke, prejdite nadol na „Rozšírené nastavenia“ a postupujte podľa odkazu.
- Posuňte zobrazenie nadol na „Pri spustení“ a uistite sa, že je vybratá možnosť „Otvoriť stránku Nová karta“.
- Posuňte sa nadol na „Hľadať“ a kliknite na „Spravovať vyhľadávače“. Uistite sa, že sú známe všetky vyhľadávače uvedené v hornom zozname. Venujte osobitnú pozornosť adrese URL vpravo, pretože adware programy často predstierajú, že sú Google, ale v skutočnosti vás presmerujú na inú webovú stránku. Kliknutím na znak „X“ vedľa webu odstránite všetko, čo vyzerá podozrivo
 Stiahnite si článok podpory Apple HT203987 ako PDF. Pretože v nasledujúcich krokoch musí byť prehliadač zatvorený, musíte webovú stránku uložiť vo svojom počítači. Zašlite prehliadač na adresu https://support.apple.com/sk-sk/HT203987. Po načítaní stránky kliknite na „Súbor“, potom na „Tlač“ a potom na „Uložiť ako PDF“. Vyberte pracovnú plochu ako miesto na uloženie, aby ste ju mohli okamžite a ľahko nájsť.
Stiahnite si článok podpory Apple HT203987 ako PDF. Pretože v nasledujúcich krokoch musí byť prehliadač zatvorený, musíte webovú stránku uložiť vo svojom počítači. Zašlite prehliadač na adresu https://support.apple.com/sk-sk/HT203987. Po načítaní stránky kliknite na „Súbor“, potom na „Tlač“ a potom na „Uložiť ako PDF“. Vyberte pracovnú plochu ako miesto na uloženie, aby ste ju mohli okamžite a ľahko nájsť.  Na vyhľadanie adware použite metódu „Prejsť do priečinka“. Budete to robiť často, takže vedzte, ako to funguje.
Na vyhľadanie adware použite metódu „Prejsť do priečinka“. Budete to robiť často, takže vedzte, ako to funguje. - Otvorte súbor PDF a posuňte sa nadol na zoznam súborov počnúc / System / Library / Frameworks / v.framework. Zvýraznite prvý riadok tohto zoznamu súborov (ten je z príkladu) a kliknite na „Upraviť“ a potom na „Kopírovať“.
- Otvorte Finder a kliknite na „Zobraziť“ a potom na „Ako stĺpce“. Kliknite na „Prejsť“ a potom na „Prejsť do priečinka“.
- Kliknite na „Upraviť“ a potom na „Prilepiť“, čím skopírujete súbor, ktorý ste predtým označili v poli. Stlačte ⏎ Návrat vyhľadať súbor. Keď je súbor nájdený, presuňte ho do koša. Ak nie, skopírujte nasledujúci súbor v zozname z PDF a urobte to isté znova.
- Zopakujte metódu „Prejsť na“ pre každý súbor v zozname. Po dokončení vyprázdnite Kôš kliknutím na „Vyhľadávač“ a potom na „Vyprázdniť Kôš“. Reštartujte počítač.
 Skontrolujte, či nie je spustený ďalší adware. Ak sa počítač reštartoval a adware je stále prítomný, otvorte Finder, kliknite na „Aplikácie“ a zvoľte „Nástroje“ Kliknite na „Monitor aktivity“. Na karte „CPU“ kliknite na „Názov procesu“, aby ste stĺpce zoradili podľa abecedy a vyhľadali procesy s názvom „InstallMac“ alebo „Genieo“.
Skontrolujte, či nie je spustený ďalší adware. Ak sa počítač reštartoval a adware je stále prítomný, otvorte Finder, kliknite na „Aplikácie“ a zvoľte „Nástroje“ Kliknite na „Monitor aktivity“. Na karte „CPU“ kliknite na „Názov procesu“, aby ste stĺpce zoradili podľa abecedy a vyhľadali procesy s názvom „InstallMac“ alebo „Genieo“. - Ak vidíte jeden z týchto programov spustený v aplikácii Activity Monitor, opakujte postup „Prejsť do priečinka“ s nasledujúcim textom: /private/etc/launchd.conf. Po dokončení reštartujte počítač.
- Vráťte sa do Apple PDF a posuňte sa nadol na „Odstrániť Genieo, InstallMac“ a postup opakujte so všetkými súbormi uvedenými v časti „Reštartujte Mac“. Keď prejdete všetky súbory a presuniete všetko potrebné do koša, môžete reštartovať počítač.
- Keď je počítač znova spustený, použite príkaz „Prejsť do priečinka“, teraz však so súborom /Library/Frameworks/GenieoExtra.framework. Vyprázdnite Kôš (vo vyhľadávači).
 Reštartujte počítač. Váš počítač by teraz nemal obsahovať adware. Ak je počítač aj po zavedení systému infikovaný adware, budete si musieť nainštalovať nástroj na odstránenie adware.
Reštartujte počítač. Váš počítač by teraz nemal obsahovať adware. Ak je počítač aj po zavedení systému infikovaný adware, budete si musieť nainštalovať nástroj na odstránenie adware.  Stiahnite a nainštalujte Malwarebytes Anti-Malware pre Mac. Malwarebytes je zlatý štandard pre odstraňovanie domáceho adware. Kliknite na tlačidlo „Stiahnuť“ a vyberte miesto na uloženie súboru. Po stiahnutí súbor otvoríte dvojitým kliknutím.
Stiahnite a nainštalujte Malwarebytes Anti-Malware pre Mac. Malwarebytes je zlatý štandard pre odstraňovanie domáceho adware. Kliknite na tlačidlo „Stiahnuť“ a vyberte miesto na uloženie súboru. Po stiahnutí súbor otvoríte dvojitým kliknutím. - Ak nemôžete prevziať program Anti-Malware pre systém Mac kvôli adwaru, stiahnite si inštalačný program z iného počítača a uložte ho na USB kľúč.
- Pri prvom spustení programu Anti-Malware pre Mac sa pravdepodobne zobrazí otázka, či ste si istí, že sa má otvoriť. Kliknite na „Otvoriť“. Ak dostanete ďalšie upozornenie na svoje predvoľby zabezpečenia, kliknite na ponuku Apple a vyberte možnosť „Predvoľby systému“ a potom „Zabezpečenie a ochrana osobných údajov“. Na karte „Všeobecné“ kliknite na „Aj tak otvoriť“ a program sa spustí.
- Pri prvom spustení aplikácie Anti-Malware sa zobrazí výzva na zadanie používateľského mena a hesla pre váš účet správcu. Zadajte informácie a kliknite na „Install Utility“.
 Kliknite na „Skenovať“. Ak sa nájde adware, po skenovaní sa zobrazí v zozname. Kliknite na názov adware a zvoľte „Odstrániť vybrané programy“. Reštartujte počítač a váš adware by mal byť preč.
Kliknite na „Skenovať“. Ak sa nájde adware, po skenovaní sa zobrazí v zozname. Kliknite na názov adware a zvoľte „Odstrániť vybrané programy“. Reštartujte počítač a váš adware by mal byť preč.
Tipy
- Nikdy nesťahujte z webu, ktorému nedôverujete.
- Pravidelne aktualizujte antivírusový softvér.
- Chráňte počítač pred všetkými druhmi škodlivého softvéru pomocou antivírusovej ochrany.
- Uložte Malwarebytes Anti-Malware na núdzový USB kľúč.
Varovania
- Ak vyššie uvedené metódy nefungujú, je najlepšie nechať počítač skontrolovať odborníkom.
- Adware sa často „zachytí“, keď používateľom počítačov na ich obrazovkách zobrazia vyskakovacie správy, ktoré napríklad hovoria „Varovanie!“. Váš počítač je infikovaný! “Žiadny slušný program proti malvéru nevloží správu do vášho webového prehľadávača - skutočné varovania sa zobrazia na samostatnej obrazovke, ktorá má v hornej časti názov vášho programu proti malvéru alebo v rozbaľovacej ponuke správ na paneli úloh v Windows.