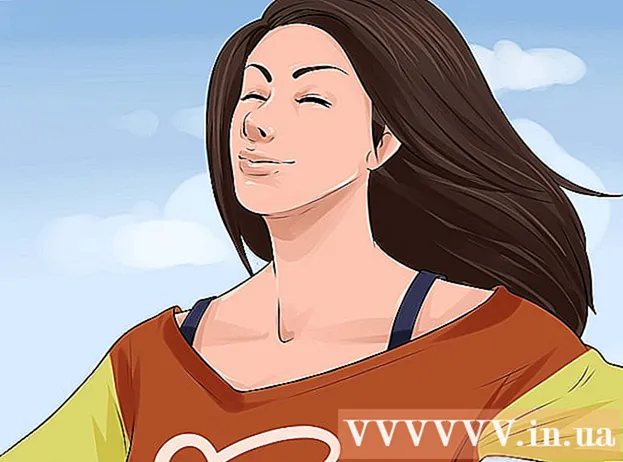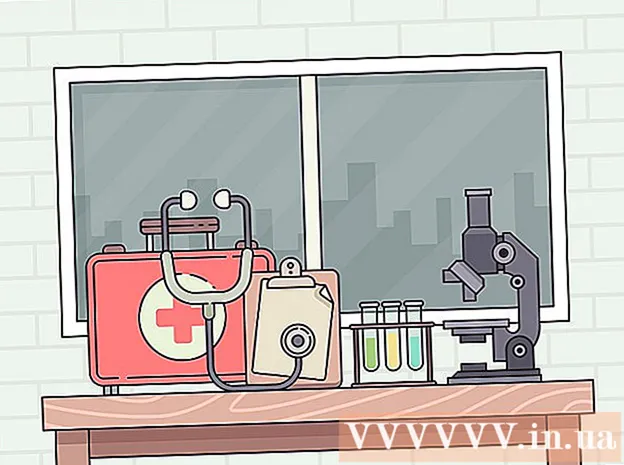Autor:
Virginia Floyd
Dátum Stvorenia:
9 August 2021
Dátum Aktualizácie:
1 V Júli 2024
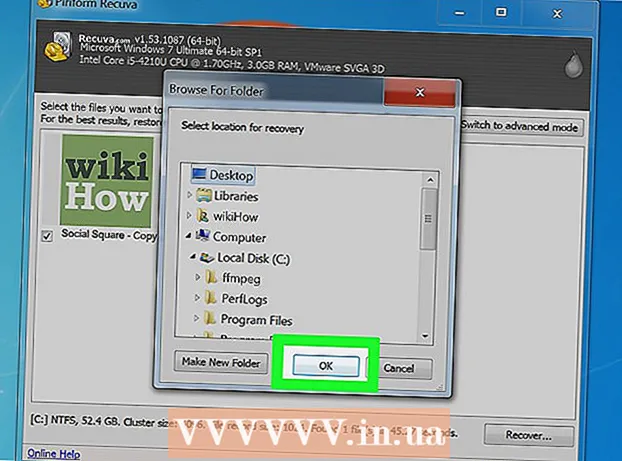
Obsah
- Kroky
- Časť 1 zo 4: Z koša
- Časť 2 zo 4: Použitie zálohy
- Časť 3 zo 4: Používanie staršej verzie
- Časť 4 zo 4: Používanie Recuvy
- Tipy
- Varovania
Ak omylom odstránite súbor alebo priečinok v počítači so systémom Windows 7, môžete ho obnoviť z koša. Ak ste však už kôš vyprázdnili, budete musieť obnoviť záložný súbor; ak sa to nepodarí, použite špeciálny program Recuva, ktorý vyhľadá a obnoví zmazané súbory.
Kroky
Časť 1 zo 4: Z koša
 1 Dvakrát kliknite na ikonu koša. Je to na ploche.
1 Dvakrát kliknite na ikonu koša. Je to na ploche.  2 Kliknite pravým tlačidlom myši na odstránený súbor.
2 Kliknite pravým tlačidlom myši na odstránený súbor. 3 Kliknite na Obnoviť.
3 Kliknite na Obnoviť. 4 Zatvorte okno koša. Odstránený súbor bude obnovený do priečinka, z ktorého ste ho odstránili.
4 Zatvorte okno koša. Odstránený súbor bude obnovený do priečinka, z ktorého ste ho odstránili.
Časť 2 zo 4: Použitie zálohy
 1 Kliknite na ⊞ Vyhrajte. Windows 7 automaticky zálohuje súbory; ak ste odstránili súbory, môžete ich obnoviť zo zálohy.
1 Kliknite na ⊞ Vyhrajte. Windows 7 automaticky zálohuje súbory; ak ste odstránili súbory, môžete ich obnoviť zo zálohy.  2 Kliknite na Ovládací panel.
2 Kliknite na Ovládací panel. 3 Kliknite na systému a bezpečnosti.
3 Kliknite na systému a bezpečnosti. 4 Kliknite na Archivácia a obnova.
4 Kliknite na Archivácia a obnova. 5 Kliknite na Obnovte súbory.
5 Kliknite na Obnovte súbory. 6 Vyberte súbory, ktoré chcete obnoviť. Potrebné súbory môžete nájsť v zálohách tromi spôsobmi:
6 Vyberte súbory, ktoré chcete obnoviť. Potrebné súbory môžete nájsť v zálohách tromi spôsobmi: - Kliknite na Vyhľadávanie a zadajte názov súboru.
- Kliknite na Vyhľadajte súbory a nájdite súbory v príslušných priečinkoch.
- Kliknite na Nájdite priečinky a vyhľadajte priečinky.
 7 Kliknite na Ďalej.
7 Kliknite na Ďalej. 8 Vyberte priečinok, do ktorého sa budú súbory obnovovať. Môžete ich obnoviť do pôvodného priečinka (predvolené) alebo kliknite na posúvač vedľa položky „V priečinku“ a potom vyberte priečinok.
8 Vyberte priečinok, do ktorého sa budú súbory obnovovať. Môžete ich obnoviť do pôvodného priečinka (predvolené) alebo kliknite na posúvač vedľa položky „V priečinku“ a potom vyberte priečinok.  9 Kliknite na Zobrazenie obnovených súborov.
9 Kliknite na Zobrazenie obnovených súborov. 10 Kliknite na Dokončiť. Súbory budú obnovené.
10 Kliknite na Dokončiť. Súbory budú obnovené.
Časť 3 zo 4: Používanie staršej verzie
 1 Dvakrát kliknite na „Počítač“. Ak sa táto ikona na ploche nenachádza, kliknite na ⊞ Vyhrajte > Počítač (na pravej table ponuky).
1 Dvakrát kliknite na „Počítač“. Ak sa táto ikona na ploche nenachádza, kliknite na ⊞ Vyhrajte > Počítač (na pravej table ponuky).  2 Dvakrát kliknite na priečinok, z ktorého ste súbor odstránili. Ak ste napríklad odstránili súbor z priečinka Hudba, dvakrát naň kliknite.
2 Dvakrát kliknite na priečinok, z ktorého ste súbor odstránili. Ak ste napríklad odstránili súbor z priečinka Hudba, dvakrát naň kliknite.  3 Kliknite pravým tlačidlom myši na podpriečinok, kde bol súbor uložený. Ak bol napríklad súbor uložený v podpriečinku iTunes, kliknite naň pravým tlačidlom myši.
3 Kliknite pravým tlačidlom myši na podpriečinok, kde bol súbor uložený. Ak bol napríklad súbor uložený v podpriečinku iTunes, kliknite naň pravým tlačidlom myši.  4 Kliknite na Vrátiť sa k predchádzajúcej verzii.
4 Kliknite na Vrátiť sa k predchádzajúcej verzii. 5 Vyberte bod obnovenia.
5 Vyberte bod obnovenia. 6 Kliknite na OK. Ak je vo vašom počítači aktivovaná história súborov, súbor sa obnoví.
6 Kliknite na OK. Ak je vo vašom počítači aktivovaná história súborov, súbor sa obnoví.
Časť 4 zo 4: Používanie Recuvy
 1 Otvorte webovú stránku programu Recuva. Recuva je bezplatný program, ktorý na disku vyhľadá odstránené súbory a obnoví ich. Majte na pamäti, že odstránené súbory sú v skutočnosti stále na pevnom disku, takže niektoré z nich je možné obnoviť.
1 Otvorte webovú stránku programu Recuva. Recuva je bezplatný program, ktorý na disku vyhľadá odstránené súbory a obnoví ich. Majte na pamäti, že odstránené súbory sú v skutočnosti stále na pevnom disku, takže niektoré z nich je možné obnoviť.  2 Kliknite na Stiahnutie zdarma (Stiahnutie zdarma).
2 Kliknite na Stiahnutie zdarma (Stiahnutie zdarma). 3 Kliknite na odkaz na stiahnutie.
3 Kliknite na odkaz na stiahnutie. 4 Počkajte, kým sa inštalačný súbor stiahne do vášho počítača. Vyhľadajte súbor v priečinku na stiahnutie.
4 Počkajte, kým sa inštalačný súbor stiahne do vášho počítača. Vyhľadajte súbor v priečinku na stiahnutie.  5 Dvakrát kliknite na stiahnutý súbor. Keď sa zobrazí výzva, dovoľte mi nainštalovať Recuva.
5 Dvakrát kliknite na stiahnutý súbor. Keď sa zobrazí výzva, dovoľte mi nainštalovať Recuva.  6 Kliknite na „Nie, ďakujem, nepotrebujem CCleaner“.
6 Kliknite na „Nie, ďakujem, nepotrebujem CCleaner“. 7 Kliknite na Inštalácia (Inštalácia).
7 Kliknite na Inštalácia (Inštalácia). 8 Kliknite na Spustite recuva (Spustiť Recuva). Ak chcete preskočiť informácie o aktuálnom vydaní, zrušte začiarknutie políčka „Zobraziť poznámky k vydaniu“ pod tlačidlom. Inštalácia (Inštalácia).
8 Kliknite na Spustite recuva (Spustiť Recuva). Ak chcete preskočiť informácie o aktuálnom vydaní, zrušte začiarknutie políčka „Zobraziť poznámky k vydaniu“ pod tlačidlom. Inštalácia (Inštalácia).  9 Kliknite na Ďalšie (Ďalej).
9 Kliknite na Ďalšie (Ďalej). 10 Vyberte typ súboru. Ak si nie ste istí, ktorý typ vybrať, začiarknite políčko vedľa položky „Všetky súbory“.
10 Vyberte typ súboru. Ak si nie ste istí, ktorý typ vybrať, začiarknite políčko vedľa položky „Všetky súbory“. - Nájdenie všetkých súborov bude trvať dlho.
 11 Kliknite na Ďalšie (Ďalej).
11 Kliknite na Ďalšie (Ďalej). 12 Vyberte priečinok, z ktorého ste súbor odstránili. Ak neviete, ktorý priečinok vybrať, začiarknite políčko vedľa položky „Nie som si istý“.
12 Vyberte priečinok, z ktorého ste súbor odstránili. Ak neviete, ktorý priečinok vybrať, začiarknite políčko vedľa položky „Nie som si istý“.  13 Kliknite na Ďalšie (Ďalej).
13 Kliknite na Ďalšie (Ďalej). 14 Kliknite na tlačidlo Štart. Ak hľadáte súbory druhýkrát, začiarknite tiež políčko „Povoliť hĺbkové skenovanie“.
14 Kliknite na tlačidlo Štart. Ak hľadáte súbory druhýkrát, začiarknite tiež políčko „Povoliť hĺbkové skenovanie“.  15 Začiarknite políčka vedľa súborov, ktoré chcete obnoviť.
15 Začiarknite políčka vedľa súborov, ktoré chcete obnoviť. 16 Kliknite na Obnoviť (Obnoviť).
16 Kliknite na Obnoviť (Obnoviť). 17 Vyberte priečinok, do ktorého sa budú súbory obnovovať.
17 Vyberte priečinok, do ktorého sa budú súbory obnovovať. 18 Kliknite na OK. Súbory budú obnovené.
18 Kliknite na OK. Súbory budú obnovené.
Tipy
- Recuva je skvelý program na obnovu súborov, ale môžete použiť aj iný podobný program (napríklad MiniTool Data Recovery).
Varovania
- Ak po odstránení súborov aktívne používate počítač (zapisovanie a odstraňovanie ďalších súborov), šance na úspešnú obnovu súborov sú znížené.