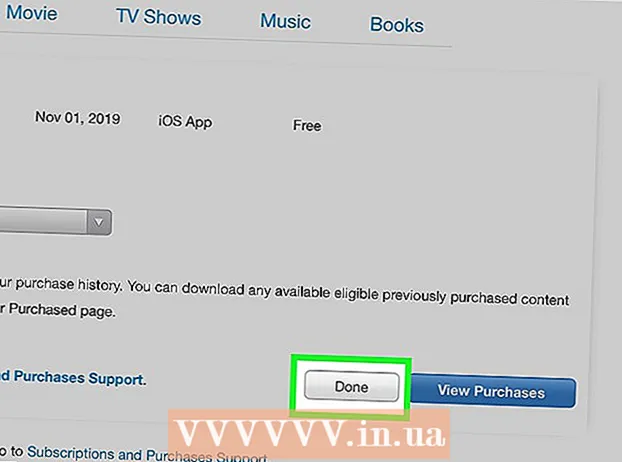Autor:
Florence Bailey
Dátum Stvorenia:
28 Pochod 2021
Dátum Aktualizácie:
1 V Júli 2024

Obsah
- Kroky
- Metóda 1 z 2: Ako obnoviť fotografie a kontakty v iPhone
- Metóda 2 z 2: Ako obnoviť fotografie a kontakty v systéme Android
- Tipy
- Varovania
Obnovenie továrenských nastavení na telefóne iPhone alebo Android vymaže všetky údaje zo zariadenia a v podstate ich vráti do stavu „z výroby“. Ak chcete obnoviť svoje fotografie, kontakty a ďalšie údaje, musíte svoj telefón obnoviť pomocou služby, ktorá je pre vás najvhodnejšia.
Kroky
Metóda 1 z 2: Ako obnoviť fotografie a kontakty v iPhone
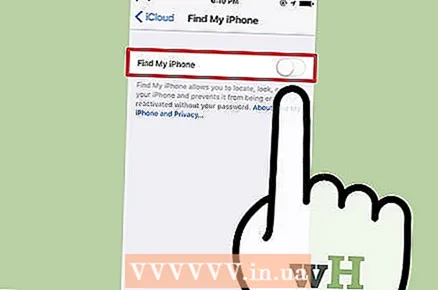 1 Uistite sa, že je funkcia Nájsť môj iPhone vypnutá. Kým je aktívny, nebudete môcť svoj iPhone obnoviť zo zálohy. Ak chcete vypnúť funkciu Nájsť môj iPhone, postupujte takto:
1 Uistite sa, že je funkcia Nájsť môj iPhone vypnutá. Kým je aktívny, nebudete môcť svoj iPhone obnoviť zo zálohy. Ak chcete vypnúť funkciu Nájsť môj iPhone, postupujte takto: - Otvorte aplikáciu Nastavenia.
- Otvorte sekciu „iCloud“.
- Kliknite na „Nájsť iPhone“.
- Ak je prepínač zelený, klepnite naň.
- Na overenie zadajte svoje heslo Apple ID.
 2 Pripojte iPhone k počítaču pomocou kábla USB. Ak chcete obnoviť údaje po obnovení továrenských nastavení zariadenia iPhone, musíte otvoriť iTunes a vyhľadať možnosť „Obnoviť zo zálohy“.
2 Pripojte iPhone k počítaču pomocou kábla USB. Ak chcete obnoviť údaje po obnovení továrenských nastavení zariadenia iPhone, musíte otvoriť iTunes a vyhľadať možnosť „Obnoviť zo zálohy“. - Prípadne je možné iPhone obnoviť zo zálohy iCloud. Táto funkcia sa nachádza na obrazovke Aplikácie a údaje pri navigácii v telefóne s obnovením výrobných nastavení a nevyžaduje fungovanie iTunes.
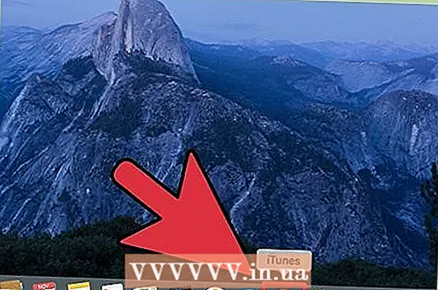 3 Spustite iTunes na počítači, ak to ešte neurobil. iTunes by sa mali predvolene spustiť, keď pripojíte svoj iPhone k počítaču.
3 Spustite iTunes na počítači, ak to ešte neurobil. iTunes by sa mali predvolene spustiť, keď pripojíte svoj iPhone k počítaču. 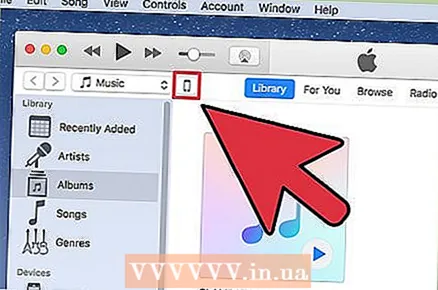 4 Kliknite na ikonu zariadenia v ľavom hornom rohu iTunes. Bude to vyzerať ako silueta iPhonu.
4 Kliknite na ikonu zariadenia v ľavom hornom rohu iTunes. Bude to vyzerať ako silueta iPhonu.  5 Počkajte, kým zariadenie dokončí synchronizáciu. V závislosti od toho, koľko dát sa má stiahnuť, to môže trvať niekoľko minút.
5 Počkajte, kým zariadenie dokončí synchronizáciu. V závislosti od toho, koľko dát sa má stiahnuť, to môže trvať niekoľko minút. 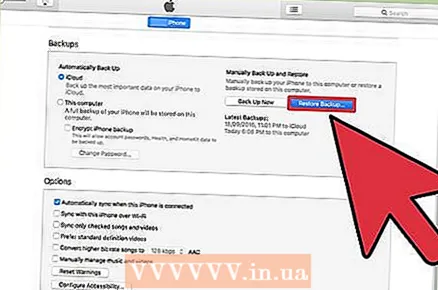 6 Kliknite na tlačidlo „Obnoviť z kópie“ v sekcii „Zálohy“ iTunes.
6 Kliknite na tlačidlo „Obnoviť z kópie“ v sekcii „Zálohy“ iTunes. 7 Vyberte zálohu, z ktorej chcete obnoviť. Ak to chcete urobiť, kliknite na rozbaľovaciu ponuku "Názov iPhone" a vyberte najvhodnejšiu zálohu.
7 Vyberte zálohu, z ktorej chcete obnoviť. Ak to chcete urobiť, kliknite na rozbaľovaciu ponuku "Názov iPhone" a vyberte najvhodnejšiu zálohu. - Vo všeobecnosti by ste mali telefón obnoviť z najnovšej zálohy.
 8 Kliknutím na „Obnoviť“ spustíte proces obnovy. Neodpájajte iPhone od iTunes, kým sa proces obnovy nedokončí.
8 Kliknutím na „Obnoviť“ spustíte proces obnovy. Neodpájajte iPhone od iTunes, kým sa proces obnovy nedokončí. - Ak sú zálohy šifrované, pred spustením programu obnovy bude potrebné zadať šifrovacie heslo.
 9 Počkajte, kým sa zariadenie reštartuje a znova synchronizuje. Až po dokončení procesu obnovenia sa telefón reštartuje a znova synchronizuje s iTunes, je ho možné odomknúť. Všetky vaše kontakty, fotografie a ďalšie údaje by mali byť obnovené.
9 Počkajte, kým sa zariadenie reštartuje a znova synchronizuje. Až po dokončení procesu obnovenia sa telefón reštartuje a znova synchronizuje s iTunes, je ho možné odomknúť. Všetky vaše kontakty, fotografie a ďalšie údaje by mali byť obnovené. - Ak ste nevybrali najnovšiu, ale predchádzajúcu kópiu, pravdepodobne sa neobnovia všetky kontakty alebo údaje.
Metóda 2 z 2: Ako obnoviť fotografie a kontakty v systéme Android
 1 Otvorte požadovaný vyhľadávací nástroj. Ak chcete obnoviť fotografie a kontakty v systéme Android, musíte si stiahnuť a nainštalovať softvér na obnovu údajov.
1 Otvorte požadovaný vyhľadávací nástroj. Ak chcete obnoviť fotografie a kontakty v systéme Android, musíte si stiahnuť a nainštalovať softvér na obnovu údajov. - Ak ste zariadenie s Androidom použili aspoň raz od resetu, nebudú obnovené všetky stratené údaje. Dôvodom je, že softvér na obnovu údajov obnovuje dočasné súbory z karty SD. Ak teda telefón použijete po resetovaní, tieto súbory budú prepísané.
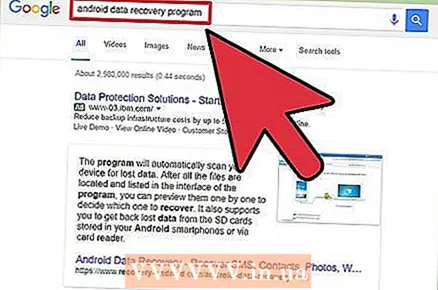 2 Nájdite softvér na obnovu dát pre Android. Tu je niekoľko najobľúbenejších programov dostupných pre Mac a PC:
2 Nájdite softvér na obnovu dát pre Android. Tu je niekoľko najobľúbenejších programov dostupných pre Mac a PC: - MobiKin Doctor má bezplatnú skúšobnú verziu a je schopný obnoviť kontakty, fotografie, textové správy a ďalšie údaje.
- FonePaw Android Data Recovery tiež obnovuje kontakty a fotografie. Kúpte si ho alebo použite skúšobnú verziu.
 3 Stiahnite si jeden z navrhovaných programov. Ak vás prehliadač požiada o umiestnenie sťahovania, zvoľte ľahko dostupné miesto, napríklad pracovnú plochu.
3 Stiahnite si jeden z navrhovaných programov. Ak vás prehliadač požiada o umiestnenie sťahovania, zvoľte ľahko dostupné miesto, napríklad pracovnú plochu. - Uistite sa, že sťahujete softvér z oficiálnych stránok a snažte sa nesťahovať softvér z webových stránok tretích strán.
 4 Dvakrát kliknite na stiahnutý inštalátor. Spustí sa inštalácia vybratého softvéru na obnovu údajov. Proces inštalácie pre každý softvér na obnovu údajov môže byť odlišný, preto si pozorne prečítajte pokyny pre nastavenie softvéru a postupujte podľa pokynov na obrazovke.
4 Dvakrát kliknite na stiahnutý inštalátor. Spustí sa inštalácia vybratého softvéru na obnovu údajov. Proces inštalácie pre každý softvér na obnovu údajov môže byť odlišný, preto si pozorne prečítajte pokyny pre nastavenie softvéru a postupujte podľa pokynov na obrazovke.  5 Spustite softvér na obnovu údajov. Keď program dokončí inštaláciu, spustite ho a pokračujte v obnove.
5 Spustite softvér na obnovu údajov. Keď program dokončí inštaláciu, spustite ho a pokračujte v obnove. - V závislosti od parametrov inštalácie sa program môže otvoriť bezprostredne po dokončení inštalácie.
 6 Pripojte Android k počítaču pomocou kábla USB. Používajte rovnaký kábel ako pri nabíjaní telefónu.
6 Pripojte Android k počítaču pomocou kábla USB. Používajte rovnaký kábel ako pri nabíjaní telefónu. - Aby program mohol skenovať telefón, musí byť zapnutý.
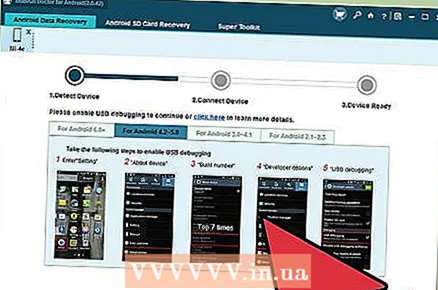 7 Postupujte podľa pokynov na obrazovke. Spravidla budete musieť v rozhraní programu kliknúť na analóg tlačidla „Štart“ a potom na telefóne s Androidom kliknúť na „Povoliť“, aby ho program mohol naskenovať.
7 Postupujte podľa pokynov na obrazovke. Spravidla budete musieť v rozhraní programu kliknúť na analóg tlačidla „Štart“ a potom na telefóne s Androidom kliknúť na „Povoliť“, aby ho program mohol naskenovať. - Väčšina programov, vrátane tých, ktoré sú uvedené vyššie, poskytuje používateľovi možnosť obnoviť určité údaje v telefóne (môžete napríklad skontrolovať položky „Fotografie“ a „Kontakty“, ale nie „SMS správy“).
 8 Odpojte telefón od počítača. Pred zatvorením programu skontrolujte, či bolo obnovenie úspešné.
8 Odpojte telefón od počítača. Pred zatvorením programu skontrolujte, či bolo obnovenie úspešné.  9 Odblokovať Android. Vaše fotografie, kontakty a ďalšie údaje je potrebné obnoviť!
9 Odblokovať Android. Vaše fotografie, kontakty a ďalšie údaje je potrebné obnoviť! - Ak ste telefón Android použili po resetovaní, ale pred obnovením údajov, telefón nemusí mať všetky potrebné údaje.
Tipy
- Metódy obnovy pre iOS a Android by mali fungovať aj na tabletoch s rovnakým OS.
Varovania
- Ak pred resetovaním nezálohujete údaje z telefónu, riskujete stratu všetkých dát.