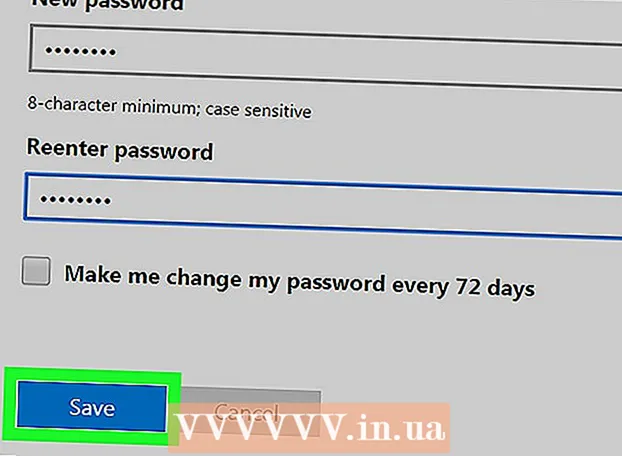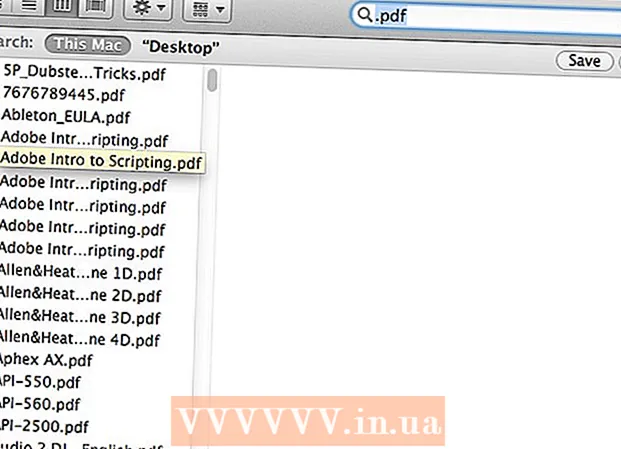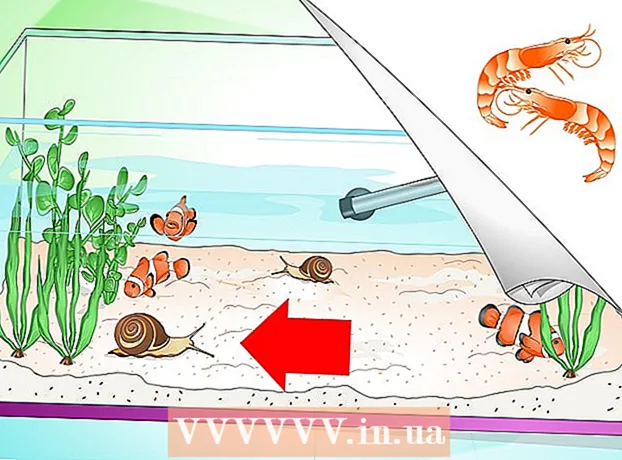Autor:
Janice Evans
Dátum Stvorenia:
23 V Júli 2021
Dátum Aktualizácie:
1 V Júli 2024
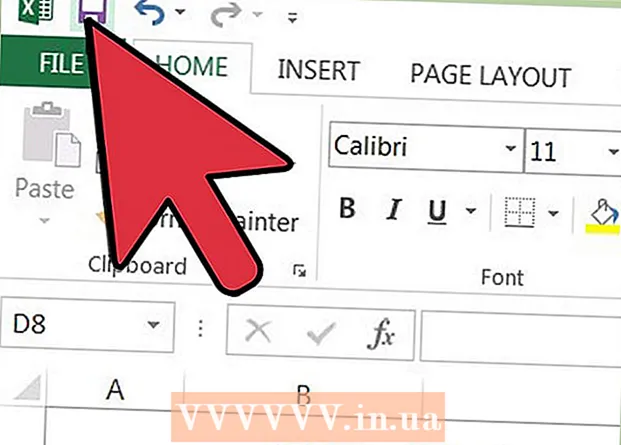
Obsah
- Kroky
- Metóda 1 z 2: Práca so šablónou programu Excel
- Metóda 2 z 2: Vytvorte si vlastnú tabuľku dynamických výdavkov
- Tipy
Mnoho spoločností používa program Microsoft Excel na sledovanie nákladov na oddelenie alebo spoločnosť. V súčasnosti je možné Excel používať na všetkých počítačoch s operačným systémom Windows. Z tohto dôvodu môžete sledovať svoje vlastné výdavky, ak je tento program nainštalovaný na domácom počítači. Existuje veľké množstvo šablón na sledovanie výdavkov od spoločnosti Microsoft a ďalších stránok, najnovšie verzie programu Excel obsahujú vstavanú šablónu ako predinštalovanú. Aj v programe Excel si môžete vytvoriť vlastnú dynamickú tabuľku na sledovanie výdavkov. V oboch prípadoch postupujte podľa nižšie uvedených pokynov.
Kroky
Metóda 1 z 2: Práca so šablónou programu Excel
 1 Vyberte prednastavenú šablónu. Najnovšie verzie programu obsahujú šablónu na sledovanie osobných výdavkov a tiež šablóny na sledovanie výdavkov na podnikanie. K týmto šablónam máte prístup a môžete pomocou nich sledovať výdavky.
1 Vyberte prednastavenú šablónu. Najnovšie verzie programu obsahujú šablónu na sledovanie osobných výdavkov a tiež šablóny na sledovanie výdavkov na podnikanie. K týmto šablónam máte prístup a môžete pomocou nich sledovať výdavky. - V programe Excel 2003 vyberte položku Nový z ponuky Súbor. Na paneli úloh Na tomto počítači kliknutím na položku Nová kniha zobrazíte šablóny v novom dialógovom okne.
- V programe Excel 2007 v ponuke Súbor vyberte položku Nový. Zobrazí sa dialógové okno „Nová kniha“. V ponuke Šablóny v ľavom menu vyberte položku Nainštalované šablóny. V stredovej ponuke vyberte položku Osobný mesačný rozpočet z nainštalovaných šablón a kliknite na položku Vytvoriť.
- V programe Excel 2010 v ponuke Súbor vyberte položku Nový. V hornej časti tably Dostupné šablóny vyberte Ukážkové šablóny, potom spomedzi všetkých vzorových šablón vyberte Osobný mesačný rozpočet a kliknite na Vytvoriť.
 2 Vyberte šablónu online. Ak preddefinované šablóny nie sú vhodné na sledovanie vašich výdavkov, môžete si vybrať šablónu cez internet. Môžete si ho stiahnuť z ľubovoľného webu alebo pripojením programu Excel k programu Microsoft Office Online prostredníctvom programu Excel.
2 Vyberte šablónu online. Ak preddefinované šablóny nie sú vhodné na sledovanie vašich výdavkov, môžete si vybrať šablónu cez internet. Môžete si ho stiahnuť z ľubovoľného webu alebo pripojením programu Excel k programu Microsoft Office Online prostredníctvom programu Excel. - Pre Excel 2003 si môžete vybrať vhodnú šablónu z online knižnice Microsoft Office na https://templates.office.com/en-us. (Môžete tam nájsť aj šablóny pre novšie verzie Excelu.)
- V programe Excel 2007 vyberte kartu Rozpočty v časti Internet v dialógovom okne Nový zošit. Ak sa chcete pripojiť k online knižnici šablón balíka Office, musíte mať povolený internet.
- V programe Excel 2010 vyberte položku Rozpočty v sekcii Office.com na table Dostupné šablóny. Ak sa chcete pripojiť, musíte mať zapnutý internet.
 3 Do príslušných polí zadajte požadované informácie. Informácie závisia od konkrétnej šablóny dynamickej tabuľky, ktorú používate.
3 Do príslušných polí zadajte požadované informácie. Informácie závisia od konkrétnej šablóny dynamickej tabuľky, ktorú používate.  4 Uložte dynamickú tabuľku. Navrhovaný názov môžete použiť pre dynamickú tabuľku alebo názov zmeniť. V názve súboru bude stačiť uviesť vaše meno a aktuálny rok.
4 Uložte dynamickú tabuľku. Navrhovaný názov môžete použiť pre dynamickú tabuľku alebo názov zmeniť. V názve súboru bude stačiť uviesť vaše meno a aktuálny rok.
Metóda 2 z 2: Vytvorte si vlastnú tabuľku dynamických výdavkov
 1 Otvorte Excel.
1 Otvorte Excel. 2 Do bunky A1 zadajte názov dynamickej tabuľky. Názov by mal byť zmysluplný, napríklad „Osobný rozpočet“, „Sledovanie osobných výdavkov“ alebo niečo podobné (nemusíte používať úvodzovky, sú tu len na ukážku).
2 Do bunky A1 zadajte názov dynamickej tabuľky. Názov by mal byť zmysluplný, napríklad „Osobný rozpočet“, „Sledovanie osobných výdavkov“ alebo niečo podobné (nemusíte používať úvodzovky, sú tu len na ukážku).  3 Zadajte nadpisy stĺpcov. Predpokladané názvy a poradie: dátum, výdavková kategória, poznámka, výdavok, príjem a zostatok. Vyplňte tieto hlavičky z bunky A2 do G2. Možno bude potrebné stĺpce rozšíriť, aby zodpovedali názvu alebo hodnote.
3 Zadajte nadpisy stĺpcov. Predpokladané názvy a poradie: dátum, výdavková kategória, poznámka, výdavok, príjem a zostatok. Vyplňte tieto hlavičky z bunky A2 do G2. Možno bude potrebné stĺpce rozšíriť, aby zodpovedali názvu alebo hodnote. - Akonáhle ste pripravili dynamické záhlavia tabuliek a stĺpcov, môžete použiť funkciu Ukotviť oblasť na trvalé zobrazenie nadpisov pri posúvaní hodnôt. Funkcia Zmraziť oblasť je v ponuke Zobraziť v Exceli 2003 a starších verziách a v ponuke Zobraziť na karte Okno v Exceli 2007 a 2010.
 4 Do bunky v treťom riadku zadajte informácie o prvom type výdavku.
4 Do bunky v treťom riadku zadajte informácie o prvom type výdavku. 5 Do bunky G3 zadajte vzorec zostatku. Vzhľadom na to, že zostatok zadávate prvýkrát, bude definovaný ako rozdiel medzi výdavkami a príjmami. Ako to napíšete, závisí od toho, či chcete zobraziť výdavky alebo dostupné finančné prostriedky.
5 Do bunky G3 zadajte vzorec zostatku. Vzhľadom na to, že zostatok zadávate prvýkrát, bude definovaný ako rozdiel medzi výdavkami a príjmami. Ako to napíšete, závisí od toho, či chcete zobraziť výdavky alebo dostupné finančné prostriedky. - Ak chcete, aby tabuľka zobrazovala najskôr výdavky, vzorec zostatku by mal byť = E3-F3, kde E3 predstavujú náklady a F3 predstavuje príjem. Pri tomto nastavení bude vzorec zobrazovať výdavky ako kladné číslo, čo uľahčí pochopenie výšky výdavkov.
- Ak chcete, aby tabuľka primárne zobrazovala finančné prostriedky, ktoré máte k dispozícii, vzorec zostatku by mal byť = F3-E3. Pri tomto nastavení tabuľka zobrazí kladný zostatok, ak je váš príjem vyšší ako výdavky, a záporný zostatok v opačnej situácii.
 6 Do bunky vo štvrtom riadku zadajte informácie o druhom type výdavku.
6 Do bunky vo štvrtom riadku zadajte informácie o druhom type výdavku. 7 Do bunky G4 zadajte vzorec zostatku. Druhá a nasledujúce hodnoty budú naďalej zobrazovať zostatok, takže k hodnote zostatku predchádzajúceho záznamu musíte pripočítať rozdiel medzi nákladmi a príjmami.
7 Do bunky G4 zadajte vzorec zostatku. Druhá a nasledujúce hodnoty budú naďalej zobrazovať zostatok, takže k hodnote zostatku predchádzajúceho záznamu musíte pripočítať rozdiel medzi nákladmi a príjmami. - Ak sa najskôr pozriete na výdavky, vzorec zostatku by bol = G3 + (E4-F4), kde G3 je bunka, ktorá ukazuje predchádzajúci zostatok, E4 zobrazuje náklady a F4 zobrazuje príjem.
- Ak uchovávate tabuľku na zobrazenie hotovosti, vzorec zostatku by bol = G3 + (F4-E4).
- Zátvorky okolo buniek, ktoré predstavujú rozdiel medzi nákladmi a príjmami, sú voliteľné. Používajú sa iba na objasnenie vzorca.
- Ak chcete, aby zostatok zostal prázdny, kým nie je zadaný záznam, môžete vo vzorci použiť hodnotu IF, takže ak nebol zadaný žiadny dátum, bunka hodnotu nezobrazí. Vzorec pre takýto záznam bude = IF (A4 = "", "", G3 + (E4-F4)), ak je tabuľka potrebná na udržanie nákladov, a = IF (A4 = "", "", G3 + (F4-E4)), ak je tabuľka potrebná na zobrazenie hotovosti (zátvorky okolo bunky môžete vynechať, ktoré ukazujú výdavky a príjmy, ale musíte použiť externé zátvorky).
 8 Skopírujte zostatok vzorca do iných buniek v stĺpci G (stĺpec zostatku). Kliknite pravým tlačidlom myši na bunku G3, vyberte položku Kopírovať. Potom vyberte bunky pod stĺpcom. Kliknite pravým tlačidlom myši na vybraté bunky a výberom položky Prilepiť prilepte vzorec do vybratých buniek (v programe Excel 2010 vyberte z ponuky položku Prilepiť alebo Prilepiť vzorec). Vzorec automaticky aktualizuje bunky tak, aby zobrazovali výdavky, príjmy a dátumy (ak sú k dispozícii) z aktuálnej série a zostatok zo série nad aktuálnou sériou.
8 Skopírujte zostatok vzorca do iných buniek v stĺpci G (stĺpec zostatku). Kliknite pravým tlačidlom myši na bunku G3, vyberte položku Kopírovať. Potom vyberte bunky pod stĺpcom. Kliknite pravým tlačidlom myši na vybraté bunky a výberom položky Prilepiť prilepte vzorec do vybratých buniek (v programe Excel 2010 vyberte z ponuky položku Prilepiť alebo Prilepiť vzorec). Vzorec automaticky aktualizuje bunky tak, aby zobrazovali výdavky, príjmy a dátumy (ak sú k dispozícii) z aktuálnej série a zostatok zo série nad aktuálnou sériou.  9 Uložte dynamickú tabuľku. Dajte mu zmysluplný názov, napríklad „Expense Accounting.xls“ alebo „Personal Budget.xls“. Rovnako ako v prípade názvov šablón môžete do názvu súboru zahrnúť svoje meno a rok (úvodzovky slúžia iba na ukážku, v názve by ste ich nemali používať. Súbor nemusíte zadávať rozšírenie, Excel to urobí sám) ...
9 Uložte dynamickú tabuľku. Dajte mu zmysluplný názov, napríklad „Expense Accounting.xls“ alebo „Personal Budget.xls“. Rovnako ako v prípade názvov šablón môžete do názvu súboru zahrnúť svoje meno a rok (úvodzovky slúžia iba na ukážku, v názve by ste ich nemali používať. Súbor nemusíte zadávať rozšírenie, Excel to urobí sám) ... - Excel 2003 a staršie verzie ukladajú dynamické tabuľky v starom formáte „.xls“, zatiaľ čo Excel 2007 a 2010 ukladajú tabuľky v novšom formáte „.xlsx“ založenom na XML, dynamické tabuľky však môžete čítať a ukladať aj v starom formáte. xls “tiež. Ak máte viac počítačov a na každom z nich chcete uložiť tabuľku, použite starší formát, ak má ktorýkoľvek z vašich počítačov program Excel 2003 alebo starší, alebo novší formát, ak je vo všetkých počítačoch nainštalovaný aspoň Excel 2007.
Tipy
- Použitím funkcie Automatické dokončovanie v kategóriách výdavkov a výnosov sa zhodujú so zadanými informáciami.
- Ak chcete odlíšiť zaplatené účty od výdavkov, ktoré sú práve naplánované, zvýraznite písmo, zvýraznite text alebo bunky farbou.
- Bunky môžete chrániť pred zmenou, aby ste sa vyhli neúmyselnej zmene nadpisu alebo stĺpca. Vyberte bunky, ktoré budete možno musieť v budúcnosti zmeniť (dátum, kategória, náklady, príjem, poznámka) a odomknite ich. Potom môžete zamknúť zvyšok tabuľky pred zmenami.