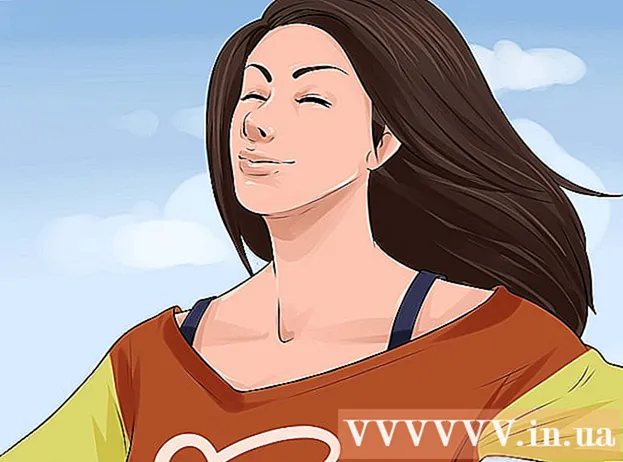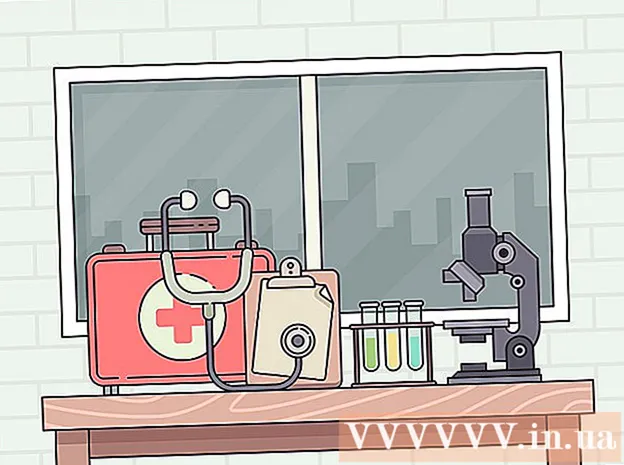Autor:
Janice Evans
Dátum Stvorenia:
27 V Júli 2021
Dátum Aktualizácie:
1 V Júli 2024
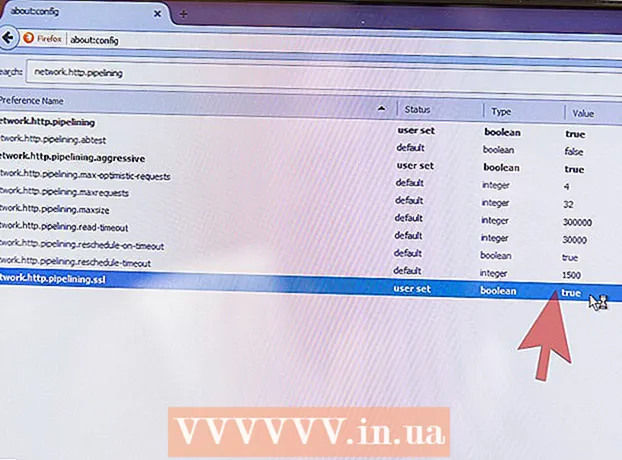
Obsah
- Kroky
- Metóda 1 z 3: Zmeňte nastavenia
- Metóda 2 z 3: Riešenie problémov
- Metóda 3 z 3: Režim dopravníka
- Tipy
- Varovania
Vo väčšine prípadov sú vylepšenia rýchlosti prehliadača Firefox vydané po testovaní a je nepravdepodobné, že by prehliadač poškodili. Neexistuje však žiadne magické tlačidlo, ktoré by okamžite zvýšilo rýchlosť prehliadača. Verí sa, že experimentovanie s nastaveniami prehliadača môže hrať pozitívnu úlohu. Najčastejšou príčinou spomalenia prehliadača sú zlé doplnky.
Kroky
Metóda 1 z 3: Zmeňte nastavenia
 1 Aktualizácia Firefoxu. V súčasnej dobe je v predvolenom nastavení zahrnutých mnoho nástrojov na optimalizáciu prehliadača. Ak ich chcete využiť, aktualizujte Firefox na najnovšiu verziu. To sa stane automaticky, keď zistíte číslo verzie svojho prehliadača.
1 Aktualizácia Firefoxu. V súčasnej dobe je v predvolenom nastavení zahrnutých mnoho nástrojov na optimalizáciu prehliadača. Ak ich chcete využiť, aktualizujte Firefox na najnovšiu verziu. To sa stane automaticky, keď zistíte číslo verzie svojho prehliadača.  2 Zálohujte si nastavenia prehliadača. Tu popísané nastavenia môžu v niektorých prípadoch viesť k zlyhaniu a spomaleniu rýchlosti prehliadača. Vytvorte si preto záložnú kópiu súboru nastavení, aby ste ich mohli obnoviť.
2 Zálohujte si nastavenia prehliadača. Tu popísané nastavenia môžu v niektorých prípadoch viesť k zlyhaniu a spomaleniu rýchlosti prehliadača. Vytvorte si preto záložnú kópiu súboru nastavení, aby ste ich mohli obnoviť. - Otvorte novú kartu a do panela s adresou zadajte o: podpora.
- Nájdite položku pre priečinok profilu a vedľa neho kliknite na položku Otvoriť priečinok (Otvoriť v aplikácii Finder v systéme Mac OS).
- Z priečinka, ktorý sa otvorí, prejdite do jeho koreňového adresára (priečinka), ktorého názov pozostáva zo sady písmen a číslic a končí príponou „.default“.
- Kliknite pravým tlačidlom myši na tento priečinok a zvoľte „Kopírovať“. Prejdite do priečinka, do ktorého chcete uložiť zálohu, kliknite naň pravým tlačidlom myši a vyberte príkaz Prilepiť.
 3 Zmeňte nastavenia po jednom. Pretože zmeny môžu spôsobiť zlyhanie doplnkov prehliadača, zmeňte nastavenia po jednom, aby ste mohli určiť, ktorý spôsobuje zlyhanie prehliadača.
3 Zmeňte nastavenia po jednom. Pretože zmeny môžu spôsobiť zlyhanie doplnkov prehliadača, zmeňte nastavenia po jednom, aby ste mohli určiť, ktorý spôsobuje zlyhanie prehliadača. - Vyhľadajte test rýchlosti svojho prehliadača online.
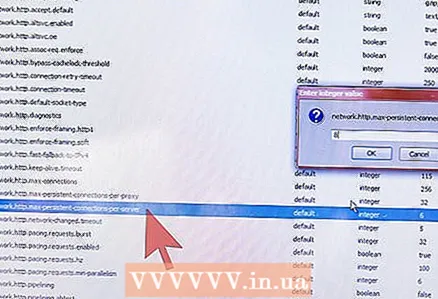 4 Nastavte pripojenia k serveru. Váš prehliadač obmedzuje počet súčasných pripojení k jednému serveru. Zvýšením tohto počtu zrýchlite server (najmä ak má stránka veľa obrázkov alebo videí). Nepreháňajte to s počtom simultánnych pripojení, pretože v tomto prípade niektoré servery zablokujú požiadavky z vášho počítača.
4 Nastavte pripojenia k serveru. Váš prehliadač obmedzuje počet súčasných pripojení k jednému serveru. Zvýšením tohto počtu zrýchlite server (najmä ak má stránka veľa obrázkov alebo videí). Nepreháňajte to s počtom simultánnych pripojení, pretože v tomto prípade niektoré servery zablokujú požiadavky z vášho počítača. - Nájdite záznam network.http.max-persistent-connections-per-server a dvakrát kliknite na „Hodnota“. Zvýšte hodnotu na 10 (ale nie viac). Niektorí používatelia odporúčajú zvýšiť hodnotu na 8.
- Nájdite záznam network.http.max-connections a nastavte hodnotu na 256.
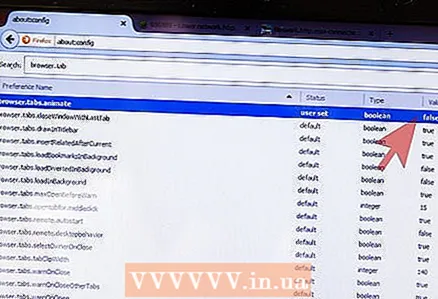 5 Vypnite animáciu pri otváraní a zatváraní kariet, najmä ak otvárate a zatvárate veľký počet kariet.
5 Vypnite animáciu pri otváraní a zatváraní kariet, najmä ak otvárate a zatvárate veľký počet kariet.- Prepnúť záznam "browser.tab.animate„Na“ nepravdu ”.
- Prepnúť záznam "prehliadač.panorama.animate_zoom„Na“ nepravdu ”.
 6 Zakázať predbežné načítanie. Predbežným načítaním sa načítajú stránky skôr, ako sa vôbec otvoria. V ideálnom prípade predbežné načítanie funguje iba vtedy, keď je prehliadač nečinný a zvyšuje jeho rýchlosť. Ak sa stránky vo vašom prehliadači načítavajú veľmi pomaly, môže byť príčinou chybné predbežné načítanie.Ak chcete predbežné načítanie zakázať, postupujte takto (ak to nefunguje, povoľte načítanie).
6 Zakázať predbežné načítanie. Predbežným načítaním sa načítajú stránky skôr, ako sa vôbec otvoria. V ideálnom prípade predbežné načítanie funguje iba vtedy, keď je prehliadač nečinný a zvyšuje jeho rýchlosť. Ak sa stránky vo vašom prehliadači načítavajú veľmi pomaly, môže byť príčinou chybné predbežné načítanie.Ak chcete predbežné načítanie zakázať, postupujte takto (ak to nefunguje, povoľte načítanie). - Prepnúť nahrávanie network.dns.disablePrefetch na „Pravda“.
- Prepnúť nahrávanie network.prefetch-next na False.
- Rekordná hodnota network.http.speculative-parallel-limit nastavený na 0.
 7 Zmeňte nastavenia hardvérovej akcelerácie a WebGL. Tieto funkcie používajú vašu grafickú kartu na urýchlenie niektorých operácií, najmä sťahovania videa. Pri práci so starým operačným systémom alebo grafickou kartou to však môže viesť k pomalému načítaniu stránky alebo rozmazaniu textu. Otestujte nasledujúce nastavenia a zistite, ktoré sú pre vás to pravé.
7 Zmeňte nastavenia hardvérovej akcelerácie a WebGL. Tieto funkcie používajú vašu grafickú kartu na urýchlenie niektorých operácií, najmä sťahovania videa. Pri práci so starým operačným systémom alebo grafickou kartou to však môže viesť k pomalému načítaniu stránky alebo rozmazaniu textu. Otestujte nasledujúce nastavenia a zistite, ktoré sú pre vás to pravé. - Prepnúť nahrávanie webgl.disabled na „True“ alebo „False“.
- Otvorte novú stránku a do panela s adresou zadajte o: preferencie # pokročilé... Začiarknite alebo zrušte začiarknutie políčka Použiť hardvérovú akceleráciu.
- Aby sa zmeny prejavili, musíte reštartovať Firefox.
Metóda 2 z 3: Riešenie problémov
 1 Nainštalujte blokovanie reklám. Načítanie reklám často výrazne spomalí rýchlosť vášho prehliadača. Nainštalujte Adblock Plus alebo iný blokovač reklám, aby ste zakázali načítanie týchto reklám.
1 Nainštalujte blokovanie reklám. Načítanie reklám často výrazne spomalí rýchlosť vášho prehliadača. Nainštalujte Adblock Plus alebo iný blokovač reklám, aby ste zakázali načítanie týchto reklám. - Mnoho stránok generuje príjem z reklamy. Neblokujte reklamy na stránkach, ktorých vývoj chcete podporovať.
 2 Spustite Firefox v núdzovom režime. Kliknite na ponuku (ikona troch vodorovných čiar), potom kliknite na položku Pomocník (ikona?) A vyberte položku Reštartovať bez doplnkov. Ak Firefox beží oveľa rýchlejšie bez doplnkov, chybný doplnok ho spomaľuje.
2 Spustite Firefox v núdzovom režime. Kliknite na ponuku (ikona troch vodorovných čiar), potom kliknite na položku Pomocník (ikona?) A vyberte položku Reštartovať bez doplnkov. Ak Firefox beží oveľa rýchlejšie bez doplnkov, chybný doplnok ho spomaľuje.  3 Zakázať doplnky. Ak to chcete urobiť, zadajte do panela s adresou o: doplnkoch alebo stlačte „Menu“ - „Doplnky“. Deaktivujte doplnky jeden po druhom a skontrolujte rýchlosť svojho prehliadača. Otvorte rovnakú stránku a v závislosti od výsledkov buď doplnok odstráňte, alebo ho povoľte.
3 Zakázať doplnky. Ak to chcete urobiť, zadajte do panela s adresou o: doplnkoch alebo stlačte „Menu“ - „Doplnky“. Deaktivujte doplnky jeden po druhom a skontrolujte rýchlosť svojho prehliadača. Otvorte rovnakú stránku a v závislosti od výsledkov buď doplnok odstráňte, alebo ho povoľte.  4 Zapnite predvolený motív. Vlastné motívy môžu prehliadač spomaliť. Kliknite na „Menu“ - „Doplnky“ - „Vzhľad“ a aktivujte predvolenú tému
4 Zapnite predvolený motív. Vlastné motívy môžu prehliadač spomaliť. Kliknite na „Menu“ - „Doplnky“ - „Vzhľad“ a aktivujte predvolenú tému  5 Obmedzte využitie pamäte. Ak zatvoríte veľa kariet súčasne, Firefox môže zmraziť, kým nevyberie obsah týchto kariet z pamäte. V takom prípade do panela s adresou zadajte o: pamäť a kliknite na položku Obmedziť využitie pamäte.
5 Obmedzte využitie pamäte. Ak zatvoríte veľa kariet súčasne, Firefox môže zmraziť, kým nevyberie obsah týchto kariet z pamäte. V takom prípade do panela s adresou zadajte o: pamäť a kliknite na položku Obmedziť využitie pamäte.  6 Nastavenie vyrovnávacej pamäte. Vyrovnávacia pamäť je navrhnutá tak, aby urýchlila prehliadač, ale pokiaľ dôjde k pretečeniu, vyrovnávacia pamäť môže spomaliť Firefox. Ak chcete zmeniť veľkosť vyrovnávacej pamäte v paneli s adresou, zadajte o: preferencie # pokročilé, prejdite na kartu „Sieť“ a začiarknite políčko vedľa „Prepísať správu vyrovnávacej pamäte“. Zväčšite veľkosť vyrovnávacej pamäte, ak máte rýchly disk s veľkým počtom prázdneho miesta, alebo znížte veľkosť vyrovnávacej pamäte na 250 MB, ak máte pomalý alebo takmer plný pevný disk
6 Nastavenie vyrovnávacej pamäte. Vyrovnávacia pamäť je navrhnutá tak, aby urýchlila prehliadač, ale pokiaľ dôjde k pretečeniu, vyrovnávacia pamäť môže spomaliť Firefox. Ak chcete zmeniť veľkosť vyrovnávacej pamäte v paneli s adresou, zadajte o: preferencie # pokročilé, prejdite na kartu „Sieť“ a začiarknite políčko vedľa „Prepísať správu vyrovnávacej pamäte“. Zväčšite veľkosť vyrovnávacej pamäte, ak máte rýchly disk s veľkým počtom prázdneho miesta, alebo znížte veľkosť vyrovnávacej pamäte na 250 MB, ak máte pomalý alebo takmer plný pevný disk - Vymažte vyrovnávaciu pamäť každé dva mesiace, najmä ak je váš prehliadač príliš pomalý. Pred zmenou veľkosti tiež vyčistite vyrovnávaciu pamäť.
 7 Obnovte Firefox. Ak je váš prehliadač príliš pomalý, obnovte nastavenia prehliadača, aby ste sa zbavili zlých doplnkov alebo nesprávnych nastavení. Odstránia sa tým všetky doplnky, motívy a história sťahovania. Do panela s adresou zadajte o: podpora a kliknite na „Obnoviť Firefox“.
7 Obnovte Firefox. Ak je váš prehliadač príliš pomalý, obnovte nastavenia prehliadača, aby ste sa zbavili zlých doplnkov alebo nesprávnych nastavení. Odstránia sa tým všetky doplnky, motívy a história sťahovania. Do panela s adresou zadajte o: podpora a kliknite na „Obnoviť Firefox“.
Metóda 3 z 3: Režim dopravníka
 1 Stanovenie režimu potrubia. V tomto režime Firefox otvára viacero pripojení k serveru naraz. Funguje to iba s vysokorýchlostným internetovým pripojením, ale mierne to zrýchli váš prehliadač a môže dokonca spôsobiť zlyhania. Tento režim závisí od štruktúry webovej stránky, preto vyskúšajte režim s prepájaním otvorením najnavštevovanejších stránok.
1 Stanovenie režimu potrubia. V tomto režime Firefox otvára viacero pripojení k serveru naraz. Funguje to iba s vysokorýchlostným internetovým pripojením, ale mierne to zrýchli váš prehliadač a môže dokonca spôsobiť zlyhania. Tento režim závisí od štruktúry webovej stránky, preto vyskúšajte režim s prepájaním otvorením najnavštevovanejších stránok.  2 Otvorte novú kartu a do panela s adresou zadajte o: konfigur.
2 Otvorte novú kartu a do panela s adresou zadajte o: konfigur.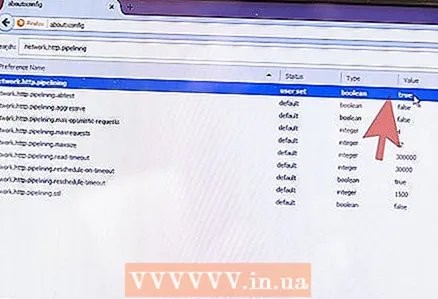 3 Zapnite režim dopravníka. Nájdite záznam sieť.http.pipelining (vo vyhľadávacom paneli v hornej časti stránky). Nastavenia pre túto položku by mali byť „Stav: predvolené“ a „Hodnota: falošné“. Dvakrát kliknite na záznam a zmeňte tieto nastavenia na „Stav: sada používateľov“ a „Hodnota: pravda“.
3 Zapnite režim dopravníka. Nájdite záznam sieť.http.pipelining (vo vyhľadávacom paneli v hornej časti stránky). Nastavenia pre túto položku by mali byť „Stav: predvolené“ a „Hodnota: falošné“. Dvakrát kliknite na záznam a zmeňte tieto nastavenia na „Stav: sada používateľov“ a „Hodnota: pravda“.  4 Zmeňte ďalšie nastavenia (voliteľné). Neodporúča sa to robiť, pokiaľ neviete, kam to povedie.
4 Zmeňte ďalšie nastavenia (voliteľné). Neodporúča sa to robiť, pokiaľ neviete, kam to povedie. - Po mnoho rokov bola hodnota položky „network.http.pipelining.maxrequests“ 8, ale teraz sa zmenila na 32.Zvýšenie tejto hodnoty môže viesť k chybám, pričom pri znížení sa zníži rýchlosť prehliadača, ale uvoľní sa určitá šírka pásma.
- Povolenie parametra „network.http.pipelining.aggressive“ bude mať za následok, že rýchlosť prehliadača bude pri práci výrazne vyššia a v prípade, že nefunguje, bude oveľa pomalšia.
- Ak neustále používate server proxy, povoľte parameter „network.http.proxy.pipelining“.
 5 Ak sa prehliadač spomaľuje alebo sa mu v režime potrubia zobrazujú chyby, prepnite tento režim na hodnotu False. Teraz povoľte pipelining pre zabezpečené weby aktivovaním parametra „network.http.pipelining.ssl“. Väčšina problémov s prepojením je spojená s proxy serverom, ktorý nie je pre zabezpečené pripojenie relevantný.
5 Ak sa prehliadač spomaľuje alebo sa mu v režime potrubia zobrazujú chyby, prepnite tento režim na hodnotu False. Teraz povoľte pipelining pre zabezpečené weby aktivovaním parametra „network.http.pipelining.ssl“. Väčšina problémov s prepojením je spojená s proxy serverom, ktorý nie je pre zabezpečené pripojenie relevantný. - Napriek problémom s nespoľahlivým pripojením nie je potrubie absolútnou bezpečnostnou hrozbou.
Tipy
- Ak máte problémy (pomalé načítanie stránky, nesprávne načítanie stránky atď.), Zrušte nastavenia v časti: konfigurácia alebo obnovte nastavenia zo zálohy.
Varovania
- Neverte fámam o Optimalizátoroch Firefoxu. Nespôsobujú zrýchlenie najnovších verzií Firefoxu, ale vedú k zvýšeniu spotreby pamäte a ďalším negatívnym dôsledkom.
- Neodporúča sa používať doplnky, ktoré údajne urýchľujú prehliadač. Tieto doplnky menia nastavenia a poskytujú vám menšiu kontrolu nad procesom.