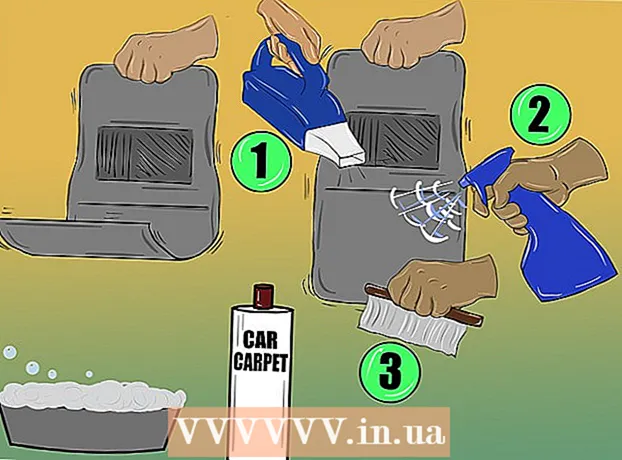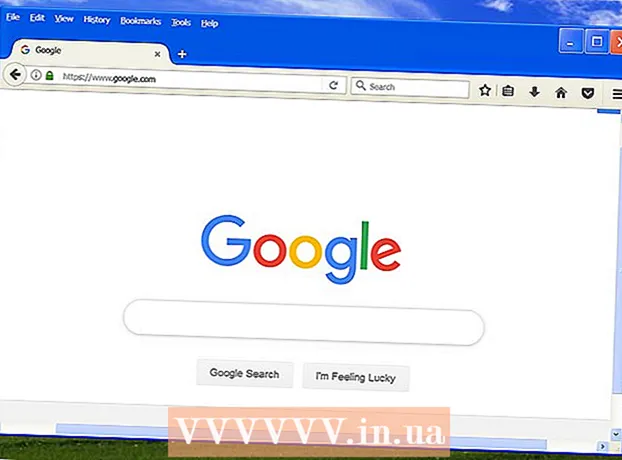Obsah
- Kroky
- Metóda 1 zo 6: 7-Zip (Windows)
- Metóda 2 zo 6: WinRAR (Windows)
- Metóda 3 zo 6: Archive Utility (Mac)
- Metóda 4 zo 6: Ako komprimovať veľké video súbory
- Metóda 5 zo 6: Ako komprimovať veľké obrázky
- Metóda 6 zo 6: Ako komprimovať veľké zvukové súbory
V moderných operačných systémoch je kompresia súborov spravidla pomerne jednoduchá, ale veci sú komplikovanejšie, ak sú súbory veľmi veľké, pretože nebudete môcť používať systémové archivátory. Existujú však programy, pomocou ktorých môžete komprimovať súbory akejkoľvek veľkosti; ak sú tieto programy správne nakonfigurované, veľkosť súboru sa môže výrazne znížiť. Ak sa chystáte skomprimovať mediálny súbor, jednoducho ho preveďte do iného formátu, ktorý súbor skomprimuje bez výraznej straty jeho kvality. V tomto článku vám ukážeme, ako komprimovať veľké súbory.
Kroky
Metóda 1 zo 6: 7-Zip (Windows)
 1 Nainštalujte archivátor 7-Zip. Tento bezplatný archivátor môže komprimovať veľmi veľké súbory a priečinky. Inštalácia 7-Zip:
1 Nainštalujte archivátor 7-Zip. Tento bezplatný archivátor môže komprimovať veľmi veľké súbory a priečinky. Inštalácia 7-Zip: - Prejdite vo webovom prehliadači na stránku https://www.7-zip.org/download.html.
- Kliknite na položku Stiahnuť vedľa najnovšej verzie 7-Zip.
- Otvorte stiahnutý súbor EXE; nájdete ho v spodnej časti webového prehliadača alebo v priečinku Stiahnuté súbory.
- Kliknite na Inštalovať.

Luigi Oppido
Počítačový technik Luigi Oppido je vlastníkom a technikom spoločnosti Pleasure Point Computers, spoločnosti zaoberajúcej sa opravou počítačov v Santa Cruz v Kalifornii. Má viac ako 25 rokov skúseností v oblasti opravy počítačov, aktualizácií, obnovy údajov a odstraňovania vírusov. Tiež viac ako dva roky vysiela Computer Man Show! v KSCO v strednej Kalifornii. Luigi Oppido
Luigi Oppido
Počítačový technikAk chcete zmenšiť ich veľkosť alebo získať jeden súbor, komprimujte ich. Ak je napríklad veľkosť súboru, ktorý chcete odoslať e -mailom, 12 MB, ale k e -mailu môžete pripojiť maximálne 10 MB, skomprimujte súbor na 7 MB - príjemca archívu ho rozbalí a získa prístup do pôvodného súboru.
 2 Kliknite pravým tlačidlom myši na súbor (alebo priečinok), ktorý chcete komprimovať. Otvorí sa kontextová ponuka.
2 Kliknite pravým tlačidlom myši na súbor (alebo priečinok), ktorý chcete komprimovať. Otvorí sa kontextová ponuka. - Komprimovať je možné takmer akýkoľvek súbor, niektoré súbory však nie sú komprimované príliš.
 3 Kliknite na 7-zips. Táto možnosť je v kontextovom menu; bude k dispozícii iba vtedy, ak je vo vašom počítači nainštalovaný 7-Zip.
3 Kliknite na 7-zips. Táto možnosť je v kontextovom menu; bude k dispozícii iba vtedy, ak je vo vašom počítači nainštalovaný 7-Zip.  4 Kliknite na Pridať do archívu. Otvorí sa okno „Pridať do archívu“.
4 Kliknite na Pridať do archívu. Otvorí sa okno „Pridať do archívu“.  5 Prosím vyber Ultra v ponuke Úroveň kompresie. Tým sa zvolí najvyššia úroveň kompresie.
5 Prosím vyber Ultra v ponuke Úroveň kompresie. Tým sa zvolí najvyššia úroveň kompresie.  6 V ponuke Veľkosť slovníka vyberte hodnotu, ktorá je 10 -krát menšia ako množstvo nainštalovanej pamäte. Čím väčší je slovník, tým lepšia je kompresia, ale veľkosť pamäte by mala byť 10 -násobkom slovníka. Ak je napríklad veľkosť pamäte RAM 8 GB, zvoľte pre veľkosť slovníka číslo blízke 800 MB.
6 V ponuke Veľkosť slovníka vyberte hodnotu, ktorá je 10 -krát menšia ako množstvo nainštalovanej pamäte. Čím väčší je slovník, tým lepšia je kompresia, ale veľkosť pamäte by mala byť 10 -násobkom slovníka. Ak je napríklad veľkosť pamäte RAM 8 GB, zvoľte pre veľkosť slovníka číslo blízke 800 MB. - Ak má počítač veľmi veľké množstvo pamäte RAM, nebude možné rozbaliť archív na menej výkonných počítačoch. V tomto prípade preto zvoľte menšiu veľkosť slovníka.
 7 Prosím vyber Priebežne v ponuke Veľkosť bloku. V takom prípade bude súbor komprimovaný ako súvislý blok údajov, čo zlepší pomer kompresie.
7 Prosím vyber Priebežne v ponuke Veľkosť bloku. V takom prípade bude súbor komprimovaný ako súvislý blok údajov, čo zlepší pomer kompresie.  8 Vyberte možnosť rozdelenia archívu na niekoľko malých súborov (ak je to potrebné). Ak je súbor veľmi veľký, rozdeľte archív na menšie súbory. Ak má napríklad priečinok 12 GB, rozdeľte archív na tri menšie súbory a napaľujte ich na tri disky DVD. Ak to chcete urobiť, otvorte ponuku „Rozdeliť na zväzky podľa veľkosti“ a vyberte veľkosť súboru, do ktorého bude archív rozdelený.
8 Vyberte možnosť rozdelenia archívu na niekoľko malých súborov (ak je to potrebné). Ak je súbor veľmi veľký, rozdeľte archív na menšie súbory. Ak má napríklad priečinok 12 GB, rozdeľte archív na tri menšie súbory a napaľujte ich na tri disky DVD. Ak to chcete urobiť, otvorte ponuku „Rozdeliť na zväzky podľa veľkosti“ a vyberte veľkosť súboru, do ktorého bude archív rozdelený. - Na rozbalenie archívu potrebujete všetky súbory, do ktorých bol rozdelený. Preto neodstraňujte ani nestrácajte žiadny z týchto súborov.
 9 Kliknite na Ok. Je to v spodnej časti okna. Súbor bude komprimovaný s parametrami, ktoré nastavíte.
9 Kliknite na Ok. Je to v spodnej časti okna. Súbor bude komprimovaný s parametrami, ktoré nastavíte.
Metóda 2 zo 6: WinRAR (Windows)
 1 Nainštalujte si archivátor WinRAR. Pre to:
1 Nainštalujte si archivátor WinRAR. Pre to: - Vo webovom prehliadači navštívte stránku https://www.win-rar.com/download.html.
- Kliknite na položku Stiahnuť WinRAR.
- Otvorte stiahnutý súbor EXE.
- Kliknite na Inštalovať.
- Kliknite na „OK“.
- Kliknite na Dokončiť.
 2 Kliknite pravým tlačidlom myši na súbor (alebo priečinok), ktorý chcete komprimovať. Otvorí sa kontextová ponuka.
2 Kliknite pravým tlačidlom myši na súbor (alebo priečinok), ktorý chcete komprimovať. Otvorí sa kontextová ponuka. - Komprimovať je možné takmer akýkoľvek súbor, niektoré súbory však nie sú komprimované príliš.
 3 Kliknite na Pridať do archívu vedľa ikony WinRAR. Táto možnosť je v kontextovom menu. Ikona WinRAR vyzerá ako stoh kníh.
3 Kliknite na Pridať do archívu vedľa ikony WinRAR. Táto možnosť je v kontextovom menu. Ikona WinRAR vyzerá ako stoh kníh.  4 Prosím vyber Maximálne v ponuke Metóda kompresie. To zabezpečí najvyšší kompresný pomer.
4 Prosím vyber Maximálne v ponuke Metóda kompresie. To zabezpečí najvyšší kompresný pomer.  5 V ponuke Veľkosť slovníka vyberte hodnotu, ktorá je 10 -krát menšia ako množstvo nainštalovanej pamäte. Čím väčší je slovník, tým lepšia je kompresia, ale veľkosť pamäte by mala byť 10 -násobkom slovníka. Ak je napríklad veľkosť pamäte RAM 8 GB, zvoľte pre veľkosť slovníka číslo blízke 800 MB.
5 V ponuke Veľkosť slovníka vyberte hodnotu, ktorá je 10 -krát menšia ako množstvo nainštalovanej pamäte. Čím väčší je slovník, tým lepšia je kompresia, ale veľkosť pamäte by mala byť 10 -násobkom slovníka. Ak je napríklad veľkosť pamäte RAM 8 GB, zvoľte pre veľkosť slovníka číslo blízke 800 MB. - Ak má počítač veľmi veľké množstvo pamäte RAM, nebude možné rozbaliť archív na menej výkonných počítačoch. V tomto prípade preto zvoľte menšiu veľkosť slovníka.
 6 Vyberte možnosť rozdelenia archívu na niekoľko malých súborov (ak je to potrebné). Ak je súbor veľmi veľký, rozdeľte archív na menšie súbory. Ak má napríklad priečinok 12 GB, rozdeľte archív na tri menšie súbory a napaľujte ich na tri disky DVD. Ak to chcete urobiť, otvorte ponuku "Rozdeliť na zväzky podľa veľkosti" a zvoľte veľkosť súboru, do ktorého bude archív rozdelený.
6 Vyberte možnosť rozdelenia archívu na niekoľko malých súborov (ak je to potrebné). Ak je súbor veľmi veľký, rozdeľte archív na menšie súbory. Ak má napríklad priečinok 12 GB, rozdeľte archív na tri menšie súbory a napaľujte ich na tri disky DVD. Ak to chcete urobiť, otvorte ponuku "Rozdeliť na zväzky podľa veľkosti" a zvoľte veľkosť súboru, do ktorého bude archív rozdelený. - Na rozbalenie archívu potrebujete všetky súbory, do ktorých bol rozdelený. Preto neodstraňujte ani nestrácajte žiadny z týchto súborov.
 7 Kliknite na OK. Je to v spodnej časti okna. Súbor bude komprimovaný s parametrami, ktoré nastavíte.
7 Kliknite na OK. Je to v spodnej časti okna. Súbor bude komprimovaný s parametrami, ktoré nastavíte.
Metóda 3 zo 6: Archive Utility (Mac)
 1 Kliknite na ikonu lupy
1 Kliknite na ikonu lupy  . Nájdete ho v pravom hornom rohu pracovnej plochy. Otvorí sa vyhľadávací panel Spotlight.
. Nájdete ho v pravom hornom rohu pracovnej plochy. Otvorí sa vyhľadávací panel Spotlight.  2 Zadajte Archive Utility.app do vyhľadávacieho panela a kliknite na ⏎ Návrat. Spustí sa nástroj na archiváciu. Je to systémový archivátor, ktorý je zabudovaný do systému macOS. Nemá toľko možností ako archivátory systému Windows, ale dokáže komprimovať veľké súbory.
2 Zadajte Archive Utility.app do vyhľadávacieho panela a kliknite na ⏎ Návrat. Spustí sa nástroj na archiváciu. Je to systémový archivátor, ktorý je zabudovaný do systému macOS. Nemá toľko možností ako archivátory systému Windows, ale dokáže komprimovať veľké súbory.  3 Kliknite na Súbor. Nachádza sa na paneli s ponukami v hornej časti obrazovky.
3 Kliknite na Súbor. Nachádza sa na paneli s ponukami v hornej časti obrazovky.  4 Kliknite na Vytvoriť archív. Toto je prvá možnosť v ponuke Súbor.
4 Kliknite na Vytvoriť archív. Toto je prvá možnosť v ponuke Súbor.  5 Vyberte súbor (alebo priečinok) a kliknite na tlačidlo Archív. Súbor bude komprimovaný vo formáte GZIP (.cpgz). Tento formát poskytuje vyšší kompresný pomer ako štandardný formát ZIP, ale vo Windows nebudete môcť takýto archív rozbaliť.
5 Vyberte súbor (alebo priečinok) a kliknite na tlačidlo Archív. Súbor bude komprimovaný vo formáte GZIP (.cpgz). Tento formát poskytuje vyšší kompresný pomer ako štandardný formát ZIP, ale vo Windows nebudete môcť takýto archív rozbaliť. - Ak chcete vytvoriť štandardný súbor ZIP, kliknite pravým tlačidlom myši na súbor vo vyhľadávači a v ponuke vyberte položku Komprimovať.
Metóda 4 zo 6: Ako komprimovať veľké video súbory
 1 Nainštalujte si bezplatný editor videa Avidemux. Môže byť použitý na kompresiu a prevádzanie video súborov vo Windows, MacOS a Linux. Ak chcete nainštalovať Avidemux:
1 Nainštalujte si bezplatný editor videa Avidemux. Môže byť použitý na kompresiu a prevádzanie video súborov vo Windows, MacOS a Linux. Ak chcete nainštalovať Avidemux: - Prejdite vo webovom prehliadači na stránku http://fixounet.free.fr/avidemux/download.html.
- Kliknite na „FOSSHUB“ vedľa požadovaného operačného systému.
- Kliknite na odkaz na súbor pre požadovaný operačný systém.
- Otvorte stiahnutý súbor; nájdete ho v spodnej časti webového prehliadača alebo v priečinku Stiahnuté súbory.
- Podľa pokynov na obrazovke nainštalujte editor videa.
 2 Spustite Avidemux. Kliknite na ikonu vo forme číslovacej klapky; je to v ponuke Štart (Windows) alebo v priečinku Aplikácie (Mac).
2 Spustite Avidemux. Kliknite na ikonu vo forme číslovacej klapky; je to v ponuke Štart (Windows) alebo v priečinku Aplikácie (Mac). - Videá sú veľké časti údajov, ktoré sa nekomprimujú správne, keď sú archivované tak, ako je to popísané v predchádzajúcich častiach. Preto je potrebné video transkódovať pomocou programu Avidemux, čo zníži veľkosť súboru na úkor určitej straty kvality.
- Filmy, ktoré je možné stiahnuť na internete, sú už spravidla komprimované. Ak takýto súbor znova skomprimujete, strata kvality bude obrovská alebo sa veľkosť archívu príliš nelíši od veľkosti pôvodného súboru.
- Komprimovaný súbor videa nemôžete dekomprimovať. Preto musíte archív a pôvodný súbor uložiť oddelene, aby ste oň neprišli.
 3 Otvorte súbor videa v Avidemux. Postupujte podľa týchto krokov (pamätajte, že tento proces môže trvať niekoľko minút):
3 Otvorte súbor videa v Avidemux. Postupujte podľa týchto krokov (pamätajte, že tento proces môže trvať niekoľko minút): - Kliknite na „Súbor“.
- Kliknite na „Otvoriť“.
- Vyberte vo svojom počítači súbor videa a kliknite na položku Otvoriť.
 4 Prosím vyber Mpeg4 AVC (x264) v ponuke Video výstup. Toto je najbežnejší formát videa.
4 Prosím vyber Mpeg4 AVC (x264) v ponuke Video výstup. Toto je najbežnejší formát videa.  5 Prosím vyber AAC FDK v ponuke Zvukový výstup. Tým sa skomprimuje zvuková stopa videa a zníži sa veľkosť súboru.
5 Prosím vyber AAC FDK v ponuke Zvukový výstup. Tým sa skomprimuje zvuková stopa videa a zníži sa veľkosť súboru.  6 Prosím vyber Mixér MP4 v ponuke Výstupný formát. Video súbor sa prehrá na väčšine zariadení.
6 Prosím vyber Mixér MP4 v ponuke Výstupný formát. Video súbor sa prehrá na väčšine zariadení.  7 Kliknite na Konfigurovať (Možnosti) v sekcii „Video výstup“. Toto je prvá možnosť uvedenej sekcie.
7 Kliknite na Konfigurovať (Možnosti) v sekcii „Video výstup“. Toto je prvá možnosť uvedenej sekcie.  8 Prosím vyber Veľkosť videa (dvojpriechodový) (Veľkosť videa, dva priechody) v ponuke. Je to v sekcii Rate Control.
8 Prosím vyber Veľkosť videa (dvojpriechodový) (Veľkosť videa, dva priechody) v ponuke. Je to v sekcii Rate Control.  9 Zadajte veľkosť konečného súboru videa. Avidemux zmení svoje nastavenia tak, aby sa veľkosť konečného súboru čo najviac blížila vami zadanej veľkosti (veľkosť konečného súboru bude o niečo väčšia alebo menšia ako zadaná veľkosť).
9 Zadajte veľkosť konečného súboru videa. Avidemux zmení svoje nastavenia tak, aby sa veľkosť konečného súboru čo najviac blížila vami zadanej veľkosti (veľkosť konečného súboru bude o niečo väčšia alebo menšia ako zadaná veľkosť). - Majte na pamäti, že ak je zvolená veľkosť oveľa menšia ako pôvodná veľkosť súboru, strata kvality bude vážna.
 10 Kliknite na „Uložiť video“. Táto možnosť je označená ikonou disku v ľavom hornom rohu. Teraz zadajte názov súboru; spustí sa proces prevodu a kompresie. Tento proces bude nejaký čas trvať, v závislosti od veľkosti pôvodného súboru videa a nastavení kvality.
10 Kliknite na „Uložiť video“. Táto možnosť je označená ikonou disku v ľavom hornom rohu. Teraz zadajte názov súboru; spustí sa proces prevodu a kompresie. Tento proces bude nejaký čas trvať, v závislosti od veľkosti pôvodného súboru videa a nastavení kvality.
Metóda 5 zo 6: Ako komprimovať veľké obrázky
 1 Pamätajte si, čo je možné stlačiť. Väčšina obrázkov, ktoré je možné stiahnuť na internete, je už skomprimovaná. JPG, GIF a PNG sú komprimované formáty, čo znamená, že ďalšia kompresia bude mať za následok vážnu stratu kvality. Preto odporúčame komprimovať obrázky nasnímané z digitálneho fotoaparátu alebo z formátu BMP.
1 Pamätajte si, čo je možné stlačiť. Väčšina obrázkov, ktoré je možné stiahnuť na internete, je už skomprimovaná. JPG, GIF a PNG sú komprimované formáty, čo znamená, že ďalšia kompresia bude mať za následok vážnu stratu kvality. Preto odporúčame komprimovať obrázky nasnímané z digitálneho fotoaparátu alebo z formátu BMP. - Komprimovaný obrázok nemôžete dekomprimovať. Preto musíte oddelene uložiť archív a pôvodný obrázok, aby ste oň neprišli.
 2 Nezabudnite na rozdiel medzi bezstratovou a stratovou kompresiou. Bezstratová kompresia znamená kompresiu, ak sa kvalita konečného súboru nelíši od kvality originálu; Táto kompresia sa zvyčajne používa na kresby, diagramy a lekárske obrázky. Stratová kompresia je určená pre situácie, kde degradácia nie je kritická, a najčastejšie sa používa na fotografie.
2 Nezabudnite na rozdiel medzi bezstratovou a stratovou kompresiou. Bezstratová kompresia znamená kompresiu, ak sa kvalita konečného súboru nelíši od kvality originálu; Táto kompresia sa zvyčajne používa na kresby, diagramy a lekárske obrázky. Stratová kompresia je určená pre situácie, kde degradácia nie je kritická, a najčastejšie sa používa na fotografie. - GIF, TIFF a PNG sú bezstratové formáty.
- JPG je najbežnejší stratový formát.
 3 Spustite grafický editor, ktorý používate. V takmer každom grafickom editore môžete obrázok skomprimovať tak, že ho uložíte v inom formáte. Keď vyberiete konečný formát, môžete určiť mieru kompresie.
3 Spustite grafický editor, ktorý používate. V takmer každom grafickom editore môžete obrázok skomprimovať tak, že ho uložíte v inom formáte. Keď vyberiete konečný formát, môžete určiť mieru kompresie. - Vo Photoshope, GIMP a dokonca aj v programe Paint je možné obrázok uložiť v komprimovanom formáte. Na to je vhodný takmer akýkoľvek grafický editor, len niektoré z nich majú viac funkcií.
- Photoshop je najobľúbenejší platený grafický editor; ak chcete použiť jeho bezplatný náprotivok, nainštalujte si GIMP, ktorý má mnoho podobných funkcií ako Photoshop.
 4 Otvorte obrázok v grafickom editore. Tento proces je v rôznych programoch prakticky rovnaký. Ak chcete otvoriť obrázok v editore:
4 Otvorte obrázok v grafickom editore. Tento proces je v rôznych programoch prakticky rovnaký. Ak chcete otvoriť obrázok v editore: - Na paneli s ponukami kliknite na „Súbor“.
- Kliknite na položku Otvoriť.
- Vyberte obrázok.
- Kliknite na položku Otvoriť.
 5 Otvorte ponuku Exportovať. Vykonajte to, aby ste pôvodný obrázok uložili v inom formáte. Ak chcete otvoriť toto menu:
5 Otvorte ponuku Exportovať. Vykonajte to, aby ste pôvodný obrázok uložili v inom formáte. Ak chcete otvoriť toto menu: - Kliknite na „Súbor“.
- Kliknite na položku Uložiť ako (Photoshop, Maľovanie) alebo Exportovať do (GIMP).
 6 Vyberte požadovaný formát. V programe Paint jednoducho vyberte požadovaný formát. Vo Photoshope vyberte formát z ponuky Formát. V GIMP otvorte ponuku Uložiť ako typ a zvoľte formát. Vyberte formát podľa typu zdrojového súboru.
6 Vyberte požadovaný formát. V programe Paint jednoducho vyberte požadovaný formát. Vo Photoshope vyberte formát z ponuky Formát. V GIMP otvorte ponuku Uložiť ako typ a zvoľte formát. Vyberte formát podľa typu zdrojového súboru. - Ak komprimujete fotografiu, vyberte formát JPG.
- Ak komprimujete obrázok až s 256 farbami, vyberte GIF.
- Ak komprimujete snímku obrazovky, kresbu, komiks alebo podobný obrázok, zvoľte formát PNG.
- Ak komprimujete obrázok s viacerými vrstvami, ktoré chcete zachovať, vyberte formát TIFF (všimnite si, že tento formát neznamená vždy kompresiu).
 7 Kliknite na Uložiť (Photoshop) alebo Export (GIMP). Pôvodný obrázok bude uložený v určenom formáte.
7 Kliknite na Uložiť (Photoshop) alebo Export (GIMP). Pôvodný obrázok bude uložený v určenom formáte.  8 Zadajte parametre kvality (ak je to možné) a kliknite na tlačidlo Ok. Keď kliknete na Exportovať alebo Uložiť, niektoré editory otvoria možnosti kvality a kompresie. Pomer kvality a kompresie môžete zvyčajne zvoliť pomocou posúvača.
8 Zadajte parametre kvality (ak je to možné) a kliknite na tlačidlo Ok. Keď kliknete na Exportovať alebo Uložiť, niektoré editory otvoria možnosti kvality a kompresie. Pomer kvality a kompresie môžete zvyčajne zvoliť pomocou posúvača. - Zvýšenie kompresného pomeru bude mať za následok oveľa menší súbor, ale kvalita sa výrazne zníži, napríklad artefakty alebo zmena farby. Experimentujte teda s nastaveniami, aby ste našli dobrú rovnováhu medzi kvalitou a veľkosťou súboru.
Metóda 6 zo 6: Ako komprimovať veľké zvukové súbory
 1 Pamätajte si, čo je možné stlačiť. Väčšina zvukových súborov, ako sú formáty MP3 a AAC, je už skomprimovaná. Ďalšia kompresia takýchto súborov povedie k výraznému zníženiu kvality zvuku.Preto odporúčame komprimovať zvukové súbory v nekomprimovaných formátoch, ako sú WAV alebo AIFF.
1 Pamätajte si, čo je možné stlačiť. Väčšina zvukových súborov, ako sú formáty MP3 a AAC, je už skomprimovaná. Ďalšia kompresia takýchto súborov povedie k výraznému zníženiu kvality zvuku.Preto odporúčame komprimovať zvukové súbory v nekomprimovaných formátoch, ako sú WAV alebo AIFF.  2 Nainštalujte si bezplatný zvukový editor Audacity. Podporuje Windows, macOS a Linux. Pre to:
2 Nainštalujte si bezplatný zvukový editor Audacity. Podporuje Windows, macOS a Linux. Pre to: - Vo webovom prehliadači navštívte stránku https://www.audacityteam.org/download/.
- Kliknite na odkaz požadovaného operačného systému.
- Kliknutím na odkaz si stiahnete inštalátor Audacity.
- Na stránke sťahovania kliknite na odkaz na súbor požadovaného operačného systému.
- Otvorte stiahnutý súbor; nájdete ho v spodnej časti webového prehliadača alebo v priečinku Stiahnuté súbory. Teraz nainštalujte program podľa pokynov na obrazovke.
 3 Spustite Audacity. Kliknite na oranžovú zvukovú vlnu s modrými slúchadlami. Táto ikona sa nachádza v ponuke Štart (Windows) alebo v priečinku Aplikácie (Mac).
3 Spustite Audacity. Kliknite na oranžovú zvukovú vlnu s modrými slúchadlami. Táto ikona sa nachádza v ponuke Štart (Windows) alebo v priečinku Aplikácie (Mac).  4 Otvorte zvukový súbor, ktorý chcete komprimovať. Pre to:
4 Otvorte zvukový súbor, ktorý chcete komprimovať. Pre to: - Kliknite na „Súbor“.
- Kliknite na položku Otvoriť.
- Vyberte zvukový súbor.
- Kliknite na položku Otvoriť.
 5 Vytvorte monofónny zvukový súbor (voliteľné). Je to vhodné na kompresiu nahratých rečových alebo podobných zvukových súborov, nie však na hudobné alebo zvukové súbory so stereo efektmi. Monofonický zvukový súbor môže výrazne znížiť veľkosť pôvodného súboru. Ak chcete previesť zvukový súbor na monofónny, postupujte takto:
5 Vytvorte monofónny zvukový súbor (voliteľné). Je to vhodné na kompresiu nahratých rečových alebo podobných zvukových súborov, nie však na hudobné alebo zvukové súbory so stereo efektmi. Monofonický zvukový súbor môže výrazne znížiť veľkosť pôvodného súboru. Ak chcete previesť zvukový súbor na monofónny, postupujte takto: - Kliknite na tlačidlo ▼ vedľa názvu súboru.
- V ponuke vyberte položku Rozdeliť stereo stopu na mono.
 6 Otvorte okno Exportovať zvukové údaje. Tu môžete vybrať formát konečného súboru a priečinok, do ktorého ho chcete uložiť.
6 Otvorte okno Exportovať zvukové údaje. Tu môžete vybrať formát konečného súboru a priečinok, do ktorého ho chcete uložiť. - Kliknite na „Súbor“.
- Kliknite na položku Exportovať.
- Kliknite na položku Exportovať zvukové údaje.
 7 Vyberte cieľový formát súboru. Všetky formáty, ktoré sú v ponuke Typ súboru, sú komprimované (okrem formátov WAV a AIFF). Vyberte formát, ktorý vyhovuje vašim potrebám. Najbežnejšie komprimované zvukové formáty sú:
7 Vyberte cieľový formát súboru. Všetky formáty, ktoré sú v ponuke Typ súboru, sú komprimované (okrem formátov WAV a AIFF). Vyberte formát, ktorý vyhovuje vašim potrebám. Najbežnejšie komprimované zvukové formáty sú: - MP3 je najpoužívanejší formát pre hudbu, pretože poskytuje dobrú kompresiu bez znateľnej straty kvality. Tento formát prehráva väčšina zariadení.
- FLAC je bezstratový kompresný formát. Tento formát zvoľte, ak sa chystáte prehrávať hudbu na drahých vysokokvalitných zvukových systémoch, ale pamätajte na to, že nie všetky zariadenia to podporujú. Tento formát tiež výrazne nezníži veľkosť pôvodného súboru.
- OGG - Podobné MP3, ale s lepšou kvalitou zvuku. Tento formát nie je podporovaný všetkými zariadeniami.
 8 Vyberte kvalitu zvuku. Vaše akcie budú závisieť od zvoleného formátu výstupného súboru. Nižšia kvalita poskytne väčšiu kompresiu.
8 Vyberte kvalitu zvuku. Vaše akcie budú závisieť od zvoleného formátu výstupného súboru. Nižšia kvalita poskytne väčšiu kompresiu. - MP3 - Z ponuky Kvalita vyberte Štandardný alebo Stredný pre slušný kompresný pomer so strednou kvalitou zvuku alebo zvoľte Extrémny alebo Nadmerný pre vysokokvalitný zvuk s malou kompresiou.
- OGG / M4A (ACC) - Potiahnutím posúvača doľava zvýšite kompresný pomer a znížite kvalitu zvuku. Potiahnutím posúvača doprava znížite kompresný pomer a zlepšíte kvalitu zvuku.
- Všetky ostatné typy súborov - v ponuke „Bitrate“ vyberte kvalitu zvuku a rýchlosť kompresie. Nižšia bitová rýchlosť poskytne vyšší kompresný pomer a nižšiu kvalitu zvuku.
 9 Zmeňte názov súboru (voliteľné, ale odporúčané). Urobte to, aby ste neprepísali pôvodný súbor. Za týmto účelom zmeňte názov súboru v riadku „Názov súboru“.
9 Zmeňte názov súboru (voliteľné, ale odporúčané). Urobte to, aby ste neprepísali pôvodný súbor. Za týmto účelom zmeňte názov súboru v riadku „Názov súboru“.  10 Kliknite na Uložiť > OK. Zvukový súbor bude uložený v komprimovanom formáte, ktorý ste zadali.
10 Kliknite na Uložiť > OK. Zvukový súbor bude uložený v komprimovanom formáte, ktorý ste zadali.