Autor:
Roger Morrison
Dátum Stvorenia:
3 September 2021
Dátum Aktualizácie:
1 V Júli 2024
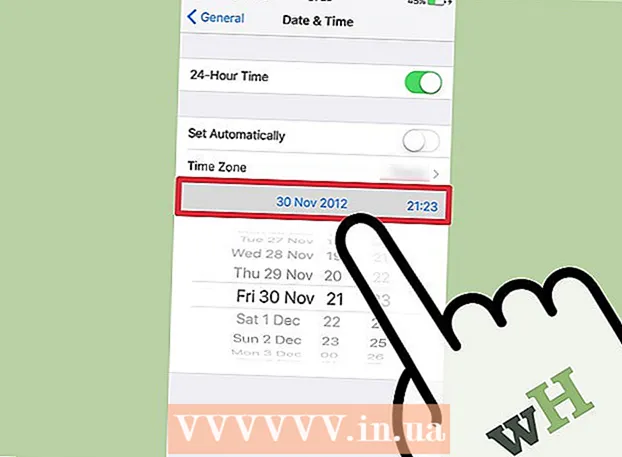
Obsah
- Na krok
- Metóda 1 zo 4: Používanie App Store na vašom iPhone
- Metóda 2 zo 4: Synchronizácia stiahnutých aplikácií s iTunes
- Metóda 3 zo 4: Preinštalovanie odstránených aplikácií pre iPhone
- Metóda 4 zo 4: Inštalácia neoprávnených aplikácií pomocou Mojo
- Tipy
V tomto článku vysvetlíme, ako sťahovať a inštalovať aplikácie do vášho iPhone.
Na krok
Metóda 1 zo 4: Používanie App Store na vašom iPhone
 Otvor Obchod s aplikaciami. Je to modrá aplikácia s bielym „A“ v kruhu.
Otvor Obchod s aplikaciami. Je to modrá aplikácia s bielym „A“ v kruhu. - Nájdite aplikáciu. Môžete to urobiť dvoma spôsobmi:
- Ak máte na mysli konkrétnu aplikáciu, najskôr klepnite na „Hľadať“ v dolnej časti obrazovky, potom klepnite na vyhľadávací panel v hornej časti obrazovky a potom zadajte názov aplikácie alebo hľadaný výraz. Počas písania sa pod vyhľadávacím panelom zobrazia návrhy aplikácií.
- Ak chcete zobraziť rôzne aplikácie, klepnite na „Kategórie“ v dolnej časti obrazovky a potom klepnutím na rôzne kategórie zobrazte dostupné možnosti.
- Klepnutím na „Odporúčané“ v dolnej časti obrazovky zobrazíte rotujúci zoznam aplikácií, ktoré sú vybrané preto, lebo sú inovatívne, majú špeciálny dizajn alebo môžu byť trendy.
- Klepnutím na „Grafy“ v dolnej časti obrazovky zobrazíte najlepšie bezplatné a platené aplikácie zoradené podľa obľúbenosti.
 Klepnutím na aplikáciu ju stiahnete. Keď uvidíte názov alebo obrázok aplikácie, ktorú chcete pridať do svojho iPhone, klepnutím na ňu vyberte aplikáciu.
Klepnutím na aplikáciu ju stiahnete. Keď uvidíte názov alebo obrázok aplikácie, ktorú chcete pridať do svojho iPhone, klepnutím na ňu vyberte aplikáciu. - Klepnite na Podrobnosti. Tu si môžete prezrieť históriu verzií, snímky obrazovky a dozvedieť sa viac informácií o aplikácii pred jej stiahnutím.
 Klepnite na Recenzie. Tu si môžete prečítať skúsenosti ostatných používateľov. Recenzie sú dobrým spôsobom, ako zistiť, či aplikácia robí to, čo sľubuje.
Klepnite na Recenzie. Tu si môžete prečítať skúsenosti ostatných používateľov. Recenzie sú dobrým spôsobom, ako zistiť, či aplikácia robí to, čo sľubuje. - Klepnutím na kartu „Súvisiace“ zobrazíte zoznam aplikácií podobných aplikácii, ktorú si práve prezeráte.
 Klepnite na STIAHNUTIE na pravej strane aplikácie. Ak musíte za aplikáciu platiť, bude toto modré tlačidlo obsahovať namiesto slova „STIAHNUŤ“ cenu.
Klepnite na STIAHNUTIE na pravej strane aplikácie. Ak musíte za aplikáciu platiť, bude toto modré tlačidlo obsahovať namiesto slova „STIAHNUŤ“ cenu. - Ak sa zobrazí výzva, zadajte svoje Apple ID alebo heslo.
- Vytvorte si Apple ID, ak ešte nemáte Apple ID.
- Klepnite na INŠTALOVAŤ. Toto slovo sa zobrazí na rovnakom mieste ako tlačidlo „STIAHNUŤ“ alebo uvedená cena.
 Klepnite na OTVORIŤ. Po nainštalovaní aplikácie sa na domovskú obrazovku pridá ikona, tlačidlo „INŠTALOVAŤ“ sa zmení na tlačidlo „OPEN“. Klepnutím na ňu otvoríte aplikáciu, ktorú ste práve stiahli.
Klepnite na OTVORIŤ. Po nainštalovaní aplikácie sa na domovskú obrazovku pridá ikona, tlačidlo „INŠTALOVAŤ“ sa zmení na tlačidlo „OPEN“. Klepnutím na ňu otvoríte aplikáciu, ktorú ste práve stiahli.
Metóda 2 zo 4: Synchronizácia stiahnutých aplikácií s iTunes
- Pripojte svoj iPhone k počítaču pomocou kábla USB. Po pripojení telefónu sa iTunes automaticky otvoria.
- Táto metóda umožňuje synchronizovať stiahnuté aplikácie pre iPhone z počítača do zariadenia iPhone.
- Ak sa program neotvoril automaticky, otvorte iTunes. Ikona počítačového programu je okrúhly kruh obsahujúci notu.
- Kliknite na Obchod. Toto je v hornej časti okna.
- Kliknite na Aplikácie. Nachádza sa v pravom hornom rohu okna.
- Kliknite na iPhone. Toto je v hornej časti okna.
- Takto si môžete byť istí, že sťahujete iba aplikácie, ktoré fungujú na iPhone.
- V rozbaľovacej ponuke Všetky kategórie vyberte kategóriu. To je jeden z dvoch spôsobov, ako nájsť aplikáciu na stiahnutie. Tu nájdete zoznam kategórií, ktoré zoskupujú aplikácie podľa témy alebo funkcie. Kliknite na typ aplikácie, ktorú chcete vidieť, ktoré aplikácie sú k dispozícii.
- Ak hľadáte aplikácie, ktoré vám umožňujú vytvárať poznámky alebo zoznamy, alebo aplikácie, ktoré vám môžu ušetriť čas, pozrite si tému „Produktivita“.
- Pri hľadaní aplikácií z vašich obľúbených spravodajských webov si pozrite kategóriu „Správy“.
- Aplikácie na úpravu fotoaparátu a fotografií nájdete v časti „Fotografia“.
- Do vyhľadávacieho panela v pravom hornom rohu okna zadajte názov alebo kľúčové slovo aplikácie. Toto je druhý spôsob, ako nájsť aplikáciu v iTunes Store.
- Stlačte ⏎ Návrat keď skončíte.
- Ak hľadáte slovnú hru, ale nepoznáte názov aplikácie, skúste hľadať výraz „slovná hra“.
- Zadajte meno vývojára aplikácie (napríklad Zynga alebo Google), aby ste videli jeho výber aplikácií.
- Ak nevidíte žiadne výsledky vyhľadávania, skontrolujte pravopis znova.
- Kliknutím na názov aplikácie zobrazíte jej podrobnosti. Nezáleží na tom, akým spôsobom ste sa k aplikácii dostali, kedykoľvek môžete kliknúť na jej názov a prečítať si krátky popis (od vývojára) o tom, čo aplikácia robí.
- Kliknite na položku Hodnotenia a recenzie. Ľudia, ktorí sťahujú aplikácie, často nechajú recenziu s odporúčaním alebo upozornením, aby si aplikáciu nestiahli.
- Prečítajte si niektoré recenzie, aby ste získali predstavu, či aplikácia bude vyhovovať vašim potrebám.
- Kliknite na STIAHNUTIE. Ak musíte za aplikáciu zaplatiť, cena bude namiesto tlačidla „STIAHNUŤ“ v tlačidle.
- Ak sa zobrazí výzva, zadajte svoje Apple ID alebo heslo.
- Kliknite na ikonu iPhone v hornej časti okna.
- Kliknite na Aplikácie. Teraz uvidíte obrazovku so všetkými svojimi aplikáciami.
- Kliknite na Inštalovať. Kliknite na tlačidlo vedľa aplikácie, ktorú chcete skopírovať do svojho iPhone.
- Kliknite na tlačidlo Použiť. Nachádza sa v pravom dolnom rohu okna. Teraz bude aplikácia nainštalovaná na vašom iPhone.
Metóda 3 zo 4: Preinštalovanie odstránených aplikácií pre iPhone
 Otvorte App Store. Ak chcete znova nainštalovať aplikáciu, ktorú ste predtým odstránili, môžete to urobiť priamo zo svojho zariadenia iPhone.
Otvorte App Store. Ak chcete znova nainštalovať aplikáciu, ktorú ste predtým odstránili, môžete to urobiť priamo zo svojho zariadenia iPhone. - Ak ste odstránili aplikáciu, za ktorú ste niekedy platili, nemusíte za ňu platiť znova.
- Opätovná inštalácia odstránenej aplikácie zvyčajne neobnoví vaše staré predvoľby a údaje - iba samotná aplikácia.
 Klepnite na Aktualizácie. Nachádza sa v dolnej časti okna App Store.Teraz uvidíte zoznam všetkých aplikácií nainštalovaných vo vašom iPhone, ktoré majú k dispozícii aktualizáciu.
Klepnite na Aktualizácie. Nachádza sa v dolnej časti okna App Store.Teraz uvidíte zoznam všetkých aplikácií nainštalovaných vo vašom iPhone, ktoré majú k dispozícii aktualizáciu. - Klepnite na Zakúpené. Toto je v hornej časti okna. Teraz uvidíte zoznam všetkých aplikácií, ktoré ste si kedy stiahli (bezplatné a zakúpené aplikácie).
 Klepnite na Nie na tomto iPhone. Tento zoznam zobrazuje aplikácie, ktoré ste si niekedy stiahli, ale momentálne ich nemáte v telefóne.
Klepnite na Nie na tomto iPhone. Tento zoznam zobrazuje aplikácie, ktoré ste si niekedy stiahli, ale momentálne ich nemáte v telefóne.  Nájdite aplikáciu, ktorú chcete preinštalovať. Možno budete musieť prejsť na aplikáciu dole. Meno môžete zadať aj do vyhľadávacieho panela.
Nájdite aplikáciu, ktorú chcete preinštalovať. Možno budete musieť prejsť na aplikáciu dole. Meno môžete zadať aj do vyhľadávacieho panela.  Klepnite na oblak vedľa názvu aplikácie. Inštalácia sa začne teraz, nebudete vyzvaní na zadanie platobných údajov. Po nainštalovaní aplikácie sa na domovskej obrazovke zobrazí nová ikona, aby ste ju mohli ľahko otvoriť.
Klepnite na oblak vedľa názvu aplikácie. Inštalácia sa začne teraz, nebudete vyzvaní na zadanie platobných údajov. Po nainštalovaní aplikácie sa na domovskej obrazovke zobrazí nová ikona, aby ste ju mohli ľahko otvoriť.
Metóda 4 zo 4: Inštalácia neoprávnených aplikácií pomocou Mojo
- Ísť do mojoinstaller.co vo webovom prehliadači vášho iPhone. Mojo vám umožňuje inštalovať aplikácie, ktoré sa nenachádzajú v App Store, napríklad neautorizované hry a aplikácie, ktoré vám umožňujú konfigurovať systém.
- Mojo je známy tým, že má veľa chýb, ale v súčasnosti je to jediné riešenie, ktoré funguje na súčasných verziách iPhonu bez nutnosti útek z väzenia. Mojo je k dispozícii iba v angličtine.
- Túto metódu použite, iba ak ste skúseným používateľom a viete, čo robíte.
- Klepnite na Inštalovať priamo od vás iDevice. Je to modré tlačidlo v dolnej časti obrazovky.
 Klepnite na Vytvoriť vlastný profil. Mojo tak bude vedieť, aký je váš typ iPhone, a potom bude možné do aplikácie Nastavenia vo vašom iPhone odoslať obrazovku „Inštalovať profil“.
Klepnite na Vytvoriť vlastný profil. Mojo tak bude vedieť, aký je váš typ iPhone, a potom bude možné do aplikácie Nastavenia vo vašom iPhone odoslať obrazovku „Inštalovať profil“.  Klepnite na Inštalovať. Nachádza sa v pravom hornom rohu obrazovky „Inštalovať profil“. Ak je váš telefón uzamknutý prístupovým kódom, budete ho musieť zadať teraz. Ak klepnete na „Inštalovať“, budete presmerovaní do svojho webového prehliadača.
Klepnite na Inštalovať. Nachádza sa v pravom hornom rohu obrazovky „Inštalovať profil“. Ak je váš telefón uzamknutý prístupovým kódom, budete ho musieť zadať teraz. Ak klepnete na „Inštalovať“, budete presmerovaní do svojho webového prehliadača.  Klepnite na Inštalovať Mojo. Teraz sa otvára nová inštancia aplikácie Nastavenia s ďalšou obrazovkou „Inštalovať profil“. Všetko sa to zdá byť trochu bohaté, ale je to nevyhnutné pre inštaláciu.
Klepnite na Inštalovať Mojo. Teraz sa otvára nová inštancia aplikácie Nastavenia s ďalšou obrazovkou „Inštalovať profil“. Všetko sa to zdá byť trochu bohaté, ale je to nevyhnutné pre inštaláciu.  Klepnite na Inštalovať. Ak sa zobrazí výzva na zadanie prístupového kódu, môžete ho zadať do príslušného poľa. Ak sa zobrazí obrazovka s výstrahou - Profil nie je podpísaný, klepnite znova na možnosť Inštalovať.
Klepnite na Inštalovať. Ak sa zobrazí výzva na zadanie prístupového kódu, môžete ho zadať do príslušného poľa. Ak sa zobrazí obrazovka s výstrahou - Profil nie je podpísaný, klepnite znova na možnosť Inštalovať.  Klepnite na Hotovo. Aplikácia Mojo je teraz nainštalovaná a na domovskej obrazovke sa zobrazí ikona.
Klepnite na Hotovo. Aplikácia Mojo je teraz nainštalovaná a na domovskej obrazovke sa zobrazí ikona.  Spustite aplikáciu Mojo z domovskej obrazovky. Prejdite na domovskú obrazovku a klepnutím na ikonu Mojo spustite aplikáciu.
Spustite aplikáciu Mojo z domovskej obrazovky. Prejdite na domovskú obrazovku a klepnutím na ikonu Mojo spustite aplikáciu.  Klepnite na Zdroje. Nachádza sa v ponuke v dolnej časti obrazovky. Mojo má svoju vlastnú verziu App Store a môžete v ňom vyhľadávať rovnako ako v skutočnom App Store.
Klepnite na Zdroje. Nachádza sa v ponuke v dolnej časti obrazovky. Mojo má svoju vlastnú verziu App Store a môžete v ňom vyhľadávať rovnako ako v skutočnom App Store.  Aplikácie zobrazíte klepnutím na Oficiálne úložisko Mojo. Môžete prechádzať zoznamom aplikácií dostupných na stiahnutie alebo môžete vyhľadávať zadaním názvu aplikácie do vyhľadávacieho panela v hornej časti obrazovky.
Aplikácie zobrazíte klepnutím na Oficiálne úložisko Mojo. Môžete prechádzať zoznamom aplikácií dostupných na stiahnutie alebo môžete vyhľadávať zadaním názvu aplikácie do vyhľadávacieho panela v hornej časti obrazovky.  Klepnutím na názov aplikácie zobrazíte podrobnosti. Rovnako ako v skutočnom obchode App Store, môžete klepnutím na jej názov zobraziť podrobnosti o aplikácii.
Klepnutím na názov aplikácie zobrazíte podrobnosti. Rovnako ako v skutočnom obchode App Store, môžete klepnutím na jej názov zobraziť podrobnosti o aplikácii.  Klepnite na Inštalovať. Zobrazí sa vyskakovacie okno so žiadosťou o potvrdenie vašej voľby s otázkou, či chcete pokračovať v inštalácii aplikácie.
Klepnite na Inštalovať. Zobrazí sa vyskakovacie okno so žiadosťou o potvrdenie vašej voľby s otázkou, či chcete pokračovať v inštalácii aplikácie.  Klepnite na Inštalovať. Teraz sa aplikácia stiahne a nainštaluje do vášho iPhone. Spravidla sa to pokazí na prvý pokus. Keď sa zobrazí chybové hlásenie, kliknite na tlačidlo „Znova“. Pred inštaláciou aplikácie bude pravdepodobne potrebné stlačiť toto tlačidlo niekoľkokrát.
Klepnite na Inštalovať. Teraz sa aplikácia stiahne a nainštaluje do vášho iPhone. Spravidla sa to pokazí na prvý pokus. Keď sa zobrazí chybové hlásenie, kliknite na tlačidlo „Znova“. Pred inštaláciou aplikácie bude pravdepodobne potrebné stlačiť toto tlačidlo niekoľkokrát. - Stlačte tlačidlo Domov. To je okrúhle tlačidlo pod obrazovkou vášho iPhone.
- Otvorte Nastavenia vo svojom iPhone. Toto je aplikácia so šedým prevodom (⚙️), ktorá sa zvyčajne nachádza na domovskej obrazovke.
- Posuňte zobrazenie nadol a klepnite na Všeobecné.
- Posuňte zobrazenie nadol a klepnite na Dátum a čas. Nachádza sa takmer v spodnej časti ponuky.
- Posuňte možnosť „Nastaviť automaticky“ do vypnutej polohy. Teraz sa posúvač zmení na biely.
- Klepnite na dátum a čas. Toto je pod časovým pásmom.
 Posuňte sa nadol po dátume. Robte to, kým nedosiahnete dátum v roku 2012. Momentálne je to potrebné na používanie aplikácií nainštalovaných s Mojo, pravidelne však kontrolujte web vývojára, či neobsahuje aktualizácie.
Posuňte sa nadol po dátume. Robte to, kým nedosiahnete dátum v roku 2012. Momentálne je to potrebné na používanie aplikácií nainštalovaných s Mojo, pravidelne však kontrolujte web vývojára, či neobsahuje aktualizácie.
Tipy
- Pomocou Siri si stiahnite aplikáciu a povedzte „Siri, stiahnite si [názov aplikácie]“.



