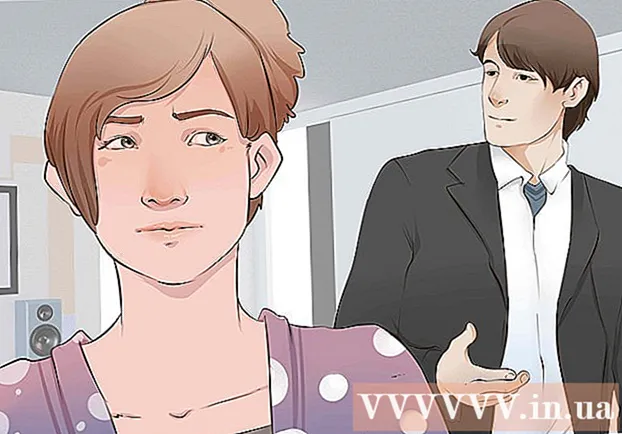Autor:
Roger Morrison
Dátum Stvorenia:
3 September 2021
Dátum Aktualizácie:
21 V Júni 2024

Obsah
- Na krok
- Časť 1 z 3: Inštalácia nástroja ImportExportTools
- Časť 2 z 3: Export e-mailových správ
- Časť 3 z 3: Zálohovanie profilu
Táto wikiHow vás naučí, ako zálohovať e-maily v Mozilla Thunderbird.
Na krok
Časť 1 z 3: Inštalácia nástroja ImportExportTools
 Otvorte Thunderbird. Kliknite alebo dvakrát kliknite na ikonu Thunderbird, ktorá pripomína modrého vtáka, ktorý sa vznáša nad bielou obálkou.
Otvorte Thunderbird. Kliknite alebo dvakrát kliknite na ikonu Thunderbird, ktorá pripomína modrého vtáka, ktorý sa vznáša nad bielou obálkou.  Kliknite ☰. Nachádza sa v pravom hornom rohu okna. Zobrazí sa rozbaľovacia ponuka.
Kliknite ☰. Nachádza sa v pravom hornom rohu okna. Zobrazí sa rozbaľovacia ponuka.  Vznášajte sa vyššie Doplnky. Nachádza sa v rozbaľovacej ponuke. Umiestnením kurzora myši vyššie sa zobrazí vysúvacia ponuka.
Vznášajte sa vyššie Doplnky. Nachádza sa v rozbaľovacej ponuke. Umiestnením kurzora myši vyššie sa zobrazí vysúvacia ponuka.  kliknite na Doplnky. Nachádza sa v vysúvacej ponuke. Otvorí sa karta „Správca doplnkov“.
kliknite na Doplnky. Nachádza sa v vysúvacej ponuke. Otvorí sa karta „Správca doplnkov“.  Vyhľadajte doplnok ImportExportTools. Kliknite na rozšírenie na ľavom bočnom paneli a potom do vyhľadávacieho panela v pravom hornom rohu okna zadajte text nástroje na import a export a stlačte ↵ Zadajte.
Vyhľadajte doplnok ImportExportTools. Kliknite na rozšírenie na ľavom bočnom paneli a potom do vyhľadávacieho panela v pravom hornom rohu okna zadajte text nástroje na import a export a stlačte ↵ Zadajte.  kliknite na Pridať do Thunderbirdu. Toto je napravo od nadpisu „ImportExportTools“.
kliknite na Pridať do Thunderbirdu. Toto je napravo od nadpisu „ImportExportTools“.  Kliknite Nainštalovať teraz po výzve. Toto vyzve doplnok ImportExportTools, aby začal inštalovať Thunderbird.
Kliknite Nainštalovať teraz po výzve. Toto vyzve doplnok ImportExportTools, aby začal inštalovať Thunderbird.  Kliknite Reštart po výzve. Je to v hornej časti okna. Thunderbird sa zatvorí a znova otvorí - teraz môžete pokračovať v exporte svojich e-mailových správ.
Kliknite Reštart po výzve. Je to v hornej časti okna. Thunderbird sa zatvorí a znova otvorí - teraz môžete pokračovať v exporte svojich e-mailových správ. - Keď sa Thunderbird reštartuje v bezpečnom režime, kliknite na ikonu Vypnúť po výzve a pred pokračovaním znova otvorte Thunderbird.
Časť 2 z 3: Export e-mailových správ
 Nájdite doručenú poštu, ktorú chcete použiť. V ľavom hornom rohu okna Thunderbirdu vyhľadajte e-mailovú adresu, ktorú chcete použiť, a potom vyhľadajte priečinok „Doručená pošta“ pod e-mailovou adresou.
Nájdite doručenú poštu, ktorú chcete použiť. V ľavom hornom rohu okna Thunderbirdu vyhľadajte e-mailovú adresu, ktorú chcete použiť, a potom vyhľadajte priečinok „Doručená pošta“ pod e-mailovou adresou.  Kliknite pravým tlačidlom myši na doručenú poštu. Potom sa zobrazí rozbaľovacia ponuka.
Kliknite pravým tlačidlom myši na doručenú poštu. Potom sa zobrazí rozbaľovacia ponuka. - Na počítači Mac, ktorý sa vám páči Ovládanie zatiaľ čo klikáte na doručenú poštu.
 Vyberte ImportExportTools. Nachádza sa v rozbaľovacej ponuke. Zobrazí sa vysúvacia ponuka.
Vyberte ImportExportTools. Nachádza sa v rozbaľovacej ponuke. Zobrazí sa vysúvacia ponuka.  Vyberte Exportujte všetky správy v priečinku. Nachádza sa v hornej časti vysúvacej ponuky. Zobrazí sa zoznam možných formátov súborov na export.
Vyberte Exportujte všetky správy v priečinku. Nachádza sa v hornej časti vysúvacej ponuky. Zobrazí sa zoznam možných formátov súborov na export.  Vyberte typ súboru. Kliknite na typ súboru, ktorý chcete použiť na zálohovanie e-mailov. V závislosti od vášho zámeru s e-mailmi pravdepodobne budete chcieť urobiť jeden z nasledujúcich krokov:
Vyberte typ súboru. Kliknite na typ súboru, ktorý chcete použiť na zálohovanie e-mailov. V závislosti od vášho zámeru s e-mailmi pravdepodobne budete chcieť urobiť jeden z nasledujúcich krokov: - Ak chcete mať možnosť importovať svoju zálohu do Thunderbirdu na inom počítači, vyberte túto možnosť Formát EML.
- Ak chcete mať možnosť čítať svoje e-maily s pôvodným formátovaním a prílohami, kliknite na ikonu Formát HTML (s prílohami) a potom ďalej Ok po výzve.
 Vyberte priečinok, ktorý chcete uložiť. Kliknite na priečinok, do ktorého chcete uložiť záložný priečinok.
Vyberte priečinok, ktorý chcete uložiť. Kliknite na priečinok, do ktorého chcete uložiť záložný priečinok. - Ak chcete napríklad uložiť záložný priečinok na plochu, kliknite tu Desktop na ľavej strane okna.
- V systéme Mac bude pravdepodobne potrebné kliknúť na položku ponuky „Kde“ a až potom môžete vybrať priečinok.
 kliknite na Vyberte priečinok. Nachádza sa v pravej dolnej časti okna. Týmto spôsobom potvrdíte vybraný priečinok a zálohujete svoje e-maily. Po dokončení zálohy ju môžete zobraziť otvorením priečinka, otvorením záložného priečinka a dvojitým kliknutím na e-maily, ktoré chcete zobraziť.
kliknite na Vyberte priečinok. Nachádza sa v pravej dolnej časti okna. Týmto spôsobom potvrdíte vybraný priečinok a zálohujete svoje e-maily. Po dokončení zálohy ju môžete zobraziť otvorením priečinka, otvorením záložného priečinka a dvojitým kliknutím na e-maily, ktoré chcete zobraziť. - Kliknite na toto v systéme Mac Vyberte si.
Časť 3 z 3: Zálohovanie profilu
 Zistite, čo robí zálohovanie profilu. Váš profil Thunderbird (napríklad e-mailový účet, ktorý používate) obsahuje nastavenia vášho účtu, index doručenej pošty a ďalšie. Ak chcete mať možnosť obnoviť svoj profil v prípade zlyhania Thunderbirdu, musíte zálohovať priečinok Profil.
Zistite, čo robí zálohovanie profilu. Váš profil Thunderbird (napríklad e-mailový účet, ktorý používate) obsahuje nastavenia vášho účtu, index doručenej pošty a ďalšie. Ak chcete mať možnosť obnoviť svoj profil v prípade zlyhania Thunderbirdu, musíte zálohovať priečinok Profil.  Otvorte Thunderbird. Kliknite alebo dvakrát kliknite na ikonu aplikácie Thunderbird, ktorá pripomína modrého vtáka, ktorý sa vznáša nad bielou obálkou.
Otvorte Thunderbird. Kliknite alebo dvakrát kliknite na ikonu aplikácie Thunderbird, ktorá pripomína modrého vtáka, ktorý sa vznáša nad bielou obálkou.  kliknite na ☰. Nachádza sa v pravom hornom rohu okna doručenej pošty Thunderbirdu. Zobrazí sa rozbaľovacia ponuka.
kliknite na ☰. Nachádza sa v pravom hornom rohu okna doručenej pošty Thunderbirdu. Zobrazí sa rozbaľovacia ponuka.  Vznášajte sa vyššie Pomoc. Toto nájdete v rozbaľovacej ponuke. Jeho výberom sa otvorí vysúvacie menu.
Vznášajte sa vyššie Pomoc. Toto nájdete v rozbaľovacej ponuke. Jeho výberom sa otvorí vysúvacie menu.  Kliknite Informácie o riešení problémov. Nachádza sa v vysúvacej ponuke. Otvorí sa nová karta.
Kliknite Informácie o riešení problémov. Nachádza sa v vysúvacej ponuke. Otvorí sa nová karta.  kliknite na Otvorte priečinok . Je to napravo od nadpisu „Priečinok profilu“.
kliknite na Otvorte priečinok . Je to napravo od nadpisu „Priečinok profilu“.  Kliknite na priečinok Profily. Nájdete ju v hornej časti okna prieskumníka súborov.
Kliknite na priečinok Profily. Nájdete ju v hornej časti okna prieskumníka súborov. - Na Macu tento krok preskočte - priečinok „Profily“ by mal byť otvorený na ľavej strane vyhľadávača.
 Skopírujte svoj profil. Kliknite na priečinok, ktorý chcete kopírovať, a potom stlačte Ctrl+C. (Windows) alebo ⌘ Príkaz+C. (Mac).
Skopírujte svoj profil. Kliknite na priečinok, ktorý chcete kopírovať, a potom stlačte Ctrl+C. (Windows) alebo ⌘ Príkaz+C. (Mac). - Ak tu existuje viac priečinkov, kliknite na jeden a stlačte Ctrl+a (Windows) alebo ⌘ Príkaz+a (Mac), potom skopírujte priečinky.
 Zatvorte Thunderbird. Aby bolo možné súbor skopírovať, musí byť Thunderbird zatvorený.
Zatvorte Thunderbird. Aby bolo možné súbor skopírovať, musí byť Thunderbird zatvorený.  Prilepte skopírovaný priečinok. Prejdite na miesto, kam chcete uložiť zálohu svojho profilu (napr. Externý pevný disk), kliknite na prázdne miesto v okne a stlačte Ctrl+V. alebo ⌘ Príkaz+V. vložiť do priečinka profilu.
Prilepte skopírovaný priečinok. Prejdite na miesto, kam chcete uložiť zálohu svojho profilu (napr. Externý pevný disk), kliknite na prázdne miesto v okne a stlačte Ctrl+V. alebo ⌘ Príkaz+V. vložiť do priečinka profilu.