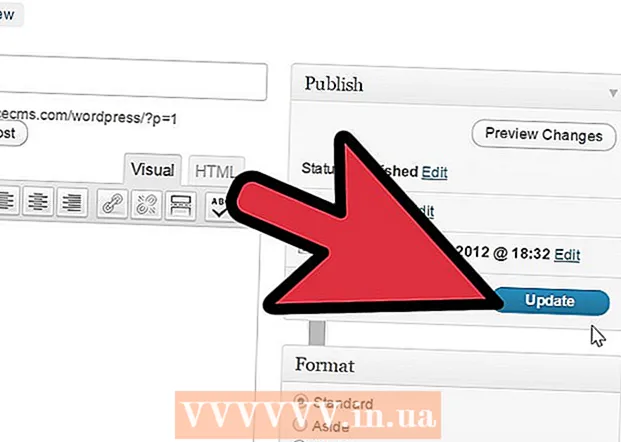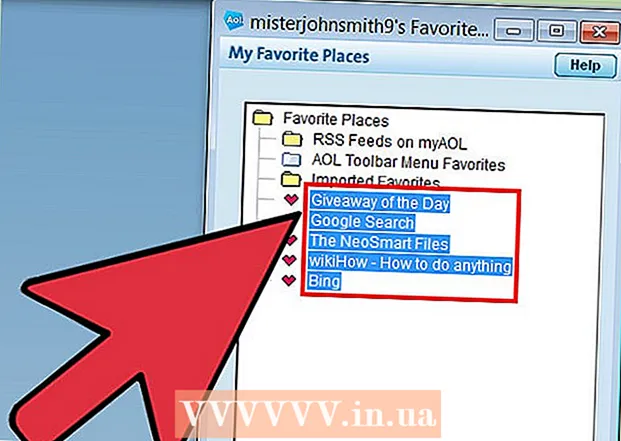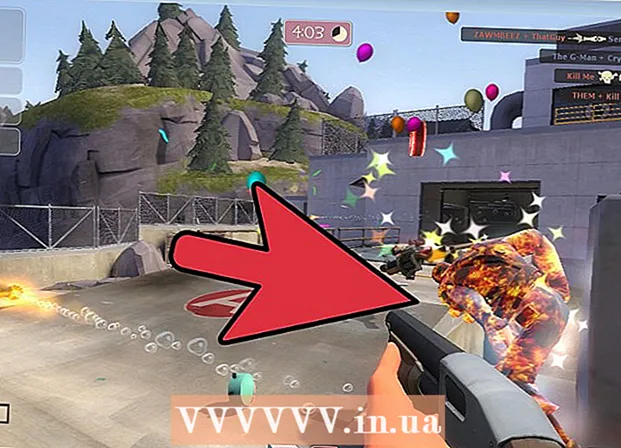Autor:
William Ramirez
Dátum Stvorenia:
16 September 2021
Dátum Aktualizácie:
1 V Júli 2024

Obsah
- Kroky
- Časť 1 z 3: Vytvorte snímku kategórie otázok
- Časť 2 z 3: Príprava otázok
- Časť 3 z 3: Vytvorte extra kolá
- Tipy
- Varovania
Tento článok vám ukáže, ako pomocou programu Microsoft PowerPoint vytvoriť vlastnú hru v štýle vlastnej hry. Dá sa pripraviť na počítači so systémom Windows aj na Mac OS.
Kroky
Časť 1 z 3: Vytvorte snímku kategórie otázok
 1 Spustite PowerPoint. Ikonu pre túto aplikáciu predstavuje biele „P“ v oranžovom poli.
1 Spustite PowerPoint. Ikonu pre túto aplikáciu predstavuje biele „P“ v oranžovom poli.  2 Kliknite na dlaždicu Prázdna prezentácia. Nachádza sa v ľavom hornom rohu okna aplikácie PowerPoint. Tým sa vytvorí nová prezentácia.
2 Kliknite na dlaždicu Prázdna prezentácia. Nachádza sa v ľavom hornom rohu okna aplikácie PowerPoint. Tým sa vytvorí nová prezentácia.  3 Zadajte názov hry. Kliknite na pole „Názov snímky“ a zadajte názov hry (napríklad „Vlastná hra“). Ak chcete, môžete tiež poskytnúť ďalšie informácie o hre v textovom poli pod názvom.
3 Zadajte názov hry. Kliknite na pole „Názov snímky“ a zadajte názov hry (napríklad „Vlastná hra“). Ak chcete, môžete tiež poskytnúť ďalšie informácie o hre v textovom poli pod názvom. - Ak napríklad vytvárate hru pre školskú hodinu, môžete zadať názov predmetu a tému (môže to byť napríklad „História (5. ročník), téma 5“).
 4 Vytvorte novú snímku. Klikni na "Vložiť„V hornej časti okna programu PowerPoint kliknite na štvorcové tlačidlo“Vytvoriť snímku”Nachádza sa priamo v ľavom hornom rohu na paneli s nástrojmi tejto karty. Aplikácia automaticky vytvorí novú snímku a otvorí ju za vás.
4 Vytvorte novú snímku. Klikni na "Vložiť„V hornej časti okna programu PowerPoint kliknite na štvorcové tlačidlo“Vytvoriť snímku”Nachádza sa priamo v ľavom hornom rohu na paneli s nástrojmi tejto karty. Aplikácia automaticky vytvorí novú snímku a otvorí ju za vás. - Na počítačoch Mac môžete tiež kliknúť na „Vložiť„V hornej časti obrazovky vyberte položku“Vytvoriť snímku”.
 5 Otvorte kartu Vložiť. Nachádza sa v hornej časti okna programu PowerPoint.
5 Otvorte kartu Vložiť. Nachádza sa v hornej časti okna programu PowerPoint. - Neklikajte na sivé tlačidlo ponuky „Vložiť”V hornej časti obrazovky v systéme Mac OS.
 6 Kliknite na tlačidlo stôl. Toto tlačidlo nájdete na ľavej strane panela s nástrojmi „Vložiť“. Otvorí sa ponuka na vytvorenie tabuľky.
6 Kliknite na tlačidlo stôl. Toto tlačidlo nájdete na ľavej strane panela s nástrojmi „Vložiť“. Otvorí sa ponuka na vytvorenie tabuľky.  7 Vytvorte tabuľku šesť na šesť. V ponuke, ktorá sa otvorí, presuňte myš na šiestu bunku v šiestom stĺpci a potom na ňu kliknite.
7 Vytvorte tabuľku šesť na šesť. V ponuke, ktorá sa otvorí, presuňte myš na šiestu bunku v šiestom stĺpci a potom na ňu kliknite.  8 Upravte veľkosť stola. Kliknite na sivý kruh v hornej časti tabuľky a presuňte ho na hornú časť snímky a potom presuňte sivý kruh v spodnej časti tabuľky do spodnej časti snímky. Tabuľka teraz zaberie celú snímku.
8 Upravte veľkosť stola. Kliknite na sivý kruh v hornej časti tabuľky a presuňte ho na hornú časť snímky a potom presuňte sivý kruh v spodnej časti tabuľky do spodnej časti snímky. Tabuľka teraz zaberie celú snímku.  9 Zadajte kategórie otázok. Do každej bunky v hornom riadku zadajte názov kategórie otázok.
9 Zadajte kategórie otázok. Do každej bunky v hornom riadku zadajte názov kategórie otázok. - Napríklad v prvej bunke môžete zadať „Plemená psov“, v ďalších „Druhy zeleniny“ a podobne.
- Po zadaní jednej kategórie stlačte kláves Karta ↹presunúť sa do ďalšej bunky.
 10 Zadajte body za zodpovedanie otázok. Pre každú kategóriu otázok vyplňte zodpovedajúce skóre pre zodpovedanie otázok:
10 Zadajte body za zodpovedanie otázok. Pre každú kategóriu otázok vyplňte zodpovedajúce skóre pre zodpovedanie otázok: - Prvá otázka - 200;
- Druhá otázka - 400;
- Tretia otázka - 600;
- Štvrtá otázka - 800;
- Piata otázka - 1000.
 11 Vycentrujte obsah všetkých buniek v tabuľke. Kliknite na stôl, stlačte kombináciu klávesov Ctrl+A (v systéme Windows) alebo ⌘ Príkaz+A (na Macu) vyberte celú tabuľku a potom stlačte Ctrl+E (v systéme Windows) alebo ⌘ Príkaz+E (na počítači Mac) na zarovnanie všetkých buniek v tabuľke na stred. Teraz je snímka s kategóriami otázok pripravená a môžete pristúpiť k príprave zadaní pre každú z tu uvedených buniek.
11 Vycentrujte obsah všetkých buniek v tabuľke. Kliknite na stôl, stlačte kombináciu klávesov Ctrl+A (v systéme Windows) alebo ⌘ Príkaz+A (na Macu) vyberte celú tabuľku a potom stlačte Ctrl+E (v systéme Windows) alebo ⌘ Príkaz+E (na počítači Mac) na zarovnanie všetkých buniek v tabuľke na stred. Teraz je snímka s kategóriami otázok pripravená a môžete pristúpiť k príprave zadaní pre každú z tu uvedených buniek.
Časť 2 z 3: Príprava otázok
 1 Vytvorte 30 nových snímok. Stačí stlačiť tlačidlo 30 -krátVytvoriť snímku”.
1 Vytvorte 30 nových snímok. Stačí stlačiť tlačidlo 30 -krátVytvoriť snímku”. - Môžete tiež použiť klávesovú skratku Ctrl+M (v systéme Windows) alebo ⌘ Príkaz+M (na počítačoch Mac).
 2 Vyplňte všetky snímky otázok. Vyberte snímku na table s ukážkou vľavo a potom kliknite na textové pole v strede samotnej snímky a zadajte otázku pre jednu z buniek kategórie.
2 Vyplňte všetky snímky otázok. Vyberte snímku na table s ukážkou vľavo a potom kliknite na textové pole v strede samotnej snímky a zadajte otázku pre jednu z buniek kategórie. - Pozíciu textu v strede môžete zarovnať tak, že vyberiete textové pole a stlačíte kombináciu klávesov Ctrl+E (v systéme Windows) alebo ⌘ Príkaz+E (na počítačoch Mac).
- Najlepšie je dôsledne vypĺňať snímky otázkami (to znamená, že na prvú prázdnu snímku za snímkou kategórie zadajte text prvej otázky prvej kategórie a podobne), aby ste sa neskôr nezamotali. .
 3 Prejdite na snímku kategórie otázok. Nájdete ho na table s ukážkou snímky vľavo. Možno budete musieť prejsť všetkými, aby ste našli požadovanú snímku. Kliknutím na snímku kategórie na paneli s ukážkou sa otvorí.
3 Prejdite na snímku kategórie otázok. Nájdete ho na table s ukážkou snímky vľavo. Možno budete musieť prejsť všetkými, aby ste našli požadovanú snímku. Kliknutím na snímku kategórie na paneli s ukážkou sa otvorí.  4 Zvýraznite body v tabuľke pre prvú otázku prvej kategórie. Kliknite na zodpovedajúcu bunku a pomocou myši vyberte číslo „200“ v ľavom stĺpci tabuľky.
4 Zvýraznite body v tabuľke pre prvú otázku prvej kategórie. Kliknite na zodpovedajúcu bunku a pomocou myši vyberte číslo „200“ v ľavom stĺpci tabuľky.  5 Otvorte kartu Vložiť. Nachádza sa v hornej časti okna programu PowerPoint.
5 Otvorte kartu Vložiť. Nachádza sa v hornej časti okna programu PowerPoint. - Ak používate systém Mac OS, kliknite na tlačidlo „Vložiť", A nie na tlačidlo"Vložiť"Na paneli s nástrojmi.
 6 Kliknite na tlačidlo Odkaz. Nachádza sa na paneli s nástrojmi „Vložiť“. Pred vami sa zobrazí vyskakovacie okno.
6 Kliknite na tlačidlo Odkaz. Nachádza sa na paneli s nástrojmi „Vložiť“. Pred vami sa zobrazí vyskakovacie okno. - Na počítači Mac kliknite na „Hypertextový odkaz”.
 7 Vyberte možnosť, s ktorou chcete prepojiť Vložte do dokumentu. Nachádza sa v ľavej časti vyskakovacieho okna.
7 Vyberte možnosť, s ktorou chcete prepojiť Vložte do dokumentu. Nachádza sa v ľavej časti vyskakovacieho okna. - Na počítačoch Mac kliknite na „Vložte do dokumentu"V hornej časti vyskakovacieho okna.
 8 Vyberte snímku s textom príslušnej otázky. Kliknite na snímku s textom, ktorý patrí k prvej otázke prvej kategórie.
8 Vyberte snímku s textom príslušnej otázky. Kliknite na snímku s textom, ktorý patrí k prvej otázke prvej kategórie.  9 Kliknite na tlačidlo OK. Nachádza sa v pravom dolnom rohu vyskakovacieho okna. Takže z čísla „200“ vytvoríte odkaz na snímku s otázkou pre túto bunku. Kliknutím na nápis „200“ prejdete na snímku s textom otázky.
9 Kliknite na tlačidlo OK. Nachádza sa v pravom dolnom rohu vyskakovacieho okna. Takže z čísla „200“ vytvoríte odkaz na snímku s otázkou pre túto bunku. Kliknutím na nápis „200“ prejdete na snímku s textom otázky.  10 Prejdite na snímku otázok. Podržte kľúč Ctrl (alebo ⌘ Príkaz na Mac) a kliknite na „200”.
10 Prejdite na snímku otázok. Podržte kľúč Ctrl (alebo ⌘ Príkaz na Mac) a kliknite na „200”. - Alternatívne môžete túto snímku jednoducho nájsť na table s ukážkou vľavo a kliknúť na ňu.
 11 Na snímke otázok odkaz na snímku kategórie. Ak to chcete urobiť, vyberte text otázky, kliknite na tlačidlo „Odkaz"alebo"Hypertextový odkaz”A vyberte snímku kategórie.
11 Na snímke otázok odkaz na snímku kategórie. Ak to chcete urobiť, vyberte text otázky, kliknite na tlačidlo „Odkaz"alebo"Hypertextový odkaz”A vyberte snímku kategórie.  12 Vytvorte odkazy na ostatné otázky. Keď na snímke kategórie otázok vytvoríte všetky odkazy na otázky a spätné odkazy, hra je dokončená! Ak si však chcete hru naplno užiť, môžete pridať ďalšie dve kolá so snímkami.
12 Vytvorte odkazy na ostatné otázky. Keď na snímke kategórie otázok vytvoríte všetky odkazy na otázky a spätné odkazy, hra je dokončená! Ak si však chcete hru naplno užiť, môžete pridať ďalšie dve kolá so snímkami. - Ak chcete doplniť niektorú z otázok možnosťou zdvojnásobenia sadzby za jej zodpovedanie, vytvorte novú snímku s textom „DVOJNÁSOBOK“ a prepojte ju z odpovedajúcej bunky s bodmi na stránke s kategóriami otázok. Potom vytvorte zo snímky DVOJNÁSOBKOVÝ odkaz na snímku s príslušnou otázkou.
Časť 3 z 3: Vytvorte extra kolá
 1 Vytvorte novú snímku pre kategórie otázok s tabuľkou šesť na sedem. Siedmy riadok tabuľky je pre tlačidlo ZÁVEREČNÉ KOLO.
1 Vytvorte novú snímku pre kategórie otázok s tabuľkou šesť na sedem. Siedmy riadok tabuľky je pre tlačidlo ZÁVEREČNÉ KOLO. - Keď tabuľku doplníte bodmi udelenými za odpovede na zodpovedajúce otázky druhého kola, nezabudnite ich zdvojnásobiť (napríklad za prvú otázku priraďte 400 bodov, ale nie 200, ale za posledných 2 000, nie 1 000, a tak ďalej.
 2 Vyberte spodný riadok tabuľky. Kliknite myšou a vyberte úplne posledný riadok tabuľky.
2 Vyberte spodný riadok tabuľky. Kliknite myšou a vyberte úplne posledný riadok tabuľky.  3 Prejdite na kartu Rozloženie. Nachádza sa v hornej časti okna programu PowerPoint. Otvorí sa príslušný panel s nástrojmi.
3 Prejdite na kartu Rozloženie. Nachádza sa v hornej časti okna programu PowerPoint. Otvorí sa príslušný panel s nástrojmi.  4 Kliknite na tlačidlo Zlúčiť bunky. Nachádza sa na paneli s nástrojmi „Rozloženie“. V dôsledku toho skončíte s jednou veľkou bunkou v dolnom riadku tabuľky.
4 Kliknite na tlačidlo Zlúčiť bunky. Nachádza sa na paneli s nástrojmi „Rozloženie“. V dôsledku toho skončíte s jednou veľkou bunkou v dolnom riadku tabuľky.  5 Vytvorte tlačidlo ZÁVEREČNÉ KOLO. Zadajte text do spodnej bunky ZÁVEREČNÉ KOLO.
5 Vytvorte tlačidlo ZÁVEREČNÉ KOLO. Zadajte text do spodnej bunky ZÁVEREČNÉ KOLO.  6 Zarovnajte bunky tabuľky do stredu. Stlačte kombináciu klávesov Ctrl+A (v systéme Windows) alebo ⌘ Príkaz+A (na Macu) a potom tlačidlá Ctrl+E alebo ⌘ Príkaz+E.
6 Zarovnajte bunky tabuľky do stredu. Stlačte kombináciu klávesov Ctrl+A (v systéme Windows) alebo ⌘ Príkaz+A (na Macu) a potom tlačidlá Ctrl+E alebo ⌘ Príkaz+E.  7 Vytvorte a prepojte 30 ďalších snímok otázok. Ak to chcete urobiť, postupujte podľa pokynov v predchádzajúcej časti článku.
7 Vytvorte a prepojte 30 ďalších snímok otázok. Ak to chcete urobiť, postupujte podľa pokynov v predchádzajúcej časti článku. - Nezabudnite, že úlohy pre toto kolo by mali byť výrazne ťažšie ako pre predchádzajúce.
 8 Vytvorte snímku úlohy pre posledné kolo. Vytvorte poslednú dodatočnú snímku, zadajte do nej záverečnú okrúhlu otázku a prepojte ju s textom „ZÁVEREČNÉ KOLO“ v spodnej bunke snímky kategórie otázok.
8 Vytvorte snímku úlohy pre posledné kolo. Vytvorte poslednú dodatočnú snímku, zadajte do nej záverečnú okrúhlu otázku a prepojte ju s textom „ZÁVEREČNÉ KOLO“ v spodnej bunke snímky kategórie otázok.  9 Uložte projekt. Postupujte podľa nižšie uvedených krokov.
9 Uložte projekt. Postupujte podľa nižšie uvedených krokov. - V systéme Windows kliknite na „Súbor”, “Uložiť ako”, “Tento počítač”A dvakrát kliknite na umiestnenie, aby sa súbor uložil na ľavú stranu okna, potom zadajte názov dokumentu (napríklad„ Vaša hra “) do textového poľa„ Názov súboru “a kliknite na„Uložiť”.
- Na počítači Mac kliknite na „Súbor”, “Uložiť ako...”, Do poľa„ Uložiť ako “zadajte názov dokumentu (napríklad„ Vaša hra “), potom kliknutím na pole„ Kde “vyberte požadované miesto uloženia a vyberte príslušný priečinok, potom kliknite na„Uložiť”.
Tipy
- Hru spustíte jednoducho dvojitým kliknutím na prezentačný súbor programu PowerPoint a spustením prezentácie príslušným tlačidlom na paneli s nástrojmi alebo stlačením klávesu F5.
- Prezentačný režim na celú obrazovku nevyžaduje podržanie tlačidla Ctrl alebo ⌘ Príkazsledovať odkazy.
Varovania
- Predtým, ako svoju pripravenú hru predstavíte verejnosti, si ju určite vyskúšajte, aby ste v nej mali možnosť opraviť všetky chyby.