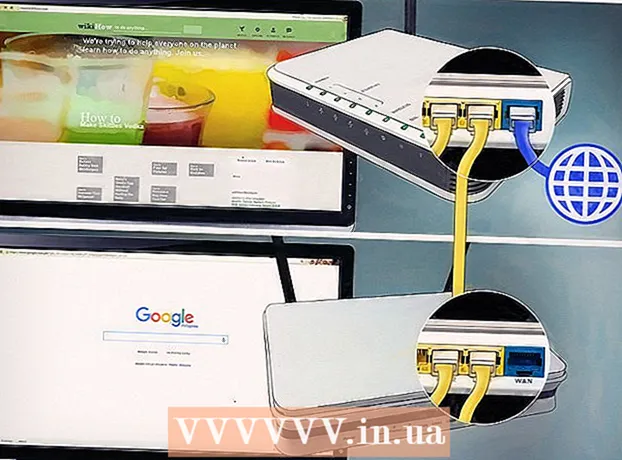
Obsah
- Kroky
- Časť 1 z 3: Konfigurácia prvého smerovača
- Časť 2 z 3: Konfigurácia druhého smerovača
- Časť 3 z 3: Pripojenie k internetu
- Tipy
- Varovania
Tento článok vám ukáže, ako pridať druhý smerovač do domácej siete alebo siete malých firiem.Vykonajte to, ak chcete k sieti pripojiť viac počítačov alebo iných zariadení, pre ktoré nie sú na prvom smerovači žiadne voľné porty. Tým sa zvýši šírka pásma vašej siete; Druhý smerovač môže byť navyše umiestnený tam, kde nie je žiadny bezdrôtový signál alebo kde je slabý.
Kroky
Časť 1 z 3: Konfigurácia prvého smerovača
 1 Pripojte modem k prvému smerovaču. Pripojte ethernetový kábel k portu „WAN“ smerovača a k portu „WAN / Internet“ vysokorýchlostného modemu. V tomto článku bude smerovač pripojený k modemu označovaný ako „smerovač 1“.
1 Pripojte modem k prvému smerovaču. Pripojte ethernetový kábel k portu „WAN“ smerovača a k portu „WAN / Internet“ vysokorýchlostného modemu. V tomto článku bude smerovač pripojený k modemu označovaný ako „smerovač 1“. - Niektoré smerovače fungujú ako vysokorýchlostný modem a smerovač. Ak je to pre smerovač 1, stačí ho zapojiť do kábla, ktorý vedie internet.
- Port „WAN“ môže byť označený ako „internet“.

Spike barón
Sieťový inžinier a špecialista na podporu používateľov Spike Baron je majiteľom opravy počítačov Spike. S viac ako 25 -ročnými skúsenosťami v technológiách sa špecializuje na opravy počítačov PC a Mac, predaj použitých počítačov, odstraňovanie vírusov, obnovu dát a aktualizácie hardvéru a softvéru. Je držiteľom certifikácií CompTIA A + pre technikov počítačových služieb a expertov na certifikované riešenia spoločnosti Microsoft. Spike barón
Spike barón
Sieťový inžinier a špecialista podpory používateľovPoskytovatelia internetových služieb obmedzujú rýchlosť internetu. Pripojenie druhého smerovača preto nemusí pomôcť. Najprv sa porozprávajte so zamestnancami spoločnosti, ktorá vám poskytuje prístup na internet, aby ste zistili, či pripojenie druhého modemu pomôže zvýšiť vašu rýchlosť. Ak nie, prediskutujte problém s pripojením k inej tarife, ktorá poskytuje vyššiu rýchlosť.
 2 Pripojte router 1 k počítaču. Pripojte ethernetový kábel k portu LAN smerovača 1 a ethernetovému portu počítača.
2 Pripojte router 1 k počítaču. Pripojte ethernetový kábel k portu LAN smerovača 1 a ethernetovému portu počítača. - K smerovaču sa môžete pripojiť aj bezdrôtovo pomocou názvu siete a hesla.
 3 Zapnite modem a smerovač 1. Počkajte niekoľko minút, kým začnú.
3 Zapnite modem a smerovač 1. Počkajte niekoľko minút, kým začnú. 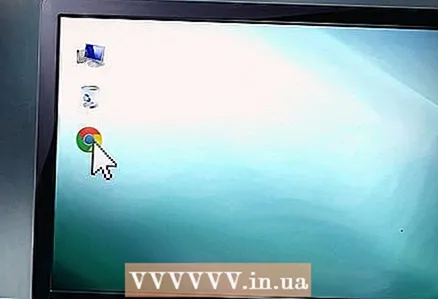 4 Otvorte webový prehliadač. Tým sa otvorí konfiguračná stránka smerovača 1.
4 Otvorte webový prehliadač. Tým sa otvorí konfiguračná stránka smerovača 1. 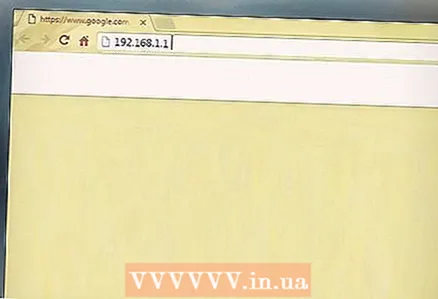 5 Zadajte adresu IP smerovača 1 do panela s adresou prehliadača (v hornej časti obrazovky). Otvorí sa autorizačná stránka. Nájdite IP adresu routera 1 v používateľskej príručke alebo na webovej stránke výrobcu.
5 Zadajte adresu IP smerovača 1 do panela s adresou prehliadača (v hornej časti obrazovky). Otvorí sa autorizačná stránka. Nájdite IP adresu routera 1 v používateľskej príručke alebo na webovej stránke výrobcu. - IP adresy bežných modelov smerovačov sú:
- 2Wire: 192.168.1.1, 192.168.0.1, 192.168.1.254, 10.0.0.138
- Apple: 10.0.0.1
- Belkin: 192.168.1.1, 192.168.2.1, 10.0.0.2, 10.1.1.1
- Dlink: 192.168.1.1, 192.168.0.1, 192.168.0.101, 192.168.0.30, 192.168.0.50, 192.168.15.1, 192.168.254.254, 192.168.1.254, 192.168.0.10, 192.168.15.1, 10.0.0.1, 10.0.0.2, 10.1.1.1, 10,90,90,90,
- Netgear: 192.168.0.1, 192.168.0.227
- IP adresy bežných modelov smerovačov sú:
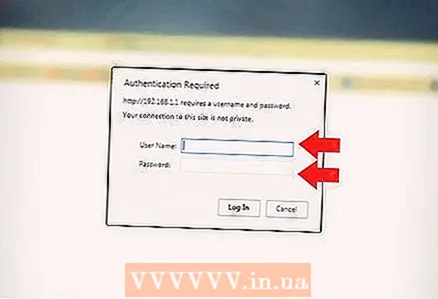 6 Prihláste sa na konfiguračnú stránku pomocou svojho používateľského mena a hesla. Dostanete sa na konfiguračnú stránku smerovača 1. Používateľské meno a heslo pre smerovač 1 nájdete v používateľskej príručke alebo na webovej stránke výrobcu.
6 Prihláste sa na konfiguračnú stránku pomocou svojho používateľského mena a hesla. Dostanete sa na konfiguračnú stránku smerovača 1. Používateľské meno a heslo pre smerovač 1 nájdete v používateľskej príručke alebo na webovej stránke výrobcu. - Vo väčšine prípadov môžete ako používateľské meno zadať „admin“ a ako heslo „admin“, „heslo“ alebo „12345678“. V niektorých prípadoch by reťazce používateľského mena a hesla mali zostať prázdne.
- Ak zadáte správne heslo, ale nemôžete otvoriť konfiguračnú stránku, resetujte smerovač na výrobné nastavenia. Informácie o tom, ako to urobiť, nájdete v používateľskej príručke alebo na webovej stránke výrobcu.
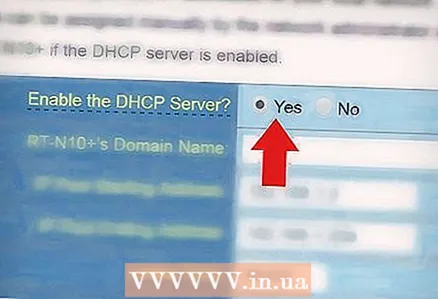 7 Povoliť DHCP na smerovači 1. To umožní smerovaču 1 priradiť všetky adresy IP vo vašej sieti.
7 Povoliť DHCP na smerovači 1. To umožní smerovaču 1 priradiť všetky adresy IP vo vašej sieti. - Možnosti DHCP sa zvyčajne nachádzajú v časti Sieťové nastavenia alebo Nastavenia siete LAN. Rozhranie konfiguračnej stránky sa líši podľa modelu smerovača a výrobcu.
- Vo väčšine prípadov je server DHCP predvolene povolený.
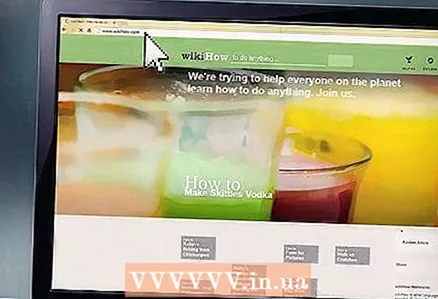 8 Skontrolujte sieťové a internetové pripojenie. Otvorte ľubovoľný web (napríklad https://www.wikihow.com), aby ste sa presvedčili, že máte prístup na internet. Tiež sa uistite, že Router 1 má aspoň jeden voľný „LAN“ port.
8 Skontrolujte sieťové a internetové pripojenie. Otvorte ľubovoľný web (napríklad https://www.wikihow.com), aby ste sa presvedčili, že máte prístup na internet. Tiež sa uistite, že Router 1 má aspoň jeden voľný „LAN“ port.  9 Odpojte router 1 od počítača. Odpojte ethernetový kábel zo smerovača 1 a od počítača. Ostatné zariadenia môžete nechať zapnuté.
9 Odpojte router 1 od počítača. Odpojte ethernetový kábel zo smerovača 1 a od počítača. Ostatné zariadenia môžete nechať zapnuté.
Časť 2 z 3: Konfigurácia druhého smerovača
 1 Pripojte druhý smerovač a zapnite ho. Uistite sa, že je k dispozícii voľná elektrická zásuvka, kam chcete umiestniť druhý smerovač. Tento článok bude odkazovať na druhý router ako router 2.
1 Pripojte druhý smerovač a zapnite ho. Uistite sa, že je k dispozícii voľná elektrická zásuvka, kam chcete umiestniť druhý smerovač. Tento článok bude odkazovať na druhý router ako router 2.  2 Pripojte router 2 k počítaču. Pripojte ethernetový kábel k portu LAN smerovača 2 a ethernetovému portu na vašom počítači.
2 Pripojte router 2 k počítaču. Pripojte ethernetový kábel k portu LAN smerovača 2 a ethernetovému portu na vašom počítači. 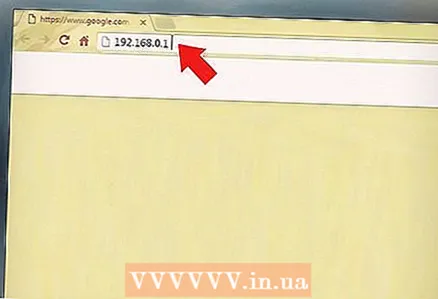 3 Zadajte adresu IP smerovača 2 do panela s adresou prehliadača (v hornej časti obrazovky). Otvorí sa autorizačná stránka.
3 Zadajte adresu IP smerovača 2 do panela s adresou prehliadača (v hornej časti obrazovky). Otvorí sa autorizačná stránka. - Väčšina smerovačov má adresu IP 192.168.0.1, 192.168.1.1 alebo 10.0.0.1.
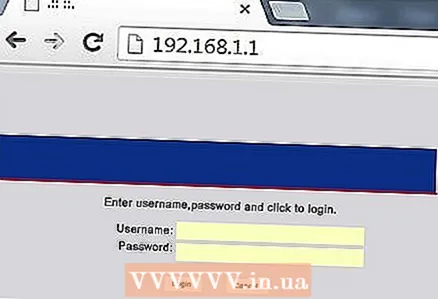 4 Prihláste sa na konfiguračnú stránku pomocou svojho používateľského mena a hesla. Dostanete sa na konfiguračnú stránku smerovača 2. Používateľské meno a heslo pre smerovač 2 nájdete v používateľskej príručke alebo na webovej stránke výrobcu.
4 Prihláste sa na konfiguračnú stránku pomocou svojho používateľského mena a hesla. Dostanete sa na konfiguračnú stránku smerovača 2. Používateľské meno a heslo pre smerovač 2 nájdete v používateľskej príručke alebo na webovej stránke výrobcu. - Vo väčšine prípadov môžete pre používateľské meno a heslo zadať „admin“.
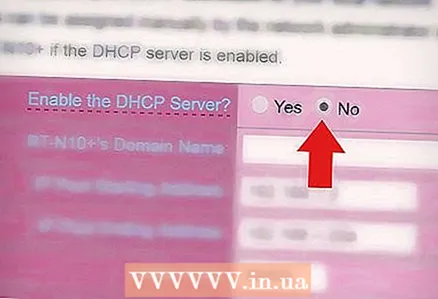 5 Zakážte DHCP na smerovači 2. Pretože je na smerovači 1 povolený protokol DHCP, mal by byť na smerovači 2 vypnutý, aby sa zabránilo konfliktom. Na stránke konfigurácie vyhľadajte nastavenia DHCP a posuňte posúvač vedľa možnosti DHCP do polohy Vypnuté.
5 Zakážte DHCP na smerovači 2. Pretože je na smerovači 1 povolený protokol DHCP, mal by byť na smerovači 2 vypnutý, aby sa zabránilo konfliktom. Na stránke konfigurácie vyhľadajte nastavenia DHCP a posuňte posúvač vedľa možnosti DHCP do polohy Vypnuté. 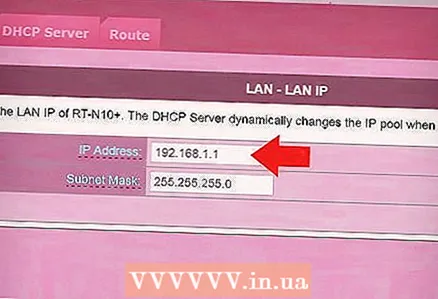 6 Priraďte routeru novú IP adresu 2. V tejto fáze môžu mať smerovače 1 a 2 rovnakú adresu IP. Aby sa zabránilo konfliktom IP, router 2 musí mať inú IP adresu.
6 Priraďte routeru novú IP adresu 2. V tejto fáze môžu mať smerovače 1 a 2 rovnakú adresu IP. Aby sa zabránilo konfliktom IP, router 2 musí mať inú IP adresu. - Na konfiguračnej stránke smerovača 2 nájdite časť „LAN“ alebo „Miestna sieť“. Táto časť by mala obsahovať pole s aktuálnou adresou IP.
- Zadajte novú IP adresu namiesto aktuálnej. Nová adresa IP smerovača 2 musí byť v tej istej podsieti ako adresa smerovača 1. To znamená, že prvé tri číslice adresy IP smerovača 2 sa musia zhodovať s prvými tromi číslicami adresy IP smerovača 1. Tiež nová adresa IP sa nesmie zhodovať s adresou žiadneho iného sieťového zariadenia.
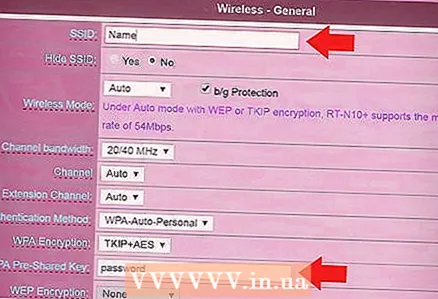 7 Nastavte názov siete a heslo pre smerovač 2. Musia sa zhodovať s menom a heslom smerovača 1.
7 Nastavte názov siete a heslo pre smerovač 2. Musia sa zhodovať s menom a heslom smerovača 1. - To je možné vykonať v časti „Bezdrôtové pripojenie“, „Nastavenie Wi-Fi“ alebo podobne.
- Ak nepoznáte SSID a prístupový kľúč pre smerovač 1, vyhľadajte ich na puzdre smerovača.
- Router 2 nie je bezdrôtový smerovač, preto tento krok preskočte.
Časť 3 z 3: Pripojenie k internetu
 1 Vypnite router 2. Teraz, keď je router 2 úplne nakonfigurovaný, odporúčame vám ho reštartovať, ale je najlepšie ho zatiaľ nechať.
1 Vypnite router 2. Teraz, keď je router 2 úplne nakonfigurovaný, odporúčame vám ho reštartovať, ale je najlepšie ho zatiaľ nechať.  2 Pripojte prvý smerovač k druhému smerovaču. Pripojte ethernetový kábel k portu LAN smerovača 1 a k prvému portu LAN smerovača 2.
2 Pripojte prvý smerovač k druhému smerovaču. Pripojte ethernetový kábel k portu LAN smerovača 1 a k prvému portu LAN smerovača 2. - Nepripájajte kábel k portu „WAN“, ktorý je podobný portu „LAN“.
 3 Zapnite router 2. Bude mu priradená adresa IP, ktorú ste zadali. Ak má smerovač 1 prístup na internet, smerovač 2 bude tiež pripojený k sieti.
3 Zapnite router 2. Bude mu priradená adresa IP, ktorú ste zadali. Ak má smerovač 1 prístup na internet, smerovač 2 bude tiež pripojený k sieti. 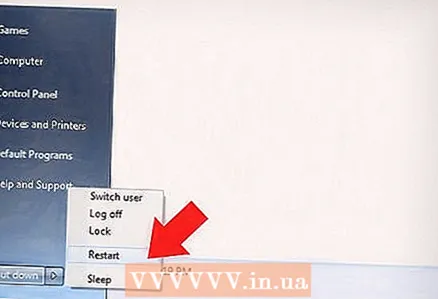 4 Reštartujte počítač pripojený k smerovaču 2. Zakaždým, keď je k počítaču pripojené nové sieťové zariadenie, odporúčame reštartovať počítač.
4 Reštartujte počítač pripojený k smerovaču 2. Zakaždým, keď je k počítaču pripojené nové sieťové zariadenie, odporúčame reštartovať počítač.  5 Pripojte ďalšie počítače a zariadenia. To je možné vykonať bezdrôtovo alebo pripojením ethernetových káblov k dostupným portom „LAN“ na ľubovoľnom smerovači. Server DHCP na smerovači 1 automaticky priradí každému zariadeniu vlastnú adresu IP (v tej istej podsieti).
5 Pripojte ďalšie počítače a zariadenia. To je možné vykonať bezdrôtovo alebo pripojením ethernetových káblov k dostupným portom „LAN“ na ľubovoľnom smerovači. Server DHCP na smerovači 1 automaticky priradí každému zariadeniu vlastnú adresu IP (v tej istej podsieti).
Tipy
- Ak niečomu nerozumiete, obráťte sa na odborníka o pomoc alebo sa položte otázku na jednom z mnohých fór.
- Poznačte si IP adresy vášho modemu, smerovačov a všetkých pripojených zariadení. To vám umožní neskôr odstrániť problémy s pripojením.
- Ak chcete zvýšiť bezpečnosť, zvážte pripojenie tretieho (NAT) smerovača. Ak sa rozhodnete pridať tretí smerovač (smerovač 3), pripojte ethernetový kábel k portu WAN smerovača 3 a k portu LAN smerovača 1 alebo 2. Potom povoľte DHCP na smerovači 2 a priraďte mu adresu v inej podsieti .
Varovania
- Ak zdieľate svoju bezdrôtovú sieť, ostatní ľudia majú prístup k vašim súborom na akomkoľvek pripojenom počítači.



