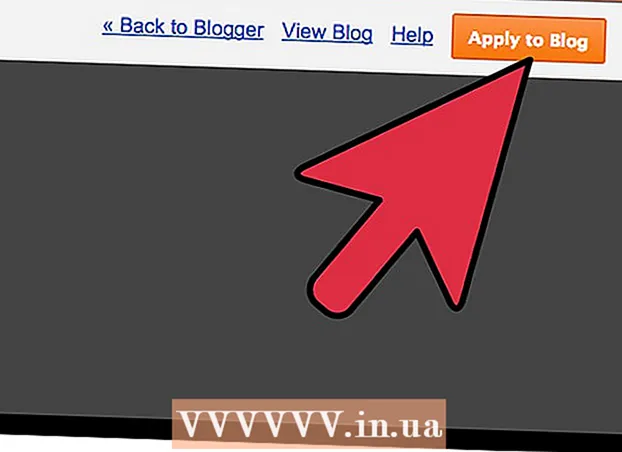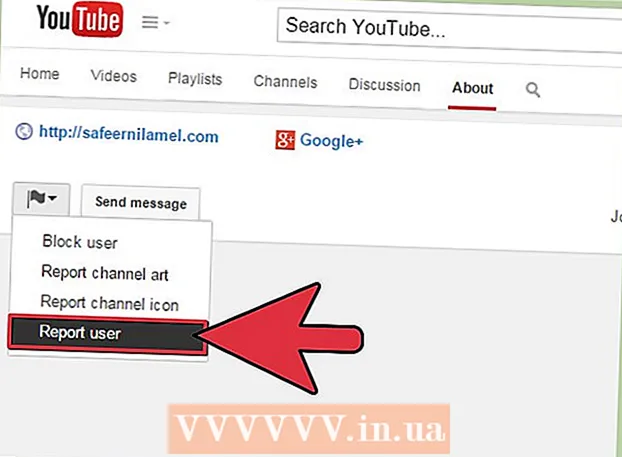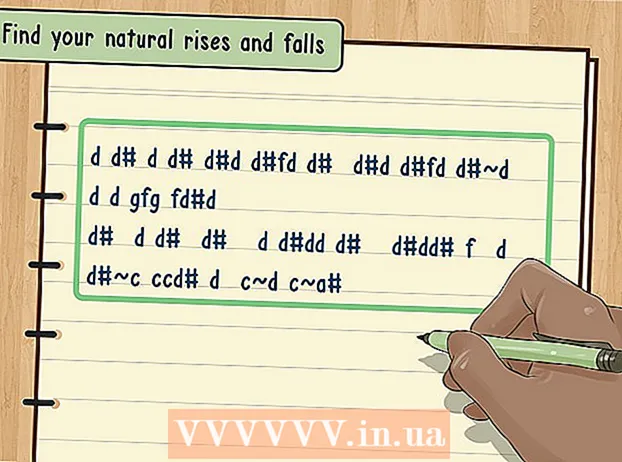Autor:
Sara Rhodes
Dátum Stvorenia:
11 Február 2021
Dátum Aktualizácie:
1 V Júli 2024
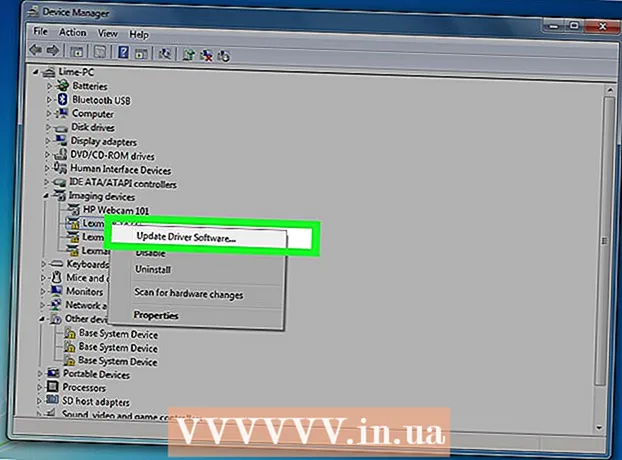
Obsah
- Kroky
- Časť 1 z 3: Príprava na prechod na staršiu verziu
- Časť 2 z 3: Downgrade na Windows 7
- Časť 3 z 3: Aktivácia systému
- Varovania
Na prechod na staršiu verziu systému Windows 8 na Windows 7 môžete použiť dva podobné a odlišné spôsoby súčasne. Ak máte kľúč pre Windows 8 Professional a môžete splniť množstvo ďalších podmienok, stiahnite si zadarmo Windows 7 Professional. V opačnom prípade budete potrebovať nepoužitý kľúč pre Windows 7. Proces downgrade je rovnaký bez ohľadu na to, či nepotrebný kľúč potrebujete alebo nie.
Kroky
Časť 1 z 3: Príprava na prechod na staršiu verziu
 1 Určte svoju verziu systému Windows 8, aby ste sa uistili, že je možné prejsť na nižšiu verziu. Právo používať predchádzajúce verzie produktov (právo na prechod na staršiu verziu) vám umožní bezplatný prechod na systém Windows 7; právnické osoby majú toto právo. Na uplatnenie tohto práva však musíte splniť niektoré požiadavky. Prvá požiadavka je, že v počítači musí byť nainštalovaný Windows 8 Professional, to znamená, že počítač musí byť zakúpený s predinštalovaným systémom Windows 8 Professional.
1 Určte svoju verziu systému Windows 8, aby ste sa uistili, že je možné prejsť na nižšiu verziu. Právo používať predchádzajúce verzie produktov (právo na prechod na staršiu verziu) vám umožní bezplatný prechod na systém Windows 7; právnické osoby majú toto právo. Na uplatnenie tohto práva však musíte splniť niektoré požiadavky. Prvá požiadavka je, že v počítači musí byť nainštalovaný Windows 8 Professional, to znamená, že počítač musí byť zakúpený s predinštalovaným systémom Windows 8 Professional. - Kliknite na ⊞ Vyhrajte a vstúpte winverskontrolovať verziu systému Windows. Ak používate inú verziu systému Windows 8 ako Professional, nemáte právo na prechod na staršiu verziu.V takom prípade budete na downgrade potrebovať nepoužitý kľúč systému Windows 7.
- Ak bol systém Windows 8 inovovaný na systém Windows 8 Pro, nemáte právo na prechod na staršiu verziu. V takom prípade budete na downgrade potrebovať nepoužitý kľúč systému Windows 7.
- Ak bol systém Windows 8 nainštalovaný z disku alebo iného média v počítači so systémom Windows 7 (alebo starším), nemáte právo na prechod na staršiu verziu. V takom prípade budete na downgrade potrebovať nepoužitý kľúč systému Windows 7.
 2 Získajte (kúpte si) platný kľúč pre Windows 7 Professional. Tento kľúč nesmie byť použitý alebo môže byť použitý (podľa toho, či máte práva na prechod na staršiu verziu):
2 Získajte (kúpte si) platný kľúč pre Windows 7 Professional. Tento kľúč nesmie byť použitý alebo môže byť použitý (podľa toho, či máte práva na prechod na staršiu verziu): - Ak nemáte práva na prechod na staršiu verziu, budete potrebovať platný kľúč systému Windows 7, ktorý nebol použitý na aktiváciu systému na žiadnom počítači. Ak ste inovovali zo systému Windows 7 na Windows 8 a teraz sa chcete vrátiť k systému Windows 7, použite pôvodný kľúč systému Windows 7. Ak ste si kúpili počítač s predinštalovaným systémom Windows 8, kúpte si lacný kľúč systému Windows 7 z jedného z mnohých online zdrojov.
- Ak máte právo na prechod na staršiu verziu, budete potrebovať platný kľúč pre Windows 7 Professional, ale je možné ho použiť (to znamená, že aktivovali systém na akomkoľvek počítači) alebo neoriginálny kľúč pre systém nainštalovaný v počítači. Tento kľúč bude použitý na aktivačnej obrazovke.
 3 Uistite sa, že váš počítač obsahuje ovládače pre systém Windows 7. Ak ste si kúpili počítač s predinštalovaným systémom Windows 8, určitý hardvér a príslušenstvo nemusí v systéme Windows 7 fungovať. Preto si vopred stiahnite ovládače pre všetky súčasti pre systém Windows 7, aby ste zaistili, že váš počítač bude fungovať aj po prechode systému na nižšiu verziu.
3 Uistite sa, že váš počítač obsahuje ovládače pre systém Windows 7. Ak ste si kúpili počítač s predinštalovaným systémom Windows 8, určitý hardvér a príslušenstvo nemusí v systéme Windows 7 fungovať. Preto si vopred stiahnite ovládače pre všetky súčasti pre systém Windows 7, aby ste zaistili, že váš počítač bude fungovať aj po prechode systému na nižšiu verziu. - Ak je počítač zostavený renomovaným výrobcom (HP, Dell, Acer atď.), Otvorte webovú stránku spoločnosti a nájdite na ňom model počítača. Typicky je model uvedený na klávesnici prenosného počítača alebo na nálepke na zadnej alebo spodnej strane počítača. Prejdite na stránku Ovládače alebo súbory na stiahnutie a vyhľadajte ovládače pre systém Windows 7; ak neexistujú žiadne také ovládače, nejaký hardvér po downgrade systému zlyhá.
- Ak váš počítač zostrojil vy alebo niekto iný, nájdite pre každý komponent správny ovládač. Kliknite na ⊞ Vyhrajte a vstúpte devmgmt.mscotvoriť Správcu zariadení. Nájdite model každého komponentu, otvorte webovú stránku výrobcu a vyhľadajte ovládač pre systém Windows 7. Ak taký ovládač neexistuje, hardvér po downgrade systému zlyhá.
 4 Skopírujte ovládače na externé úložné médium (ak je to žiaduce). Aby ste ušetrili čas po prechode na staršiu verziu, zapíšte všetky ovládače na USB flash disk (flash disk) alebo DVD. To vám umožní rýchlo nainštalovať požadované ovládače. Najdôležitejšie je spustiť sieťový adaptér, aby sa mohol pripojiť k internetu a stiahnuť všetky ostatné ovládače.
4 Skopírujte ovládače na externé úložné médium (ak je to žiaduce). Aby ste ušetrili čas po prechode na staršiu verziu, zapíšte všetky ovládače na USB flash disk (flash disk) alebo DVD. To vám umožní rýchlo nainštalovať požadované ovládače. Najdôležitejšie je spustiť sieťový adaptér, aby sa mohol pripojiť k internetu a stiahnuť všetky ostatné ovládače.  5 Vytvorte inštalačný disk Windows 7 Professional. Tento disk je potrebný na prechod na nižšiu verziu systému Windows 7. Nezabudnite, že akýkoľvek inštalačný disk so systémom Windows 7 Professional bude fungovať. Ak taký disk neexistuje, vytvorte ho pomocou bezplatného softvéru, ktorý je možné stiahnuť z webovej stránky spoločnosti Microsoft:
5 Vytvorte inštalačný disk Windows 7 Professional. Tento disk je potrebný na prechod na nižšiu verziu systému Windows 7. Nezabudnite, že akýkoľvek inštalačný disk so systémom Windows 7 Professional bude fungovať. Ak taký disk neexistuje, vytvorte ho pomocou bezplatného softvéru, ktorý je možné stiahnuť z webovej stránky spoločnosti Microsoft: - Otvorte túto stránku a zadaním kódu Product Key stiahnite súbor ISO.
- Po stiahnutí súboru ISO pripojte USB flash disk k počítaču alebo vložte prázdny disk DVD.
- Stiahnite a nainštalujte si Windows Download / DVD Download Tool.
- Spustite program a vyberte stiahnutý súbor ISO systému Windows 7 Professional z ponuky Zdroj. V ponuke „Cieľ“ vyberte jednotku DVD alebo USB flash. Program napáli súbor ISO na jednotku DVD / flash a vytvorí inštalačný disk.
 6 Zálohujte dôležité súbory. Downgrade systému je podobný jeho preinštalovaniu, čím sa odstránia všetky údaje uložené na pevnom disku. Pred znížením výkonu systému preto skopírujte dôležité súbory na externé úložné médium alebo do cloudového úložiska. Ďalšie informácie o zálohovaní údajov nájdete v tomto článku.
6 Zálohujte dôležité súbory. Downgrade systému je podobný jeho preinštalovaniu, čím sa odstránia všetky údaje uložené na pevnom disku. Pred znížením výkonu systému preto skopírujte dôležité súbory na externé úložné médium alebo do cloudového úložiska. Ďalšie informácie o zálohovaní údajov nájdete v tomto článku.
Časť 2 z 3: Downgrade na Windows 7
 1 V nastaveniach UEFI vyberte starší režim zavádzania. Vykonajte to, ak bol počítač zakúpený s predinštalovaným systémom Windows 8 (ak bol systém aktualizovaný na systém Windows 8, starší režim nie je potrebný). UEFI je rozhranie, ktoré riadi počítačové komponenty a je aktuálnou verziou systému BIOS. Windows 7 nepodporuje UEFI, takže kompatibilita systému BIOS musí byť povolená v nastaveniach UEFI. Tento postup sa líši v závislosti od modelu počítača, ale vo väčšine prípadov postupujte takto:
1 V nastaveniach UEFI vyberte starší režim zavádzania. Vykonajte to, ak bol počítač zakúpený s predinštalovaným systémom Windows 8 (ak bol systém aktualizovaný na systém Windows 8, starší režim nie je potrebný). UEFI je rozhranie, ktoré riadi počítačové komponenty a je aktuálnou verziou systému BIOS. Windows 7 nepodporuje UEFI, takže kompatibilita systému BIOS musí byť povolená v nastaveniach UEFI. Tento postup sa líši v závislosti od modelu počítača, ale vo väčšine prípadov postupujte takto: - Kliknite na ⊞ Vyhrajte+C. alebo prejdením prstom sprava doľava otvoríte panel Charms.
- Kliknite na „Nastavenia“ - „Zmeniť nastavenia počítača“.
- Kliknite na položku Aktualizovať a obnoviť - Obnovenie. V sekcii Na stiahnutie kliknite na Reštartovať teraz.
- Keď sa počítač reštartuje, vyberte „Riešenie problémov“ - „Rozšírené možnosti“.
- Kliknite na „Nastavenia UEFI“ - „Reštartovať“.
- V nastaveniach UEFI nájdite možnosť „Legacy boot“ alebo „BIOS mode“ a povoľte ju. Umiestnenie tejto možnosti závisí od výrobcu počítača alebo základnej dosky.
 2 Vložte inštalačný disk Windows 7 alebo USB flash disk a reštartujte počítač. Zobrazí sa štandardná úvodná obrazovka systému BIOS (pretože bola aktivovaná v nastaveniach UEFI).
2 Vložte inštalačný disk Windows 7 alebo USB flash disk a reštartujte počítač. Zobrazí sa štandardná úvodná obrazovka systému BIOS (pretože bola aktivovaná v nastaveniach UEFI).  3 Zavádzanie z disku alebo jednotky flash. Tento proces závisí od modelu vášho počítača. Vo väčšine prípadov sa na obrazovke zobrazí kláves, ktorý musíte stlačiť pri zavádzaní z disku alebo jednotky flash. Ak sa takýto kľúč nezobrazí, vstúpte do systému BIOS stlačením príslušného klávesu. Otvoria sa nastavenia systému BIOS / UEFI. Nájdite ponuku Boot a ako prvé zavádzacie zariadenie vyberte disk DVD alebo USB.
3 Zavádzanie z disku alebo jednotky flash. Tento proces závisí od modelu vášho počítača. Vo väčšine prípadov sa na obrazovke zobrazí kláves, ktorý musíte stlačiť pri zavádzaní z disku alebo jednotky flash. Ak sa takýto kľúč nezobrazí, vstúpte do systému BIOS stlačením príslušného klávesu. Otvoria sa nastavenia systému BIOS / UEFI. Nájdite ponuku Boot a ako prvé zavádzacie zariadenie vyberte disk DVD alebo USB.  4 Spustite proces inštalácie systému Windows 7. Ak to chcete urobiť, stlačte ľubovoľné tlačidlo na klávesnici (po zobrazení výzvy). Sťahovanie inštalačných súborov bude nejaký čas trvať.
4 Spustite proces inštalácie systému Windows 7. Ak to chcete urobiť, stlačte ľubovoľné tlačidlo na klávesnici (po zobrazení výzvy). Sťahovanie inštalačných súborov bude nejaký čas trvať.  5 Nainštalujte Windows 7. Najprv vyberte príslušný jazyk a regionálne nastavenia.
5 Nainštalujte Windows 7. Najprv vyberte príslušný jazyk a regionálne nastavenia.  6 Vyberte jednotku, na ktorej je nainštalovaný systém Windows 8. Pri inštalácii systému Windows 7 musíte zadať cieľovú jednotku; vyberte jednotku, na ktorej je nainštalovaný systém Windows 8. Upozorňujeme, že všetky informácie na vybranej jednotke budú odstránené.
6 Vyberte jednotku, na ktorej je nainštalovaný systém Windows 8. Pri inštalácii systému Windows 7 musíte zadať cieľovú jednotku; vyberte jednotku, na ktorej je nainštalovaný systém Windows 8. Upozorňujeme, že všetky informácie na vybranej jednotke budú odstránené.  7 Zadajte kľúč pre Windows 7 Professional. To sa musí vykonať v posledných fázach procesu inštalácie systému. Zadajte kľúč, ktorý ste našli alebo kúpili (prečítajte si predchádzajúcu časť). Ak máte oprávnenie na prechod na staršiu verziu, tento kľúč je možné použiť.
7 Zadajte kľúč pre Windows 7 Professional. To sa musí vykonať v posledných fázach procesu inštalácie systému. Zadajte kľúč, ktorý ste našli alebo kúpili (prečítajte si predchádzajúcu časť). Ak máte oprávnenie na prechod na staršiu verziu, tento kľúč je možné použiť.  8 Počkajte na dokončenie procesu inštalácie. Po zadaní kľúča sa proces inštalácie dokončí a na obrazovke sa zobrazí pracovná plocha. Ak ste použili downgrade vpravo, s najväčšou pravdepodobnosťou sa na obrazovke zobrazí chybové hlásenie o aktivácii.
8 Počkajte na dokončenie procesu inštalácie. Po zadaní kľúča sa proces inštalácie dokončí a na obrazovke sa zobrazí pracovná plocha. Ak ste použili downgrade vpravo, s najväčšou pravdepodobnosťou sa na obrazovke zobrazí chybové hlásenie o aktivácii.
Časť 3 z 3: Aktivácia systému
 1 Otvorte aktivačné okno (ak sa neotvorilo automaticky). Ak je váš počítač pripojený k internetu a ako prvé ste nabootovali Windows 7, systém sa pokúsi aktivovať automaticky. Ak bol počas inštalácie systému Windows 7 zadaný nepoužitý kľúč, automatická aktivácia bude úspešná. Ak ste použili downgrade vpravo, s najväčšou pravdepodobnosťou automatická aktivácia zlyhá.
1 Otvorte aktivačné okno (ak sa neotvorilo automaticky). Ak je váš počítač pripojený k internetu a ako prvé ste nabootovali Windows 7, systém sa pokúsi aktivovať automaticky. Ak bol počas inštalácie systému Windows 7 zadaný nepoužitý kľúč, automatická aktivácia bude úspešná. Ak ste použili downgrade vpravo, s najväčšou pravdepodobnosťou automatická aktivácia zlyhá. - Ak sa aktivačné okno neotvorí, kliknite na „Štart“, zadajte „aktivácia“ (bez úvodzoviek) a potom kliknite na „Aktivovať Windows“.
 2 Ak aktivácia zlyhá, zavolajte na uvedené telefónne číslo. Ak si chcete uplatniť svoje práva na prechod na staršiu verziu, musíte zavolať na horúcu linku Microsoft a nadiktovať kľúč Windows 8 Professional, aby ste dokázali, že máte nárok na bezplatný prechod na staršiu verziu.
2 Ak aktivácia zlyhá, zavolajte na uvedené telefónne číslo. Ak si chcete uplatniť svoje práva na prechod na staršiu verziu, musíte zavolať na horúcu linku Microsoft a nadiktovať kľúč Windows 8 Professional, aby ste dokázali, že máte nárok na bezplatný prechod na staršiu verziu.  3 Na aktiváciu systému Windows zadajte kód poskytnutý spoločnosťou Microsoft. Ak spoločnosť Microsoft overí, že máte nárok na prechod na staršiu verziu, poskytne špeciálny kód na vstup do aktivačného okna a aktiváciu systému Windows 7.
3 Na aktiváciu systému Windows zadajte kód poskytnutý spoločnosťou Microsoft. Ak spoločnosť Microsoft overí, že máte nárok na prechod na staršiu verziu, poskytne špeciálny kód na vstup do aktivačného okna a aktiváciu systému Windows 7. - Ak je systém znížený na viacerých počítačoch, môžete použiť ten istý kľúč, ale pri každej aktivácii ďalšieho systému musíte zavolať spoločnosti Microsoft.
 4 Nainštalujte ovládače. Vykonajte to po aktivácii systému. Ak bol disk (alebo jednotka flash) s ovládačmi vytvorený skôr, pripojte ho a nainštalujte ovládače; v opačnom prípade spustite Windows Update a nechajte ho skontrolovať a stiahnuť všetky dostupné aktualizácie.Potom otvorte Správcu zariadení a nainštalujte chýbajúce ovládače ručne; Ak to chcete urobiť, kliknite pravým tlačidlom myši na príslušný hardvér a v ponuke vyberte položku Aktualizovať ovládač.
4 Nainštalujte ovládače. Vykonajte to po aktivácii systému. Ak bol disk (alebo jednotka flash) s ovládačmi vytvorený skôr, pripojte ho a nainštalujte ovládače; v opačnom prípade spustite Windows Update a nechajte ho skontrolovať a stiahnuť všetky dostupné aktualizácie.Potom otvorte Správcu zariadení a nainštalujte chýbajúce ovládače ručne; Ak to chcete urobiť, kliknite pravým tlačidlom myši na príslušný hardvér a v ponuke vyberte položku Aktualizovať ovládač.
Varovania
- Z jednoduchého rozmaru neznižujte prechod na systém Windows 7. Uvedomte si, že niektoré hardvérové funkcie sú založené výlučne na ovládačoch systému Windows 8.