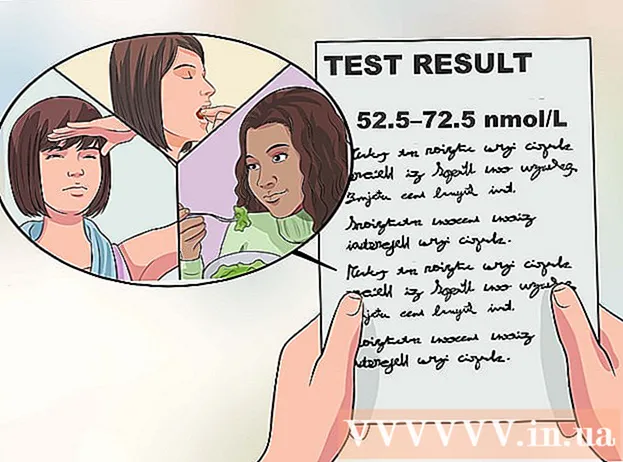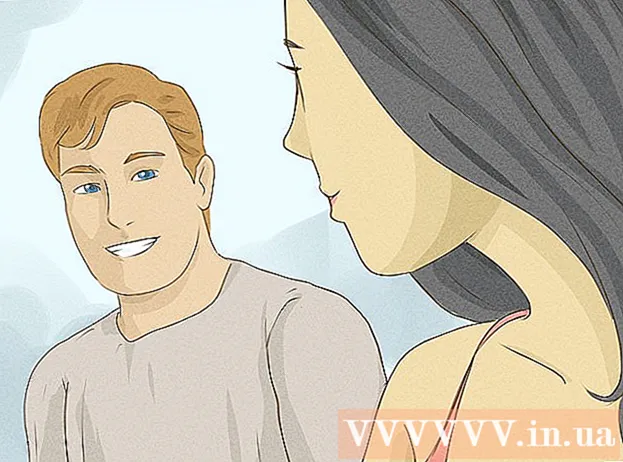Autor:
Clyde Lopez
Dátum Stvorenia:
17 V Júli 2021
Dátum Aktualizácie:
23 V Júni 2024
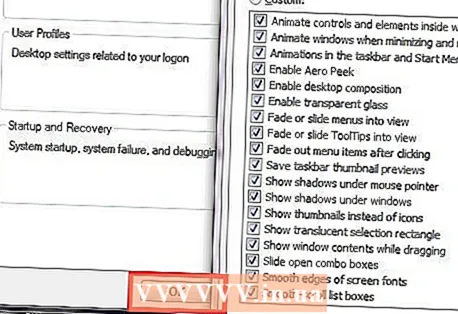
Obsah
Nový počítač je vždy rýchly a plynulý. Ale ako ho používate, jeho výkonnosť sa každým dňom zhoršuje. Udržiavanie stability a zlepšovanie výkonu počítača nebolo nikdy ľahké. V tomto článku sa budeme zaoberať niektorými aspektmi, ktoré vám môžu pomôcť zabezpečiť rýchlejší chod počítača bez toho, aby bolo potrebné vykonávať veľa akcií.
Kroky
- 1 Vylepšite svoj hardvér. Prvá vec, ktorú musíte urobiť, je zistiť, či máte nainštalovaný dostatok hardvéru na spustenie nainštalovaných programov. Našťastie Windows Vista a Windows 7 majú nástroj, ktorý to automaticky urobí za vás a na základe výsledkov vykoná akúkoľvek potrebnú akciu.
- Kliknite na tlačidlo Štart | Ovládací panel.
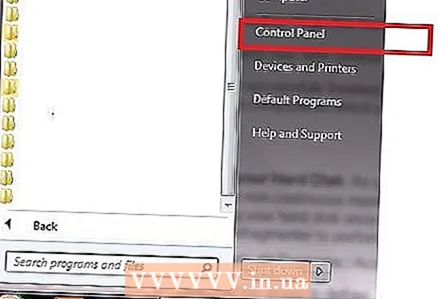
- Do panela s adresou zadajte „Ovládací panel Všetky položky ovládacieho panela Počítadlá výkonu a nástroje“ a stlačte kláves ENTER.

- Kliknite na tlačidlo „Posúdiť tento počítač“ alebo „Znova ohodnotiť“.
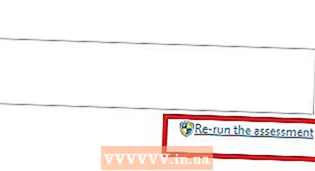
- Tento proces môže trvať niekoľko minút. Pri tejto operácii buďte trpezliví.

- Po dokončení hodnotenia sa zobrazia výsledky, ktoré poskytujú informácie o hardvérových komponentoch, ktoré je potrebné aktualizovať.

- Kliknite na tlačidlo Štart | Ovládací panel.
- 2 Defragmentujte pevný disk. Keď kopírujete nové súbory do počítača, pevný disk sa fragmentuje. Jednoducho povedané, súbory sa ukladajú nepretržite a počítač tak pomalšie vykonáva operácie. Defragmentácia pevného disku raz za týždeň vám pomôže zrýchliť počítač. Všimnite si toho, že existuje nástroj s názvom Defragmentácia disku.
- Kliknite na tlačidlo Štart | Všetky programy | Štandardné | Služba | Defragmentácia disku.

- Vyberte všetky disky, ktoré chcete defragmentovať.

- Začnite kliknutím na tlačidlo „Defragmentácia disku“.
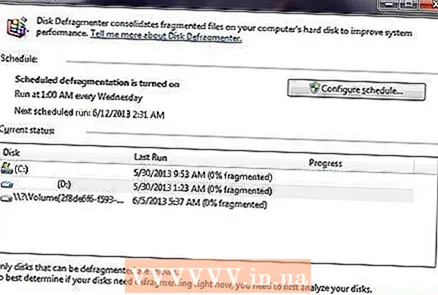
- Kliknite na tlačidlo Štart | Všetky programy | Štandardné | Služba | Defragmentácia disku.
- 3 Defragmentujte register. Register je databáza, kde sú uložené nastavenia programu, nastavenia operačného systému a ďalšie údaje. Takmer všetky programy vo vašom počítači majú prístup k registru, vrátane operačného systému. Tento nepretržitý prístup k registru je často fragmentovaný, čo spôsobuje, že váš počítač je pomalý.Pretože neexistuje žiadny vstavaný nástroj na defragmentáciu registra systému Microsoft Windows, budete si na to musieť vybrať dobrý program.
- Pripojte sa k internetu a stiahnite si „RegInOut Registry Defrag“.

- Prihláste sa do účtu správcu a nainštalujte softvér. Po dokončení procesu inštalácie spustite program.

- Zatvorte všetky ostatné spustené programy a úlohy.
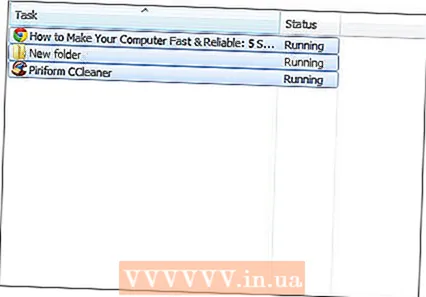
- Spustite analýzu stavu registra a potom kliknite na tlačidlo „Defragmentácia“. A potom reštartujte systém.
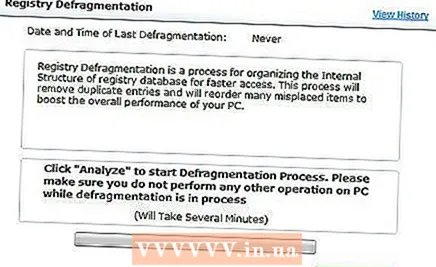
- Pripojte sa k internetu a stiahnite si „RegInOut Registry Defrag“.
- 4 Pozrite sa na zoznam aplikácií a služieb, ktoré sa začínajú pri štarte systému. Po načítaní operačného systému sa začnú spúšťať rôzne programy a služby. Čím viac týchto programov je, tým pomalšie počítač pracuje. Preto musíte tieto programy a služby monitorovať a deaktivovať tie, ktoré nie sú potrebné.
- Kliknite na tlačidlo Štart | Vykonať. Alebo stlačte kombináciu klávesov Windows + R.

- Zadajte „MSConfig“ a stlačte kláves ENTER.
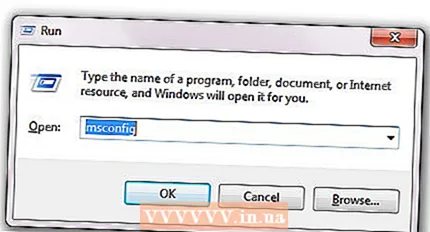
- Prejdite na kartu „Spustenie“ a vypnite nepotrebné aplikácie. Kliknite na tlačidlo Použiť.
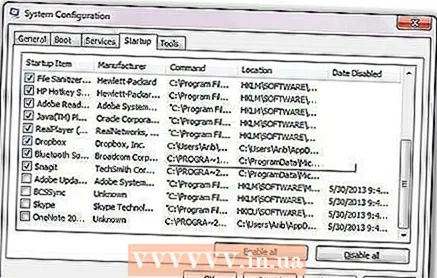
- Na karte Služby začiarknite políčko Nezobrazovať služby spoločnosti Microsoft. Zakážte všetky nepotrebné služby. Kliknite na tlačidlo Použiť.
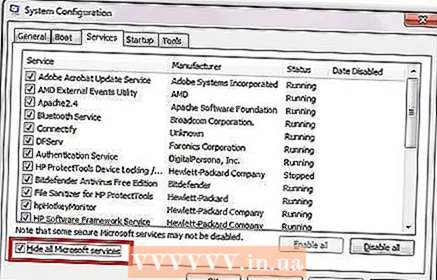
- Kliknite na tlačidlo OK a reštartujte počítač.
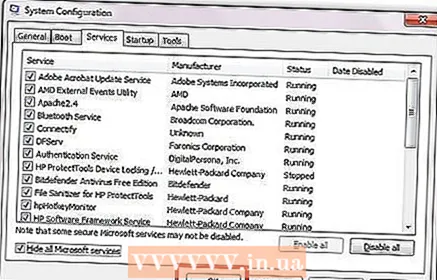
- Kliknite na tlačidlo Štart | Vykonať. Alebo stlačte kombináciu klávesov Windows + R.
- 5 Ak chcete zlepšiť výkon, zmeňte nastavenia počítača. Existujú dve možnosti: 1) Upravte nastavenia systému Windows, aby mali lepší vzhľad a dojem; 2) Nastavte možnosti pre lepšie plnenie úloh. Ak zvolíte druhú možnosť, systém upraví nastavenia tak, aby počítač nasmeroval všetky prostriedky na operáciu, a tým urýchlil prácu. Môžete to urobiť takto:
- Pravým tlačidlom myši kliknite na ikonu Tento počítač na pracovnej ploche.
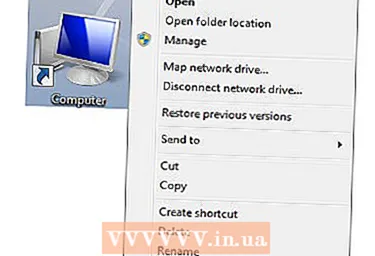
- Vyberte položku Vlastnosti.
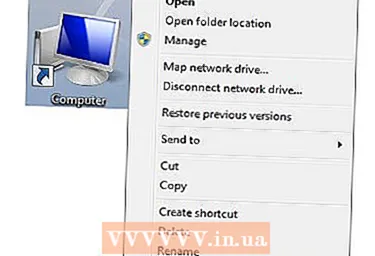
- Vľavo vyberte položku „Rozšírené nastavenia systému“.

- Na karte Rozšírené kliknite na tlačidlo Možnosti v časti Výkon.
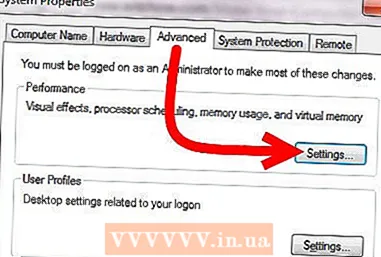
- Na karte „Vizuálne efekty“ vyberte možnosť „Poskytovať najlepší výkon“.

- Kliknite na OK | OK.
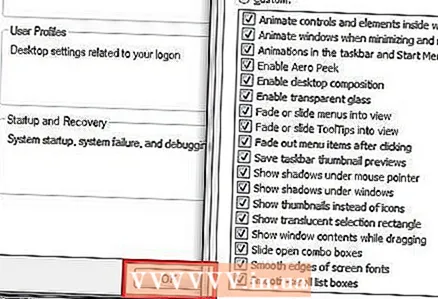
- Pravým tlačidlom myši kliknite na ikonu Tento počítač na pracovnej ploche.
Tipy
- Odporúča sa, aby ste kroky 2, 3 a 4 absolvovali aspoň raz týždenne. Ak ich budete pravidelne opakovať, môžete zlepšiť celkový výkon svojho počítača.