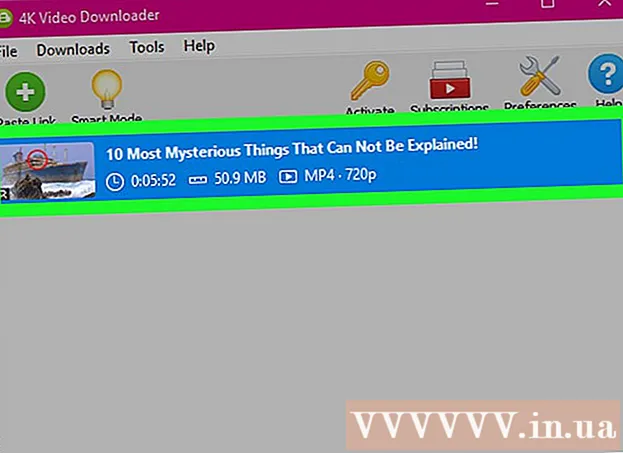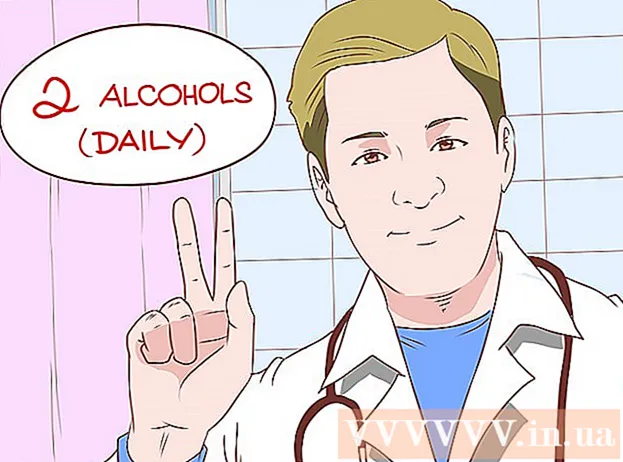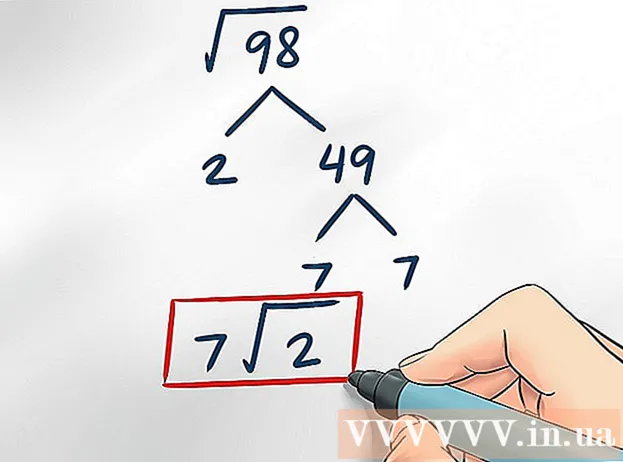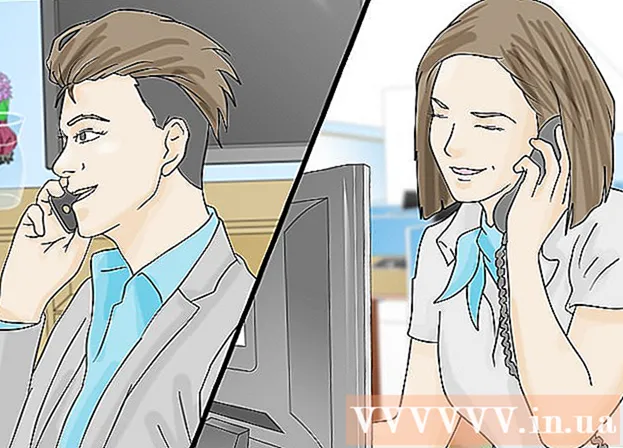Autor:
Eric Farmer
Dátum Stvorenia:
3 Pochod 2021
Dátum Aktualizácie:
14 Smieť 2024
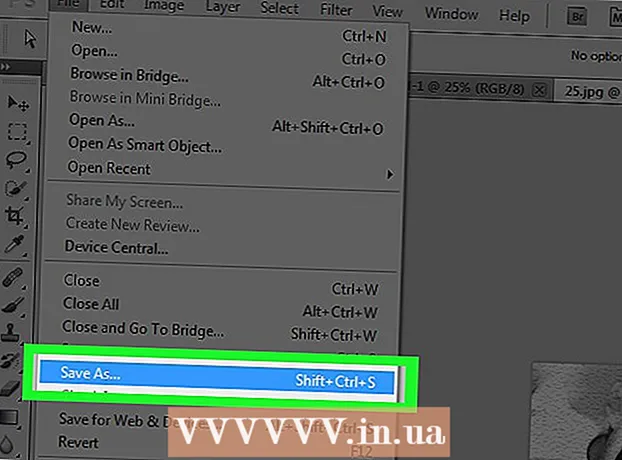
Obsah
- Kroky
- Časť 1 zo 6: Ako pripraviť obrázok
- Časť 2 zo 6: Ako pridať tiene
- Časť 3 zo 6: Ako urobiť obrázok čiernobiely
- Časť 4 zo 6: Ako pridať cesty
- Časť 5 zo 6: Ako pridať podrobnosti
- Časť 6 zo 6: Ako pridať textúru papiera
Tento článok vám ukáže, ako zmeniť farebný obrázok na skicu pomocou programu Adobe Photoshop.
Kroky
Časť 1 zo 6: Ako pripraviť obrázok
 1 Otvorte obrázok vo Photoshope. Dvakrát kliknite na ikonu modrého písmena "Ps“, potom vyberte Súbor na paneli s ponukami v hornej časti obrazovky kliknite na Otvorené... a vyberte obrázok.
1 Otvorte obrázok vo Photoshope. Dvakrát kliknite na ikonu modrého písmena "Ps“, potom vyberte Súbor na paneli s ponukami v hornej časti obrazovky kliknite na Otvorené... a vyberte obrázok. - Na dosiahnutie najlepších výsledkov je najlepšie zvoliť obrázky s vysokým kontrastom.
 2 Kliknite na Vrstvy na paneli s ponukami.
2 Kliknite na Vrstvy na paneli s ponukami. 3 Kliknite na Duplicitná vrstva ... v rozbaľovacej ponuke kliknite na OK.
3 Kliknite na Duplicitná vrstva ... v rozbaľovacej ponuke kliknite na OK.
Časť 2 zo 6: Ako pridať tiene
 1 Prosím vyber Kópia na pozadí v okne Vrstvy na pravej strane obrazovky.
1 Prosím vyber Kópia na pozadí v okne Vrstvy na pravej strane obrazovky. 2 Kliknite na Obrázok na paneli s ponukami.
2 Kliknite na Obrázok na paneli s ponukami. 3 Prosím vyber Oprava v rozbaľovacej ponuke.
3 Prosím vyber Oprava v rozbaľovacej ponuke. 4 Prosím vyber Inverzia v rozbaľovacej ponuke.
4 Prosím vyber Inverzia v rozbaľovacej ponuke. 5 Kliknite na Filter na paneli s ponukami.
5 Kliknite na Filter na paneli s ponukami. 6 Prosím vyber Previesť na inteligentné filtre v rozbaľovacej ponuke kliknite na OK.
6 Prosím vyber Previesť na inteligentné filtre v rozbaľovacej ponuke kliknite na OK. 7 Kliknite na Filter na paneli s ponukami.
7 Kliknite na Filter na paneli s ponukami. 8 Prosím vyber Rozmazať v rozbaľovacej ponuke.
8 Prosím vyber Rozmazať v rozbaľovacej ponuke. 9 Prosím vyber Gaussovské rozostrenie… v rozbaľovacej ponuke.
9 Prosím vyber Gaussovské rozostrenie… v rozbaľovacej ponuke. 10 Zadajte hodnotu 30 v poli "Polomer:“a kliknite na tlačidlo OK.
10 Zadajte hodnotu 30 v poli "Polomer:“a kliknite na tlačidlo OK. 11 Kliknite na „Normálne“ v ponuke Režimy prelínania v okne Vrstvy.
11 Kliknite na „Normálne“ v ponuke Režimy prelínania v okne Vrstvy. 12 Prosím vyber Zosvetlenie základne.
12 Prosím vyber Zosvetlenie základne.
Časť 3 zo 6: Ako urobiť obrázok čiernobiely
 1 Kliknite na ikonu Vytvoriť novú vrstvu úprav alebo Vrstva výplne. Poloplný kruh je v spodnej časti záložky Vrstvy.
1 Kliknite na ikonu Vytvoriť novú vrstvu úprav alebo Vrstva výplne. Poloplný kruh je v spodnej časti záložky Vrstvy.  2 Prosím vyber Čierna a biela ....
2 Prosím vyber Čierna a biela .... 3 Okno zatvoríte kliknutím na položku ⏩ v pravom hornom rohu dialógového okna.
3 Okno zatvoríte kliknutím na položku ⏩ v pravom hornom rohu dialógového okna. 4 Kliknite na Zvýraznenie na paneli s ponukami a potom vyberte položku Všetko.
4 Kliknite na Zvýraznenie na paneli s ponukami a potom vyberte položku Všetko. 5 Kliknite na Úpravy na paneli s ponukami a potom vyberte položku Skopírujte zlúčené údaje.
5 Kliknite na Úpravy na paneli s ponukami a potom vyberte položku Skopírujte zlúčené údaje. 6 Kliknite na Úpravy na paneli s ponukami a potom vyberte položku Vložiť.
6 Kliknite na Úpravy na paneli s ponukami a potom vyberte položku Vložiť.
Časť 4 zo 6: Ako pridať cesty
 1 Kliknite na Filter na paneli s ponukami a potom vyberte položku Filtrovať galériu ....
1 Kliknite na Filter na paneli s ponukami a potom vyberte položku Filtrovať galériu .... 2 Vyberte priečinok „Styling“.
2 Vyberte priečinok „Styling“. 3 Prosím vyber Okrajová žiara.
3 Prosím vyber Okrajová žiara. 4 Posuňte posúvač Šírka okraja úplne doľava. Je to na pravej strane okna.
4 Posuňte posúvač Šírka okraja úplne doľava. Je to na pravej strane okna.  5 Vycentrujte posúvač Brightness Edge.
5 Vycentrujte posúvač Brightness Edge. 6 Posuňte posúvač zmäkčenia úplne doprava.
6 Posuňte posúvač zmäkčenia úplne doprava. 7 Kliknite na OK.
7 Kliknite na OK. 8 Kliknite na Obrázok na paneli s ponukami.
8 Kliknite na Obrázok na paneli s ponukami. 9 Prosím vyber Oprava v rozbaľovacej ponuke.
9 Prosím vyber Oprava v rozbaľovacej ponuke. 10 Prosím vyber Inverzia v rozbaľovacej ponuke.
10 Prosím vyber Inverzia v rozbaľovacej ponuke. 11 Kliknite na položku Normálne v ponuke Režimy prelínania v okne Vrstvy.
11 Kliknite na položku Normálne v ponuke Režimy prelínania v okne Vrstvy. 12 Prosím vyber Násobenie.
12 Prosím vyber Násobenie. 13 Vyberte pole "Nepriehľadnosť:»V pravom hornom rohu okna Vrstvy.
13 Vyberte pole "Nepriehľadnosť:»V pravom hornom rohu okna Vrstvy. 14 Nastavte krytie na 60%.
14 Nastavte krytie na 60%.
Časť 5 zo 6: Ako pridať podrobnosti
 1 Kliknite na Zvýraznenie na paneli s ponukami a potom vyberte položku Všetko.
1 Kliknite na Zvýraznenie na paneli s ponukami a potom vyberte položku Všetko. 2 Kliknite na Úpravy na paneli s ponukami a potom vyberte položku Skopírujte zlúčené údaje.
2 Kliknite na Úpravy na paneli s ponukami a potom vyberte položku Skopírujte zlúčené údaje. 3 Kliknite na Úpravy na paneli s ponukami a potom vyberte položku Vložiť.
3 Kliknite na Úpravy na paneli s ponukami a potom vyberte položku Vložiť. 4 Kliknite na Filter na paneli s ponukami a potom vyberte položku Filtrovať galériu ....
4 Kliknite na Filter na paneli s ponukami a potom vyberte položku Filtrovať galériu ....- Nie vybrať položku "Galéria filtrov" v hornej časti rozbaľovacej ponuky "Filter", inak sa použije naposledy použitý filter z Galérie filtrov.
 5 Vyberte priečinok "Ťahy".
5 Vyberte priečinok "Ťahy". 6 Prosím vyber Sumi-e.
6 Prosím vyber Sumi-e. 7 Zmeňte možnosti zdvihu. Nastavte šírku zdvihu na 3, tlak na 2 a kontrast na 2.
7 Zmeňte možnosti zdvihu. Nastavte šírku zdvihu na 3, tlak na 2 a kontrast na 2.  8 Kliknite na OK.
8 Kliknite na OK. 9 Kliknite na položku Normálne v ponuke Režimy prelínania v okne Vrstvy.
9 Kliknite na položku Normálne v ponuke Režimy prelínania v okne Vrstvy. 10 Prosím vyber Násobenie.
10 Prosím vyber Násobenie. 11 Vyberte pole "Nepriehľadnosť:»V pravom hornom rohu okna Vrstvy.
11 Vyberte pole "Nepriehľadnosť:»V pravom hornom rohu okna Vrstvy. 12 Nastavte krytie na 50%.
12 Nastavte krytie na 50%.
Časť 6 zo 6: Ako pridať textúru papiera
 1 Kliknite na Vrstvy na paneli s ponukami.
1 Kliknite na Vrstvy na paneli s ponukami. 2 Prosím vyber Nový… v rozbaľovacej ponuke potom vyberte položku Vrstva….
2 Prosím vyber Nový… v rozbaľovacej ponuke potom vyberte položku Vrstva…. 3 Kliknite na rozbaľovaciu ponuku "Režim:»A zvoľte Násobiť.
3 Kliknite na rozbaľovaciu ponuku "Režim:»A zvoľte Násobiť. 4 Kliknite na OK.
4 Kliknite na OK. 5 Stlačte klávesovú skratku Ctrl+← Backspace (PC) alebo ⌘+Vymazať (Mac). Tým sa vrstva vyplní bielou farbou pozadia.
5 Stlačte klávesovú skratku Ctrl+← Backspace (PC) alebo ⌘+Vymazať (Mac). Tým sa vrstva vyplní bielou farbou pozadia.  6 Kliknite na Filter na paneli s ponukami a potom vyberte položku Filtrovať galériu ....
6 Kliknite na Filter na paneli s ponukami a potom vyberte položku Filtrovať galériu ....- Nie vybrať položku "Galéria filtrov" v hornej časti rozbaľovacej ponuky "Filter", inak sa použije naposledy použitý filter z Galérie filtrov.
 7 Vyberte priečinok "Textúra".
7 Vyberte priečinok "Textúra". 8 Prosím vyber Texturizer.
8 Prosím vyber Texturizer. 9 Vybrať položku Vápenec v rozbaľovacej ponuke "Textúra:»... Je to na pravej strane okna.
9 Vybrať položku Vápenec v rozbaľovacej ponuke "Textúra:»... Je to na pravej strane okna.  10 Nastavte parameter Úľava na 12 a stlačte OK.
10 Nastavte parameter Úľava na 12 a stlačte OK. 11 Vyberte pole "Nepriehľadnosť:»V pravom hornom rohu okna Vrstvy.
11 Vyberte pole "Nepriehľadnosť:»V pravom hornom rohu okna Vrstvy. 12 Nastavte krytie na 40%.
12 Nastavte krytie na 40%. 13 Uložiť obrázok. Kliknite na Súbor na paneli s ponukami a vyberte položku Uložiť ako…... Zadajte názov súboru a kliknite na Uložiť.
13 Uložiť obrázok. Kliknite na Súbor na paneli s ponukami a vyberte položku Uložiť ako…... Zadajte názov súboru a kliknite na Uložiť.