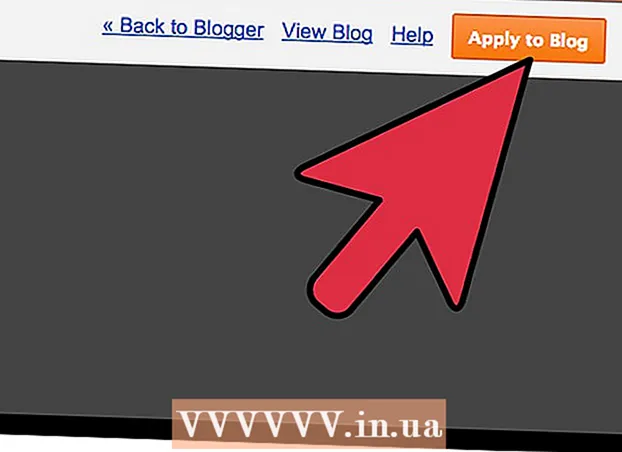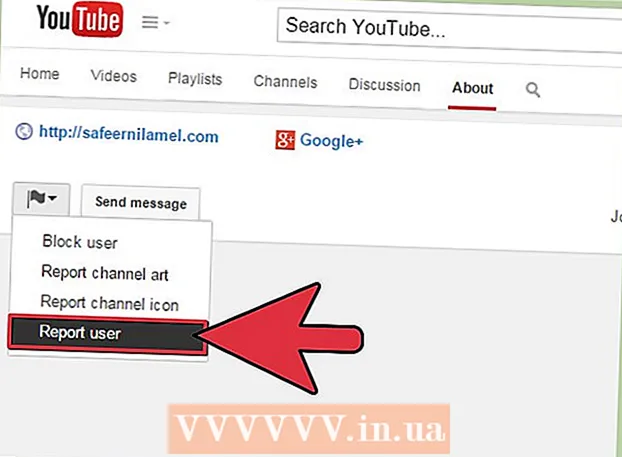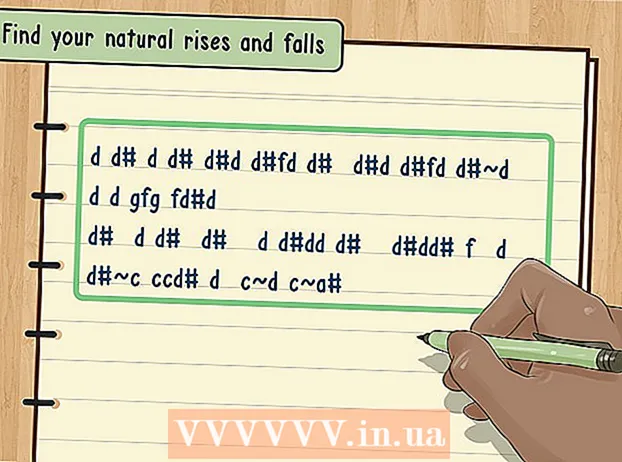Obsah
- Kroky
- Metóda 1 z 5: V systéme Windows
- Metóda 2 z 5: V systéme Mac OS X
- Metóda 3 z 5: Ako resetovať nastavenia jazyka v systéme Windows
- Metóda 4 z 5: Ako resetovať predvoľby jazyka v systéme Mac OS X
- Metóda 5 z 5: Ako obnoviť nastavenia bezdrôtovej klávesnice Apple
- Tipy
- Varovania
Tento článok vám ukáže, ako resetovať predvoľby klávesnice na počítači so systémom Windows a Mac OS X. Ak to chcete urobiť, môžete obnoviť predvoľby klávesnice na ich predvolené nastavenia. Ak klávesnica neobsahuje určité znaky, môžete tiež zmeniť nastavenie jazyka.
Kroky
Metóda 1 z 5: V systéme Windows
Otvorte ponuku Štart a zadajte text do vyhľadávacieho panela správca zariadení... Vyhľadá sa Správca zariadení, ktorý môžete použiť na resetovanie príslušenstva počítača.
- 1
- Ak vám klávesnica neumožňuje zadať názov programu, prejdite nadol, kliknite na priečinok Windows, kliknite na položku Ovládací panel, otvorte ponuku Zobraziť a vyberte položku Veľké ikony (namiesto kategórie) a potom kliknite na položku Správca zariadení.
 2 Kliknite na „Správca zariadení“
2 Kliknite na „Správca zariadení“  . Nachádza sa v hornej časti ponuky Štart.
. Nachádza sa v hornej časti ponuky Štart.  3 Prejdite nadol a rozbaľte sekciu Klávesnica. Ak to chcete urobiť, kliknite na ikonu
3 Prejdite nadol a rozbaľte sekciu Klávesnica. Ak to chcete urobiť, kliknite na ikonu  naľavo od klávesnice.Otvorí sa zoznam klávesníc pripojených k počítaču.
naľavo od klávesnice.Otvorí sa zoznam klávesníc pripojených k počítaču.  4 Vyberte klávesnicu, ktorú chcete resetovať. Ak to chcete urobiť, kliknite na názov klávesnice.
4 Vyberte klávesnicu, ktorú chcete resetovať. Ak to chcete urobiť, kliknite na názov klávesnice. - Tu môžete tiež vyzdvihnúť bezdrôtovú klávesnicu.
 5 Kliknite na ikonu „Odstrániť“. Vyzerá to ako červené X v hornej časti okna.
5 Kliknite na ikonu „Odstrániť“. Vyzerá to ako červené X v hornej časti okna.  6 Kliknite na Ánopo vyzvaní. Klávesnica je odstránená zo Správcu zariadení.
6 Kliknite na Ánopo vyzvaní. Klávesnica je odstránená zo Správcu zariadení.  7 Kliknite na položku Aktualizovať konfiguráciu hardvéru. Je to ikona v tvare monitora v pravej hornej časti okna Správcu zariadení. Klávesnica sa znova zobrazí v Správcovi zariadení.
7 Kliknite na položku Aktualizovať konfiguráciu hardvéru. Je to ikona v tvare monitora v pravej hornej časti okna Správcu zariadení. Klávesnica sa znova zobrazí v Správcovi zariadení.  8 Znova zvýraznite klávesnicu. Ak to chcete urobiť, kliknite na názov klávesnice.
8 Znova zvýraznite klávesnicu. Ak to chcete urobiť, kliknite na názov klávesnice.  9 Kliknite na položku Aktualizovať ovládače. Táto ikona obdĺžnika so šípkou nahor je v hornej časti okna.
9 Kliknite na položku Aktualizovať ovládače. Táto ikona obdĺžnika so šípkou nahor je v hornej časti okna.  10 Kliknite na Automaticky vyhľadávať aktualizované ovládače. Toto je prvá možnosť v rozbaľovacom okne. Windows začne hľadať nové ovládače klávesnice.
10 Kliknite na Automaticky vyhľadávať aktualizované ovládače. Toto je prvá možnosť v rozbaľovacom okne. Windows začne hľadať nové ovládače klávesnice.  11 Nainštalujte nové ovládače. Ak sú pre vašu klávesnicu k dispozícii nové ovládače, nainštalujú sa automaticky.
11 Nainštalujte nové ovládače. Ak sú pre vašu klávesnicu k dispozícii nové ovládače, nainštalujú sa automaticky. - Ak neexistujú žiadne nové ovládače, po zobrazení výzvy kliknite na položku Zavrieť v pravom dolnom rohu okna.
 12 Reštartujte počítač. Otvorte ponuku Štart, kliknite na ikonu
12 Reštartujte počítač. Otvorte ponuku Štart, kliknite na ikonu  a potom kliknite na položku Reštartovať. Keď sa počítač reštartuje, nastavenia klávesnice sa resetujú.
a potom kliknite na položku Reštartovať. Keď sa počítač reštartuje, nastavenia klávesnice sa resetujú.
Metóda 2 z 5: V systéme Mac OS X
 1 Otvorte ponuku Apple
1 Otvorte ponuku Apple  . Kliknite na logo Apple v ľavom hornom rohu obrazovky. Otvorí sa rozbaľovacia ponuka.
. Kliknite na logo Apple v ľavom hornom rohu obrazovky. Otvorí sa rozbaľovacia ponuka.  2 Kliknite na Systémové nastavenia. Nachádza sa v hornej časti rozbaľovacej ponuky.
2 Kliknite na Systémové nastavenia. Nachádza sa v hornej časti rozbaľovacej ponuky.  3 Kliknite na Klávesnica. Táto ikona v tvare klávesnice je v spodnej časti okna Predvoľby systému.
3 Kliknite na Klávesnica. Táto ikona v tvare klávesnice je v spodnej časti okna Predvoľby systému.  4 Kliknite na kartu Klávesnica. Je v ľavom hornom rohu okna.
4 Kliknite na kartu Klávesnica. Je v ľavom hornom rohu okna.  5 Kliknite na Klávesy modifikátora. Nachádza sa v pravej dolnej časti okna.
5 Kliknite na Klávesy modifikátora. Nachádza sa v pravej dolnej časti okna.  6 Kliknite na Predvolené nastavenia > OK. Nachádza sa v ľavom dolnom rohu okna. Všetky nastavenia kľúčov modifikátora (napríklad kľúče ⌘ Príkaz).
6 Kliknite na Predvolené nastavenia > OK. Nachádza sa v ľavom dolnom rohu okna. Všetky nastavenia kľúčov modifikátora (napríklad kľúče ⌘ Príkaz).  7 Prejdite na kartu Text. Je to v hornej časti okna.
7 Prejdite na kartu Text. Je to v hornej časti okna.  8 Vyberte klávesovú skratku, ktorú chcete odstrániť. Kliknite na klávesovú skratku v ľavej časti okna.
8 Vyberte klávesovú skratku, ktorú chcete odstrániť. Kliknite na klávesovú skratku v ľavej časti okna.
Kliknite na -. Toto tlačidlo sa nachádza pod zoznamom klávesových skratiek. Vybratá kombinácia bude odstránená.
Na poznámku: Urobte to pre každú klávesovú skratku, ktorú chcete odstrániť.
 1 Kliknite na kartu Klávesové skratky. Je to v hornej časti okna.
1 Kliknite na kartu Klávesové skratky. Je to v hornej časti okna.  2 Kliknite na Predvolené nastavenia. Nachádza sa v pravom dolnom rohu okna. Obnovia sa predvolené textové klávesové skratky.
2 Kliknite na Predvolené nastavenia. Nachádza sa v pravom dolnom rohu okna. Obnovia sa predvolené textové klávesové skratky.  3 Reštartujte počítač. Otvorte ponuku Apple, kliknite na položku Reštartovať a po zobrazení výzvy kliknite na položku Reštartovať. Keď sa počítač reštartuje, klávesnica by mala fungovať správne.
3 Reštartujte počítač. Otvorte ponuku Apple, kliknite na položku Reštartovať a po zobrazení výzvy kliknite na položku Reštartovať. Keď sa počítač reštartuje, klávesnica by mala fungovať správne.
Metóda 3 z 5: Ako resetovať nastavenia jazyka v systéme Windows
 1 Otvorte ponuku Štart
1 Otvorte ponuku Štart  . Kliknite na logo Windows v dolnom ľavom rohu obrazovky.
. Kliknite na logo Windows v dolnom ľavom rohu obrazovky.  2 Kliknite na „Možnosti“
2 Kliknite na „Možnosti“  . Kliknite na ikonu v tvare ozubeného kolieska v ľavej dolnej časti ponuky Štart.
. Kliknite na ikonu v tvare ozubeného kolieska v ľavej dolnej časti ponuky Štart.  3 Kliknite na Čas a jazyk. Je to ikona v tvare hodín v strede obrazovky.
3 Kliknite na Čas a jazyk. Je to ikona v tvare hodín v strede obrazovky.  4 Prejdite na kartu Región a jazyk. Je to na ľavej strane stránky.
4 Prejdite na kartu Región a jazyk. Je to na ľavej strane stránky.  5 Vyberte jazyk. Vyberte jazyk, ktorý chcete odstrániť.
5 Vyberte jazyk. Vyberte jazyk, ktorý chcete odstrániť.  6 Odstráňte jazyk. Pod zvýrazneným jazykom kliknite na položku Odstrániť.
6 Odstráňte jazyk. Pod zvýrazneným jazykom kliknite na položku Odstrániť.  7 Zmeňte predvolený jazyk. Vyberte predvolený jazyk a potom kliknite na položku Nastaviť ako predvolený.
7 Zmeňte predvolený jazyk. Vyberte predvolený jazyk a potom kliknite na položku Nastaviť ako predvolený.
Metóda 4 z 5: Ako resetovať predvoľby jazyka v systéme Mac OS X
 1 Otvorte ponuku Apple
1 Otvorte ponuku Apple  . Kliknite na logo Apple v ľavom hornom rohu obrazovky. Otvorí sa rozbaľovacia ponuka.
. Kliknite na logo Apple v ľavom hornom rohu obrazovky. Otvorí sa rozbaľovacia ponuka.  2 Kliknite na Systémové nastavenia. Je to v rozbaľovacej ponuke.
2 Kliknite na Systémové nastavenia. Je to v rozbaľovacej ponuke.  3 Kliknite na Jazyk a región. Túto možnosť nájdete v hornej časti okna Predvoľby systému.
3 Kliknite na Jazyk a región. Túto možnosť nájdete v hornej časti okna Predvoľby systému.  4 Vyberte jazyk, ktorý chcete odstrániť. Vykonajte to v ľavej časti okna.
4 Vyberte jazyk, ktorý chcete odstrániť. Vykonajte to v ľavej časti okna.  5 Kliknite na -. Toto tlačidlo sa nachádza pod zoznamom jazykov. Zvýraznený jazyk bude odstránený.
5 Kliknite na -. Toto tlačidlo sa nachádza pod zoznamom jazykov. Zvýraznený jazyk bude odstránený. - Prvým jazykom v zozname je predvolený jazyk. Ak chcete zmeniť tento jazyk, presuňte iný jazyk na prvý riadok zoznamu.
Metóda 5 z 5: Ako obnoviť nastavenia bezdrôtovej klávesnice Apple
 1 Vypnite klávesnicu. Na klávesnici podržte stlačené tlačidlo napájania najmenej tri sekundy.
1 Vypnite klávesnicu. Na klávesnici podržte stlačené tlačidlo napájania najmenej tri sekundy.  2 Otvorte ponuku Apple
2 Otvorte ponuku Apple  . Kliknite na logo Apple v ľavom hornom rohu obrazovky. Otvorí sa rozbaľovacia ponuka.
. Kliknite na logo Apple v ľavom hornom rohu obrazovky. Otvorí sa rozbaľovacia ponuka.  3 Kliknite na Systémové nastavenia. Nachádza sa v hornej časti rozbaľovacej ponuky.
3 Kliknite na Systémové nastavenia. Nachádza sa v hornej časti rozbaľovacej ponuky.  4 Kliknite na Bluetooth. Táto ikona
4 Kliknite na Bluetooth. Táto ikona  umiestnený uprostred okna Predvoľby systému.
umiestnený uprostred okna Predvoľby systému. - Ak je Bluetooth vypnutý, v ľavej časti okna kliknite na položku Zapnúť Bluetooth.
 5 Stlačte a podržte tlačidlo napájania na klávesnici. Keď sa klávesnica zapne, tlačidlo neuvoľňujte.
5 Stlačte a podržte tlačidlo napájania na klávesnici. Keď sa klávesnica zapne, tlačidlo neuvoľňujte.  6 Vyberte klávesnicu. Podržte stlačené tlačidlo napájania a kliknite na názov klávesnice v ponuke Bluetooth.
6 Vyberte klávesnicu. Podržte stlačené tlačidlo napájania a kliknite na názov klávesnice v ponuke Bluetooth.
Po výzve na zadanie kódu uvoľnite tlačidlo napájania. Hneď ako vás systém vyzve na zadanie kódu párovania zariadenia, uvoľnite tlačidlo napájania.
Na poznámku: Ak nepotrebujete zadať párovací kód a klávesnica sa automaticky pripojí k vášmu počítaču, uvoľnite tlačidlo napájania a preskočte ďalší krok.
 1 Zadajte kód párovania. Zadajte kód klávesnice a potom stlačte ⏎ Návrat... Klávesnica sa pripojí k počítaču.
1 Zadajte kód párovania. Zadajte kód klávesnice a potom stlačte ⏎ Návrat... Klávesnica sa pripojí k počítaču.
Tipy
- Ak je klávesnica napájaná batériami, použite batérie odporúčané výrobcom klávesnice.
Varovania
- Ak resetujete predvoľby klávesnice, môžete vyriešiť problémy s klávesnicou, ale môžete tiež stratiť všetky vlastné predvoľby klávesnice.