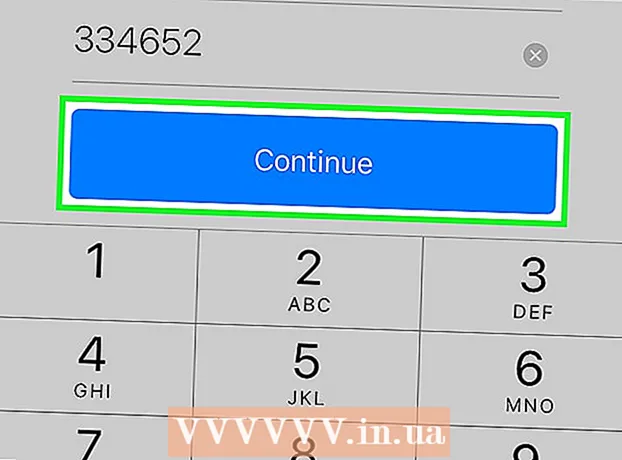Autor:
Joan Hall
Dátum Stvorenia:
3 Február 2021
Dátum Aktualizácie:
1 V Júli 2024

Obsah
- Kroky
- Metóda 1 z 3: Používanie nástrojov na písanie rukou
- Metóda 2 z 3: Použitie nástrojov na kreslenie
- Metóda 3 z 3: Exportujte výkres do samostatného súboru s obrázkom
- Tipy
- Doplňujúce články
PowerPoint má základnú sadu nástrojov na kreslenie tvarov a čiar na snímkach. Aby ste mohli kresliť rukou alebo používať preddefinované tvary, musíte prejsť na kartu Revízia a potom kliknúť na tlačidlo Spustiť farbenie (v Office 365 je rovnaká funkcia k dispozícii na karte Kreslenie). Na kreslenie tvarov a čiar môžete použiť aj tlačidlo Tvary na karte Domov. Ak používate PowerPoint ako alternatívu k programu MS Paint alebo k inému grafickému programu, vytvorené snímky je možné po uložení exportovať do rôznych formátov súborov s obrázkom.
Kroky
Metóda 1 z 3: Používanie nástrojov na písanie rukou
 1 Spustite program Microsoft PowerPoint. Ak tento program nemáte, spoločnosť Microsoft v súčasnosti ponúka bezplatnú skúšobnú verziu kancelárskeho balíka.
1 Spustite program Microsoft PowerPoint. Ak tento program nemáte, spoločnosť Microsoft v súčasnosti ponúka bezplatnú skúšobnú verziu kancelárskeho balíka.  2 Vyberte kartu Kontrola. Nachádza sa na paneli s nástrojmi vpravo.
2 Vyberte kartu Kontrola. Nachádza sa na paneli s nástrojmi vpravo. - Pre používateľov služieb Office 365 sa karta môže nazývať Kresliť. Bude obsahovať rovnaké kresliace nástroje ako nástroje pre atrament. Ak sa karta Kreslenie nezobrazuje, možno budete musieť aktualizovať svoj balík Office alebo vaše zariadenie túto možnosť nepodporuje.
 3 Kliknite na tlačidlo Spustiť atrament. Nachádza sa na pravej strane panela s nástrojmi a umožňuje vám otvoriť novú sadu nástrojov - „Nástroje na písanie rukou“.
3 Kliknite na tlačidlo Spustiť atrament. Nachádza sa na pravej strane panela s nástrojmi a umožňuje vám otvoriť novú sadu nástrojov - „Nástroje na písanie rukou“.  4 Ak chcete kresliť ručne, vyberte nástroj Pero. Toto tlačidlo sa nachádza na ľavej strane a umožňuje kresliť základné čiary.
4 Ak chcete kresliť ručne, vyberte nástroj Pero. Toto tlačidlo sa nachádza na ľavej strane a umožňuje kresliť základné čiary.  5 Pomocou nástroja na výber nakreslite priehľadné čiary. Tento nástroj vám umožňuje kresliť hrubšie čiary s takou priehľadnosťou, aby neprekrývali podkladovú grafiku alebo text.
5 Pomocou nástroja na výber nakreslite priehľadné čiary. Tento nástroj vám umožňuje kresliť hrubšie čiary s takou priehľadnosťou, aby neprekrývali podkladovú grafiku alebo text.  6 Na vymazanie nakreslených prvkov použite nástroj Guma. Po jeho výbere stlačte a podržte ľavé tlačidlo myši a potom posuňte kurzor pozdĺž nakreslenej čiary, ktorú chcete vymazať.
6 Na vymazanie nakreslených prvkov použite nástroj Guma. Po jeho výbere stlačte a podržte ľavé tlačidlo myši a potom posuňte kurzor pozdĺž nakreslenej čiary, ktorú chcete vymazať. - Hrúbku nástroja vyberiete kliknutím na šípku pod tlačidlom Guma.
 7 Zmeňte farby, ktoré na maľovanie používate. Kliknutím na rozbaľovaciu ponuku Farba v skupine tlačidiel Pera vyberte z palety príslušnú farbu pre pero alebo zvýrazňovač.
7 Zmeňte farby, ktoré na maľovanie používate. Kliknutím na rozbaľovaciu ponuku Farba v skupine tlačidiel Pera vyberte z palety príslušnú farbu pre pero alebo zvýrazňovač.  8 Upravte hrúbku nakreslených čiar. Kliknutím na rozbaľovaciu ponuku Váha vyberte príslušnú hrúbku čiary pre pero alebo zvýrazňovač.
8 Upravte hrúbku nakreslených čiar. Kliknutím na rozbaľovaciu ponuku Váha vyberte príslušnú hrúbku čiary pre pero alebo zvýrazňovač. - Farby a hmotnosti čiar je možné vybrať aj naľavo od tlačidiel „Farba“ a „Hrúbka“ na paneli prednastavených možností.
 9 Použite tlačidlo „Previesť na tvary“. Umožňuje vám automaticky transformovať tvary z voľnej ruky na pravidelné tvary. Ručne nakreslený kruh sa napríklad prevedie na dokonalý kruh.
9 Použite tlačidlo „Previesť na tvary“. Umožňuje vám automaticky transformovať tvary z voľnej ruky na pravidelné tvary. Ručne nakreslený kruh sa napríklad prevedie na dokonalý kruh. - Táto funkcia môže tiež určiť tvar nakresleného obrázku podľa počtu použitých čiar (vo štvorci, šesťuholníku atď.).
- Táto funkcia funguje iba vtedy, keď kliknete na tlačidlo „Previesť na tvary“. Čiary, ktoré boli nakreslené pred kliknutím na toto tlačidlo, nebudú prevedené.
 10 Použite tlačidlo "Vybrať objekty". Umožňuje vybrať nakreslené prvky a pretiahnuť ich na iné miesto na obrazovke.
10 Použite tlačidlo "Vybrať objekty". Umožňuje vybrať nakreslené prvky a pretiahnuť ich na iné miesto na obrazovke. - Ak s tým máte problémy, môžete tiež použiť tlačidlo „Voľný výber“ a zakrúžkovať oblasť, ktorú chcete vybrať. Voľný výber vám umožňuje vybrať iba nakreslené prvky.
 11 Kliknite na tlačidlo „Ukončiť písanie rukou“. Toto tlačidlo automaticky aktivuje tlačidlo Vybrať objekty po práci s perom alebo zvýrazňovačom. Ak ste v dokumente nevykonali žiadne úpravy, automaticky sa vráti na kartu „Skontrolovať“.
11 Kliknite na tlačidlo „Ukončiť písanie rukou“. Toto tlačidlo automaticky aktivuje tlačidlo Vybrať objekty po práci s perom alebo zvýrazňovačom. Ak ste v dokumente nevykonali žiadne úpravy, automaticky sa vráti na kartu „Skontrolovať“.
Metóda 2 z 3: Použitie nástrojov na kreslenie
 1 Spustite program Microsoft PowerPoint. Nasledujúce kroky vás tiež naučia pracovať s bezplatnými alternatívami programu PowerPoint, ako sú Prezentácie Google alebo Openoffice Impress, názvy a umiestnenia konkrétnych položiek ponuky sa však môžu mierne líšiť.
1 Spustite program Microsoft PowerPoint. Nasledujúce kroky vás tiež naučia pracovať s bezplatnými alternatívami programu PowerPoint, ako sú Prezentácie Google alebo Openoffice Impress, názvy a umiestnenia konkrétnych položiek ponuky sa však môžu mierne líšiť.  2 Vyberte kartu „Domov“. Nachádza sa v ľavom hornom rohu panela s nástrojmi a je predvolene vybratý, ak ste práve vytvorili nový dokument.
2 Vyberte kartu „Domov“. Nachádza sa v ľavom hornom rohu panela s nástrojmi a je predvolene vybratý, ak ste práve vytvorili nový dokument. - Všetky nástroje na kreslenie sa zobrazia na paneli s nástrojmi vpravo v skupine tlačidiel „Kresliť“. Rozloženie tlačidiel na počítačoch Mac je rovnaké, ale táto skupina tlačidiel nemá názov.
 3 Vyberte nástroj Tvary. V systéme Windows sa vľavo od skupiny tlačidiel Kresliť zobrazí zoznam tvarov a čiar. Na počítačoch Mac sa tento zoznam zobrazí po kliknutí na tlačidlo Tvary a bude umiestnený napravo od skupiny tlačidiel bez názvu.
3 Vyberte nástroj Tvary. V systéme Windows sa vľavo od skupiny tlačidiel Kresliť zobrazí zoznam tvarov a čiar. Na počítačoch Mac sa tento zoznam zobrazí po kliknutí na tlačidlo Tvary a bude umiestnený napravo od skupiny tlačidiel bez názvu. - Kliknutím na šípku rozbalíte zoznam možných tvarov alebo čiar.
- Ak chcete nakresliť čiaru od ruky, vyberte v zozname riadkov čiaru Nakreslená krivka.
 4 Ak chcete začať kresliť, podržte ľavé tlačidlo myši a posuňte kurzor. Čiara alebo tvar sa nakreslí podľa toho, kde sa budú nachádzať počiatočné a koncové body pohybu stlačeného a potom uvoľneného tlačidla myši.
4 Ak chcete začať kresliť, podržte ľavé tlačidlo myši a posuňte kurzor. Čiara alebo tvar sa nakreslí podľa toho, kde sa budú nachádzať počiatočné a koncové body pohybu stlačeného a potom uvoľneného tlačidla myši.  5 Vyberte predvoľby pre štýl pokožky pomocou tlačidla Rýchle štýly. Nachádza sa v pravej časti panela s nástrojmi a otvára možnosť výberu rôznych odtieňov a stupňov priehľadnosti pre konkrétnu čiaru alebo tvar.
5 Vyberte predvoľby pre štýl pokožky pomocou tlačidla Rýchle štýly. Nachádza sa v pravej časti panela s nástrojmi a otvára možnosť výberu rôznych odtieňov a stupňov priehľadnosti pre konkrétnu čiaru alebo tvar.  6 Použite tlačidlo „Usporiadať“. Nachádza sa tiež na pravom paneli panela s nástrojmi a umožňuje rozšíriť zoznam možností umiestnenia objektov. Možnosti ako „Posunúť dopredu“ alebo „Posunúť dozadu“ vám umožňujú ovládať, ako sa objekty prekrývajú.
6 Použite tlačidlo „Usporiadať“. Nachádza sa tiež na pravom paneli panela s nástrojmi a umožňuje rozšíriť zoznam možností umiestnenia objektov. Možnosti ako „Posunúť dopredu“ alebo „Posunúť dozadu“ vám umožňujú ovládať, ako sa objekty prekrývajú.  7 Použite nastavenia tvaru. Napravo od nástrojov na kreslenie sú tri tlačidlá: Výplň tvaru, Obrys tvaru a Efekty tvaru.
7 Použite nastavenia tvaru. Napravo od nástrojov na kreslenie sú tri tlačidlá: Výplň tvaru, Obrys tvaru a Efekty tvaru. - Tlačidlo "Výplň tvaru" otvorí paletu farieb na vyfarbenie nakresleného tvaru.
- Tlačidlo „Obrys tvaru“ otvára paletu farieb na vyfarbenie iba obrysu tvaru.
- Tlačidlo Efekty tvaru otvára zoznam preddefinovaných nastavení grafických tvarov, ako napríklad Reliéf, Žiara alebo Tieň. V takom prípade môžete použiť niekoľko možností naraz.
- Tieto efekty neovplyvňujú samotné nakreslené čiary.
Metóda 3 z 3: Exportujte výkres do samostatného súboru s obrázkom
 1 Otvorte ponuku Súbor a vyberte položku Uložiť ako. V dôsledku toho sa otvorí okno so žiadosťou o zadanie názvu uloženého súboru a jeho umiestnenia.
1 Otvorte ponuku Súbor a vyberte položku Uložiť ako. V dôsledku toho sa otvorí okno so žiadosťou o zadanie názvu uloženého súboru a jeho umiestnenia.  2 Vyberte typ súboru pre obrázok. Pod poľom na zadanie názvu súboru sa nachádza rozbaľovacia ponuka so zoznamom možných formátov na uloženie dokumentu. V ňom nájdete rôzne typy obrázkových súborov (JPG, GIF, PNG, BMP a ďalšie).
2 Vyberte typ súboru pre obrázok. Pod poľom na zadanie názvu súboru sa nachádza rozbaľovacia ponuka so zoznamom možných formátov na uloženie dokumentu. V ňom nájdete rôzne typy obrázkových súborov (JPG, GIF, PNG, BMP a ďalšie). - Predvolený formát uloženého súboru je prezentačný súbor PowerPoint PPTX.
 3 Kliknite na tlačidlo „Uložiť“. Kópia vášho výkresu sa uloží so zadaným názvom a vo zvolenom formáte.
3 Kliknite na tlačidlo „Uložiť“. Kópia vášho výkresu sa uloží so zadaným názvom a vo zvolenom formáte. - Ak uložíte súbor s niekoľkými snímkami, budete si musieť vybrať z dvoch možností ich exportu: „Všetky snímky“ alebo „Iba aktuálna snímka“.
Tipy
- Ak chcete mať možnosť upravovať svoju snímku, uložte si jej kópiu vo formáte PPTX. Po konverzii súboru na formát obrázka ho nebudete môcť upravovať pomocou nástrojov programu PowerPoint.
- Novú prázdnu snímku môžete vytvoriť na hlavnej karte ovládacieho panela kliknutím na tlačidlo „Nová snímka“ a potom výberom možnosti „Prázdna snímka“.
- PowerPoint 2016 pre používateľov tabletov a dotykových obrazoviek podporuje používanie stylusu v manuálnom režime na jednoduché kreslenie.
Doplňujúce články
 Ako nájsť kód Product Key pre Office Ako extrahovať stránky z dokumentu PDF a vytvoriť nový dokument PDF
Ako nájsť kód Product Key pre Office Ako extrahovať stránky z dokumentu PDF a vytvoriť nový dokument PDF  Ako upravovať dokumenty v iPhone
Ako upravovať dokumenty v iPhone  Ako získať prístup k pracovnému e -mailu z domu
Ako získať prístup k pracovnému e -mailu z domu  Ako otáčať strany v dokumente PDF pomocou programu Adobe Acrobat
Ako otáčať strany v dokumente PDF pomocou programu Adobe Acrobat  Ako vybrať text v dokumente PDF
Ako vybrať text v dokumente PDF  Ako použiť vzorec na celý stĺpec v Tabuľkách Google v počítači
Ako použiť vzorec na celý stĺpec v Tabuľkách Google v počítači  Ako zmeniť pozadie obrázku v programe MS Paint (metóda zelenej obrazovky)
Ako zmeniť pozadie obrázku v programe MS Paint (metóda zelenej obrazovky)  Ako používať Microsoft Access
Ako používať Microsoft Access  Ako odstrániť text z dokumentov PDF pomocou programu Adobe Acrobat
Ako odstrániť text z dokumentov PDF pomocou programu Adobe Acrobat  Ako zobraziť skryté riadky v Tabuľkách Google v počítači
Ako zobraziť skryté riadky v Tabuľkách Google v počítači  Ako zobraziť súbory PDF v režime celej obrazovky
Ako zobraziť súbory PDF v režime celej obrazovky  Ako vytvoriť súbor CSV
Ako vytvoriť súbor CSV  Ako previesť dokument programu Microsoft Word do formátu PDF
Ako previesť dokument programu Microsoft Word do formátu PDF