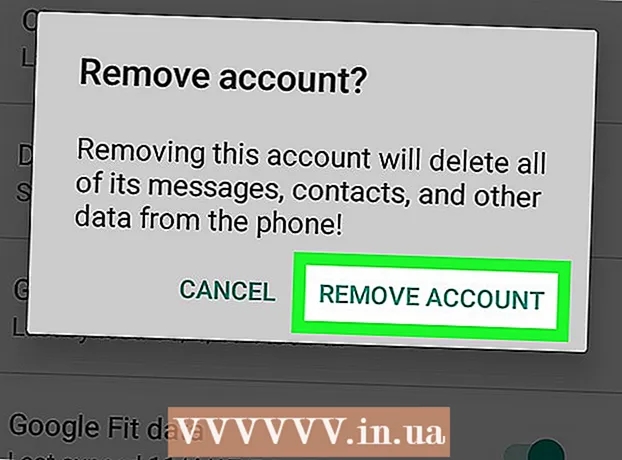Autor:
Clyde Lopez
Dátum Stvorenia:
22 V Júli 2021
Dátum Aktualizácie:
1 V Júli 2024

Obsah
Program na úpravu obrázkov GNU alebo jednoducho „GIMP“ je bezplatná aplikácia na úpravu obrázkov s otvoreným zdrojovým kódom. Program má mnoho funkcií, ktoré vám umožňujú vykonávať zmeny v digitálnych obrázkoch rôznej zložitosti. Rovnako ako populárny program Adobe Photoshop, GIMP umožňuje používateľom vytvárať obrázky vo viacerých vrstvách. Každá vrstva má tri farebné kanály a alfa kanál, ktorý riadi priehľadnosť. Obrázky teda môžu byť zložené z „vrstvených“ vrstiev, z ktorých každá obsahuje malú časť celkového obrazu. V tomto článku vám ukážeme, ako pridať vrstvy do GIMPu a využiť všetky funkcie programu.
Kroky
 1 Otvorte GIMP. V systéme Windows v ponuke Štart prejdite na ikonu GIMP alebo vyberte skratku na ploche. V systéme Mac OS X dvakrát kliknite na ikonu v GIMP v priečinku Aplikácie.
1 Otvorte GIMP. V systéme Windows v ponuke Štart prejdite na ikonu GIMP alebo vyberte skratku na ploche. V systéme Mac OS X dvakrát kliknite na ikonu v GIMP v priečinku Aplikácie.  2 Vytvorte nový obrázok. Ak to chcete urobiť, kliknite na tlačidlo Súbor na paneli úloh a potom vyberte položku Nové. Zobrazí sa dialógové okno, v ktorom musíte zadať rozmery obrázku. Nastavte požadované rozmery a potom kliknutím na tlačidlo „OK“ vytvorte obrázok.
2 Vytvorte nový obrázok. Ak to chcete urobiť, kliknite na tlačidlo Súbor na paneli úloh a potom vyberte položku Nové. Zobrazí sa dialógové okno, v ktorom musíte zadať rozmery obrázku. Nastavte požadované rozmery a potom kliknutím na tlačidlo „OK“ vytvorte obrázok.  3 Zaistite, aby boli viditeľné vložené vrstvy. Na ovládanie vrstiev obrázku, s ktorým budete pracovať, musíte použiť vložené vrstvy. Štandardne je okno vrstiev otvorené a nachádza sa na pravej strane okna aplikácie.V opačnom prípade kliknite na položku Okno na hlavnom paneli s nástrojmi a vyberte položku Embedded Windows. V zobrazenej ponuke vyberte položku „Vrstvy“.
3 Zaistite, aby boli viditeľné vložené vrstvy. Na ovládanie vrstiev obrázku, s ktorým budete pracovať, musíte použiť vložené vrstvy. Štandardne je okno vrstiev otvorené a nachádza sa na pravej strane okna aplikácie.V opačnom prípade kliknite na položku Okno na hlavnom paneli s nástrojmi a vyberte položku Embedded Windows. V zobrazenej ponuke vyberte položku „Vrstvy“. - Štandardne sú nové obrázky vytvárané z jednej vrstvy s názvom „Príbeh“. Malo by sa objaviť v zozname vrstiev vpravo.
 4 Pridajte do obrázku novú vrstvu. Môžete to urobiť kliknutím na malú ikonu Nová vrstva v okne Vrstvy alebo výberom položky Nová vrstva z ponuky Vrstvy na paneli úloh. Potom sa zobrazí dialógové okno, ktoré vás požiada o zadanie názvu vrstvy, jej veľkosti a farby. Všetky tieto parametre môžete neskôr zmeniť. Kliknutím na tlačidlo „OK“ pridáte novú vrstvu.
4 Pridajte do obrázku novú vrstvu. Môžete to urobiť kliknutím na malú ikonu Nová vrstva v okne Vrstvy alebo výberom položky Nová vrstva z ponuky Vrstvy na paneli úloh. Potom sa zobrazí dialógové okno, ktoré vás požiada o zadanie názvu vrstvy, jej veľkosti a farby. Všetky tieto parametre môžete neskôr zmeniť. Kliknutím na tlačidlo „OK“ pridáte novú vrstvu.  5 Pridajte obsah do každej vrstvy. Ak časť obrázka pridáte do samostatnej vrstvy, môžete túto časť obrázku presúvať alebo upravovať nezávisle od seba, a preto sú vrstvy také užitočné. Ak to chcete urobiť, najskôr vyberte požadovanú vrstvu kliknutím na jej názov v zozname vrstiev. A potom pridajte obsah (text, prechod a podobne) na hlavné pódium. Obsah bude prepojený s touto vrstvou.
5 Pridajte obsah do každej vrstvy. Ak časť obrázka pridáte do samostatnej vrstvy, môžete túto časť obrázku presúvať alebo upravovať nezávisle od seba, a preto sú vrstvy také užitočné. Ak to chcete urobiť, najskôr vyberte požadovanú vrstvu kliknutím na jej názov v zozname vrstiev. A potom pridajte obsah (text, prechod a podobne) na hlavné pódium. Obsah bude prepojený s touto vrstvou.  6 Vrstvy na obrázku usporiadajte podľa vlastného uváženia. Poradie vašich vrstiev je dôležité. Ak je napríklad horná vrstva úplne nepriehľadná, spodná vrstva sa nezobrazí. Ak chcete zmeniť poradie vrstiev na obrázku, musíte kliknúť na názov vrstvy v zozname a pretiahnuť ho na iné miesto zo zoznamu. Vrstvy v hornej časti zoznamu sú zobrazené v popredí, zatiaľ čo vrstvy v spodnej časti zoznamu sú zobrazené na pozadí obrázku.
6 Vrstvy na obrázku usporiadajte podľa vlastného uváženia. Poradie vašich vrstiev je dôležité. Ak je napríklad horná vrstva úplne nepriehľadná, spodná vrstva sa nezobrazí. Ak chcete zmeniť poradie vrstiev na obrázku, musíte kliknúť na názov vrstvy v zozname a pretiahnuť ho na iné miesto zo zoznamu. Vrstvy v hornej časti zoznamu sú zobrazené v popredí, zatiaľ čo vrstvy v spodnej časti zoznamu sú zobrazené na pozadí obrázku.  7 To je všetko.
7 To je všetko.
Tipy
- GIMP môže bežať na operačných systémoch Windows, Mac a Linux. Na Mac OS X ho musíte spustiť v inej aplikácii s názvom „X11“, aplikácia je dodávaná s inštalačným súborom GIMP.
Varovania
- Pri ukladaní súboru vo formáte obrázku sa neuložia vrstvy. Ak chcete pokračovať v práci so svojimi vrstvami v budúcnosti, musíte súbor uložiť vo formáte „.xcf“.
Čo potrebuješ
- Počítač
- Softvér GIMP