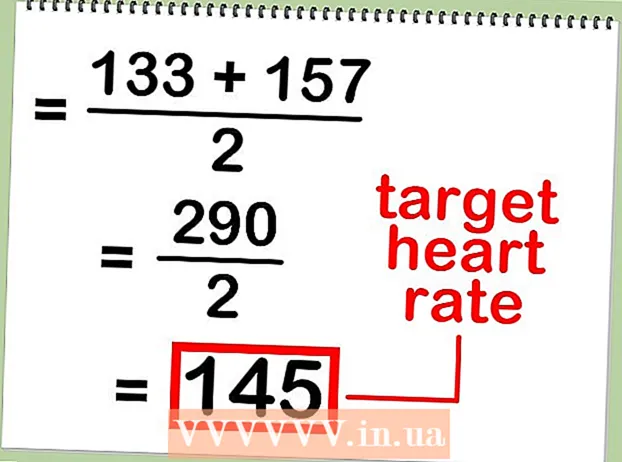Autor:
Virginia Floyd
Dátum Stvorenia:
6 August 2021
Dátum Aktualizácie:
1 V Júli 2024
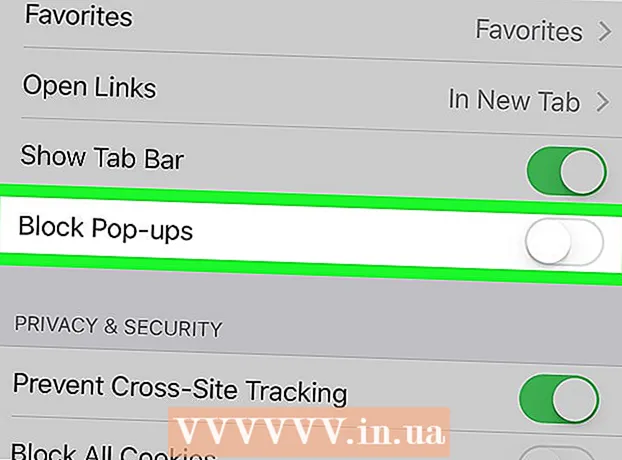
Obsah
- Kroky
- Metóda 1 z 10: Google Chrome (počítač)
- Metóda 2 z 10: Google Chrome (iPhone)
- Metóda 3 z 10: Google Chrome (zariadenie Android)
- Metóda 4 z 10: Firefox (počítač)
- Metóda 5 z 10: Firefox (iPhone)
- Metóda 6 z 10: Firefox (zariadenie Android)
- Metóda 7 z 10: Microsoft Edge
- Metóda 8 z 10: Internet Explorer
- Metóda 9 z 10: Safari (počítač)
- Metóda 10 z 10: Safari (mobil)
- Tipy
- Varovania
Tento článok vám ukáže, ako vo svojom prehliadači otvárať kontextové okná a upozornenia. Mnoho používateľov nie je spokojných s vyskakovacími oknami, ale tie sú nevyhnutné pre správnu funkciu niektorých stránok. Vyskakovacie okná je možné aktivovať na počítači a mobilnom zariadení v prehliadačoch Google Chrome, Firefox, Safari a na počítači so systémom Windows v prehliadačoch Microsoft Edge a Internet Explorer.
Kroky
Metóda 1 z 10: Google Chrome (počítač)
 1 Spustite prehliadač Google Chrome
1 Spustite prehliadač Google Chrome  . Kliknite na červeno-žlto-zelený kruh s modrým stredom.
. Kliknite na červeno-žlto-zelený kruh s modrým stredom.  2 Kliknite na ⋮. Túto možnosť nájdete v pravom hornom rohu obrazovky. Otvorí sa ponuka.
2 Kliknite na ⋮. Túto možnosť nájdete v pravom hornom rohu obrazovky. Otvorí sa ponuka.  3 Prosím vyber nastavenie. Túto možnosť nájdete v spodnej časti ponuky.
3 Prosím vyber nastavenie. Túto možnosť nájdete v spodnej časti ponuky.  4 Posuňte stránku nadol a kliknite na Dodatočné ▼. Túto možnosť nájdete v spodnej časti stránky.Na obrazovke sa zobrazia ďalšie možnosti.
4 Posuňte stránku nadol a kliknite na Dodatočné ▼. Túto možnosť nájdete v spodnej časti stránky.Na obrazovke sa zobrazia ďalšie možnosti.  5 Posuňte stránku nadol a kliknite na Nastavenia obsahu. Táto možnosť sa nachádza v spodnej časti sekcie Ochrana osobných údajov a zabezpečenie.
5 Posuňte stránku nadol a kliknite na Nastavenia obsahu. Táto možnosť sa nachádza v spodnej časti sekcie Ochrana osobných údajov a zabezpečenie.  6 Kliknite na Vyskakovacie okná. Túto možnosť nájdete v spodnej časti stránky.
6 Kliknite na Vyskakovacie okná. Túto možnosť nájdete v spodnej časti stránky.  7 Kliknite na sivý posúvač vedľa možnosti „Blokované (odporúčané)“
7 Kliknite na sivý posúvač vedľa možnosti „Blokované (odporúčané)“  . Nájdete ho v pravom hornom rohu stránky. Posuvník zmodrie.
. Nájdete ho v pravom hornom rohu stránky. Posuvník zmodrie.  - Chrome už odteraz nebude blokovať kontextové okná.
- Chrome už odteraz nebude blokovať kontextové okná. - Môžete nechať vyskakovacie okná zobrazovať na konkrétnych stránkach - v sekcii „Povoliť“ kliknite na „Pridať“, potom zadajte adresu webovej stránky a kliknite na „Pridať“.
Metóda 2 z 10: Google Chrome (iPhone)
 1 Spustite prehliadač Google Chrome
1 Spustite prehliadač Google Chrome  . Kliknite na červeno-žlto-zelený kruh s modrým stredom.
. Kliknite na červeno-žlto-zelený kruh s modrým stredom.  2 Kliknite na ⋮. Túto možnosť nájdete v pravom hornom rohu obrazovky. Otvorí sa ponuka.
2 Kliknite na ⋮. Túto možnosť nájdete v pravom hornom rohu obrazovky. Otvorí sa ponuka.  3 Kliknite na nastavenie. Túto možnosť nájdete v spodnej časti ponuky.
3 Kliknite na nastavenie. Túto možnosť nájdete v spodnej časti ponuky.  4 Kliknite na Nastavenia obsahu. Túto možnosť nájdete v strede obrazovky.
4 Kliknite na Nastavenia obsahu. Túto možnosť nájdete v strede obrazovky.  5 Kliknite na Blokovať vyskakovacie okná. Táto možnosť je v hornej časti obrazovky.
5 Kliknite na Blokovať vyskakovacie okná. Táto možnosť je v hornej časti obrazovky.  6 Kliknite na posúvač „Blokovať vyskakovacie okná“
6 Kliknite na posúvač „Blokovať vyskakovacie okná“  . Posuvník zbelie.
. Posuvník zbelie.  - Chrome už nebude odteraz blokovať kontextové okná.
- Chrome už nebude odteraz blokovať kontextové okná. - Ak je posuvník už biely, prehliadač Chrome nebude blokovať kontextové okná.
 7 Klepnite na Pripravený. Nachádza sa v pravom hornom rohu obrazovky.
7 Klepnite na Pripravený. Nachádza sa v pravom hornom rohu obrazovky.
Metóda 3 z 10: Google Chrome (zariadenie Android)
 1 Spustite prehliadač Google Chrome
1 Spustite prehliadač Google Chrome  . Kliknite na červeno-žlto-zelený kruh s modrým stredom.
. Kliknite na červeno-žlto-zelený kruh s modrým stredom.  2 Kliknite na ⋮. Túto možnosť nájdete v pravom hornom rohu obrazovky. Otvorí sa ponuka.
2 Kliknite na ⋮. Túto možnosť nájdete v pravom hornom rohu obrazovky. Otvorí sa ponuka.  3 Kliknite na nastavenie. Túto možnosť nájdete v spodnej časti ponuky.
3 Kliknite na nastavenie. Túto možnosť nájdete v spodnej časti ponuky.  4 Kliknite na Nastavenia stránok. Táto možnosť sa nachádza v spodnej časti obrazovky.
4 Kliknite na Nastavenia stránok. Táto možnosť sa nachádza v spodnej časti obrazovky. - Túto možnosť nájdete posúvaním stránky nadol.
 5 Kliknite na Vyskakovacie okná. Túto možnosť nájdete v strede obrazovky. Otvorí sa vyskakovacie okno.
5 Kliknite na Vyskakovacie okná. Túto možnosť nájdete v strede obrazovky. Otvorí sa vyskakovacie okno.  6 Kliknite na sivý posuvník „Vyskakovacie okná“
6 Kliknite na sivý posuvník „Vyskakovacie okná“  . Posuvník zmodrie.
. Posuvník zmodrie.  ... Chrome odteraz nebude blokovať kontextové okná.
... Chrome odteraz nebude blokovať kontextové okná. - Ak je posuvník už modrý, prehliadač Chrome nebude blokovať kontextové okná.
Metóda 4 z 10: Firefox (počítač)
 1 Spustite prehliadač Firefox. Kliknite na ikonu oranžovej líšky na modrom pozadí.
1 Spustite prehliadač Firefox. Kliknite na ikonu oranžovej líšky na modrom pozadí.  2 Klepnite na ☰. Túto možnosť nájdete v pravom hornom rohu obrazovky. Otvorí sa ponuka.
2 Klepnite na ☰. Túto možnosť nájdete v pravom hornom rohu obrazovky. Otvorí sa ponuka.  3 Kliknite na nastavenie. Túto možnosť nájdete v strede ponuky. Otvorí sa ponuka s možnosťami prehliadača.
3 Kliknite na nastavenie. Túto možnosť nájdete v strede ponuky. Otvorí sa ponuka s možnosťami prehliadača. - Na počítači Mac OS X klepnite na Možnosti.
 4 Prejdite na kartu Ochrana osobných údajov a ochrana. Nájdete ho na ľavej strane obrazovky.
4 Prejdite na kartu Ochrana osobných údajov a ochrana. Nájdete ho na ľavej strane obrazovky.  5 Posuňte sa nadol do sekcie Povolenia. Nachádza sa v spodnej časti karty „Ochrana osobných údajov a zabezpečenie“.
5 Posuňte sa nadol do sekcie Povolenia. Nachádza sa v spodnej časti karty „Ochrana osobných údajov a zabezpečenie“.  6 Zrušte začiarknutie možnosti „Blokovať vyskakovacie okná“. Túto možnosť nájdete v spodnej časti sekcie Povolenia. Blokovanie automaticky otváraných okien vo Firefoxe bude deaktivované.
6 Zrušte začiarknutie možnosti „Blokovať vyskakovacie okná“. Túto možnosť nájdete v spodnej časti sekcie Povolenia. Blokovanie automaticky otváraných okien vo Firefoxe bude deaktivované. - Prípadne môžete kliknúť na položku Výnimky napravo od možnosti Blokovať kontextové okná, zadať adresu webu, kliknúť na položku Povoliť a potom na položku Uložiť zmeny, aby sa kontextové okná otvorili na konkrétnom webe.
Metóda 5 z 10: Firefox (iPhone)
 1 Spustite prehliadač Firefox. Kliknite na ikonu oranžovej líšky na modrom pozadí.
1 Spustite prehliadač Firefox. Kliknite na ikonu oranžovej líšky na modrom pozadí.  2 Klepnite na ☰. Túto možnosť nájdete v spodnej časti obrazovky. Otvorí sa ponuka.
2 Klepnite na ☰. Túto možnosť nájdete v spodnej časti obrazovky. Otvorí sa ponuka.  3 Kliknite na nastavenie. Túto ikonu, ktorá vyzerá ako ozubené koleso, nájdete v ponuke.
3 Kliknite na nastavenie. Túto ikonu, ktorá vyzerá ako ozubené koleso, nájdete v ponuke.  4 Klepnite na modrý posúvač vedľa položky „Blokovať vyskakovacie okná“
4 Klepnite na modrý posúvač vedľa položky „Blokovať vyskakovacie okná“  . Posuvník zbelie.
. Posuvník zbelie.  ... Firefox odteraz už nebude blokovať kontextové okná.
... Firefox odteraz už nebude blokovať kontextové okná.
Metóda 6 z 10: Firefox (zariadenie Android)
 1 Spustite prehliadač Firefox. Kliknite na ikonu oranžovej líšky na modrom pozadí.
1 Spustite prehliadač Firefox. Kliknite na ikonu oranžovej líšky na modrom pozadí.  2 Klepnite na panel s adresou. Nájdete ho v hornej časti obrazovky.
2 Klepnite na panel s adresou. Nájdete ho v hornej časti obrazovky.  3 Zadajte o: konfigur v paneli s adresou. Na obrazovke sa zobrazia nastavenia prehliadača.
3 Zadajte o: konfigur v paneli s adresou. Na obrazovke sa zobrazia nastavenia prehliadača.  4 Kliknite na riadok „Hľadať“. Nachádza sa v pravom hornom rohu obrazovky.
4 Kliknite na riadok „Hľadať“. Nachádza sa v pravom hornom rohu obrazovky.  5 Vyhľadajte skript, ktorý blokuje kontextové okná. Zadajte dom.disable_open_during_load vo vyhľadávacom paneli. V hornej časti sa zobrazí prvok „dom.disable_open_during_load“.
5 Vyhľadajte skript, ktorý blokuje kontextové okná. Zadajte dom.disable_open_during_load vo vyhľadávacom paneli. V hornej časti sa zobrazí prvok „dom.disable_open_during_load“.  6 Klepnite na Prepnúť. Túto možnosť nájdete v pravom dolnom rohu prvku dom.disable_open_during_load. Elementu bude priradená hodnota „false“, ktorá sa zobrazí v ľavom dolnom rohu. Blokovanie automaticky otváraných okien bude deaktivované.
6 Klepnite na Prepnúť. Túto možnosť nájdete v pravom dolnom rohu prvku dom.disable_open_during_load. Elementu bude priradená hodnota „false“, ktorá sa zobrazí v ľavom dolnom rohu. Blokovanie automaticky otváraných okien bude deaktivované.  7 Zatvorte a znova otvorte Firefox. Firefox odteraz už nebude blokovať kontextové okná.
7 Zatvorte a znova otvorte Firefox. Firefox odteraz už nebude blokovať kontextové okná.
Metóda 7 z 10: Microsoft Edge
 1 Spustite prehliadač Microsoft Edge. Kliknite na tmavo modrú ikonu „e“.
1 Spustite prehliadač Microsoft Edge. Kliknite na tmavo modrú ikonu „e“.  2 Kliknite na ⋯. Túto možnosť nájdete v pravom hornom rohu obrazovky. Otvorí sa ponuka.
2 Kliknite na ⋯. Túto možnosť nájdete v pravom hornom rohu obrazovky. Otvorí sa ponuka.  3 Kliknite na Parametre. Túto možnosť nájdete v spodnej časti ponuky. Ponuka Možnosti sa rozbalí doprava.
3 Kliknite na Parametre. Túto možnosť nájdete v spodnej časti ponuky. Ponuka Možnosti sa rozbalí doprava.  4 Posuňte stránku nadol a kliknite na Zobraziť rozšírené nastavenia. Túto možnosť nájdete v spodnej časti ponuky.
4 Posuňte stránku nadol a kliknite na Zobraziť rozšírené nastavenia. Túto možnosť nájdete v spodnej časti ponuky.  5 Kliknite na modrý posúvač „Blokovať vyskakovacie okná“
5 Kliknite na modrý posúvač „Blokovať vyskakovacie okná“  . Posuvník zbelie.
. Posuvník zbelie.  ... Blokovanie automaticky otváraných okien v programe Microsoft Edge bude deaktivované.
... Blokovanie automaticky otváraných okien v programe Microsoft Edge bude deaktivované.
Metóda 8 z 10: Internet Explorer
 1 Spustite prehliadač Internet Explorer. Kliknite na ikonu, ktorá vyzerá ako svetlo modré „e“ so žltým pruhom.
1 Spustite prehliadač Internet Explorer. Kliknite na ikonu, ktorá vyzerá ako svetlo modré „e“ so žltým pruhom.  2 Kliknite na „Nastavenia“
2 Kliknite na „Nastavenia“  . Túto ikonu, ktorá vyzerá ako ozubené koliesko, nájdete v pravom hornom rohu obrazovky. Otvorí sa ponuka.
. Túto ikonu, ktorá vyzerá ako ozubené koliesko, nájdete v pravom hornom rohu obrazovky. Otvorí sa ponuka.  3 Kliknite na Možnosti internetu. Túto možnosť nájdete v strede ponuky. Otvorí sa okno Možnosti internetu.
3 Kliknite na Možnosti internetu. Túto možnosť nájdete v strede ponuky. Otvorí sa okno Možnosti internetu.  4 Prejdite na kartu Dôvernosť. Nachádza sa v hornej časti okna Možnosti siete Internet.
4 Prejdite na kartu Dôvernosť. Nachádza sa v hornej časti okna Možnosti siete Internet.  5 Zrušte začiarknutie políčka vedľa položky Povoliť blokovanie automaticky otváraných okien. Túto možnosť nájdete v sekcii Blokovanie automaticky otváraných okien. Vďaka tomu sa v programe Internet Explorer budú zobrazovať kontextové okná.
5 Zrušte začiarknutie políčka vedľa položky Povoliť blokovanie automaticky otváraných okien. Túto možnosť nájdete v sekcii Blokovanie automaticky otváraných okien. Vďaka tomu sa v programe Internet Explorer budú zobrazovať kontextové okná. - Ak táto možnosť nie je začiarknutá, program Internet Explorer nebude blokovať kontextové okná.
- Na bielu listinu môžete tiež pridať určité weby - kliknite na „Nastavenia“ (napravo od možnosti „Blokovanie automaticky otváraných okien“), do hornej lišty zadajte adresu webovej stránky a kliknite na „Pridať“.
 6 Kliknite na Použiťa potom kliknite na OK. Tieto možnosti sú umiestnené v spodnej časti. Možnosti internetu sa zatvoria a zmeny sa prejavia.
6 Kliknite na Použiťa potom kliknite na OK. Tieto možnosti sú umiestnené v spodnej časti. Možnosti internetu sa zatvoria a zmeny sa prejavia.
Metóda 9 z 10: Safari (počítač)
 1 Spustite prehliadač Safari. Kliknite na ikonu, ktorá vyzerá ako kompas a je v doku.
1 Spustite prehliadač Safari. Kliknite na ikonu, ktorá vyzerá ako kompas a je v doku.  2 Kliknite na Safari. Túto ponuku nájdete v ľavom hornom rohu obrazovky. Otvorí sa ponuka.
2 Kliknite na Safari. Túto ponuku nájdete v ľavom hornom rohu obrazovky. Otvorí sa ponuka.  3 Kliknite na nastavenie. Túto možnosť nájdete v hornej časti ponuky. Otvorí sa okno.
3 Kliknite na nastavenie. Túto možnosť nájdete v hornej časti ponuky. Otvorí sa okno.  4 Prejdite na kartu Bezpečnosť. Nachádza sa v hornej časti obrazovky.
4 Prejdite na kartu Bezpečnosť. Nachádza sa v hornej časti obrazovky.  5 Zrušte začiarknutie možnosti „Blokovať vyskakovacie okná“. Túto možnosť nájdete v sekcii „Webový obsah“. Blokovanie vyskakovacích okien v Safari bude deaktivované.
5 Zrušte začiarknutie možnosti „Blokovať vyskakovacie okná“. Túto možnosť nájdete v sekcii „Webový obsah“. Blokovanie vyskakovacích okien v Safari bude deaktivované.  6 Zatvorte okno a potom zatvorte a otvorte Safari. Vykonané zmeny budú uložené. Safari odteraz nebude blokovať kontextové okná.
6 Zatvorte okno a potom zatvorte a otvorte Safari. Vykonané zmeny budú uložené. Safari odteraz nebude blokovať kontextové okná.
Metóda 10 z 10: Safari (mobil)
 1 Spustite aplikáciu Nastavenia
1 Spustite aplikáciu Nastavenia  . Kliknite na ikonu sivého ozubeného kolieska umiestnenú na domovskej obrazovke.
. Kliknite na ikonu sivého ozubeného kolieska umiestnenú na domovskej obrazovke.  2 Posuňte zobrazenie nadol a klepnite na Safari.
2 Posuňte zobrazenie nadol a klepnite na Safari. 3 Posuňte stránku nadol a nájdite sekciu „Všeobecné“. Bude to druhá časť.
3 Posuňte stránku nadol a nájdite sekciu „Všeobecné“. Bude to druhá časť.  4 Klepnite na zelený posuvník Blokovať vyskakovacie okná
4 Klepnite na zelený posuvník Blokovať vyskakovacie okná  . Nachádza sa v spodnej časti sekcie Všeobecné. Posuvník zbelie.
. Nachádza sa v spodnej časti sekcie Všeobecné. Posuvník zbelie.  - Odteraz Safari nebude blokovať kontextové okná.
- Odteraz Safari nebude blokovať kontextové okná.
Tipy
- Keď skončíte s webom alebo službou, ktorá vyžaduje, aby kontextové okná správne fungovali, aktivujte blokovanie vyskakovacích okien (urobte to v nastaveniach prehliadača).
Varovania
- V niektorých prípadoch môžu byť kontextové okná nebezpečné, to znamená, že ak na ne kliknete, nakazí váš počítač škodlivým kódom. Neklikajte preto na vyskakovacie okná, ktoré pôsobia podozrivo.