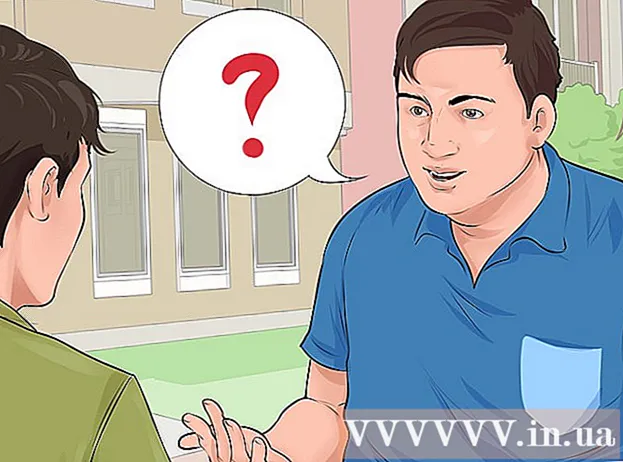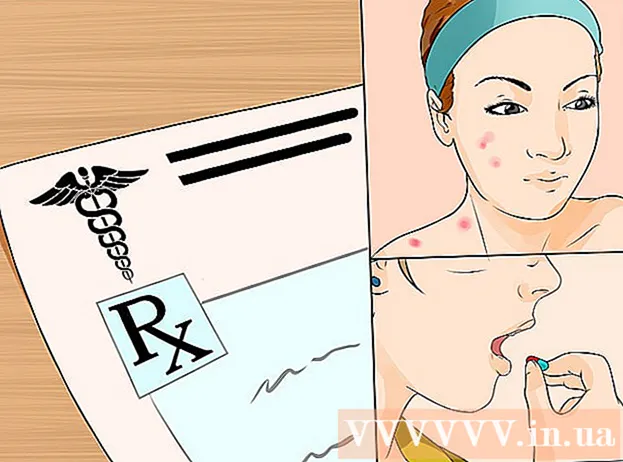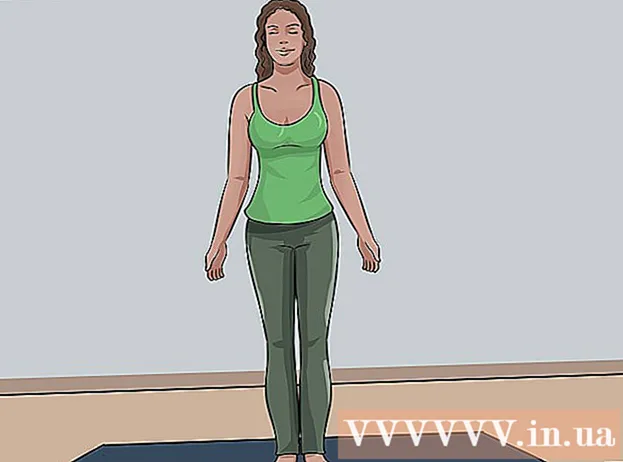Autor:
Marcus Baldwin
Dátum Stvorenia:
14 V Júni 2021
Dátum Aktualizácie:
1 V Júli 2024

Obsah
- Kroky
- Metóda 1 z 3: Inštalácia pracovnej stanice VMware
- Metóda 2 z 3: Inštalácia operačného systému
- Metóda 3 z 3: Práca s VMware
VMware Workstation je program, ktorý emuluje nezávislý počítač (virtuálny počítač) a umožňuje vám s ním pracovať ako s bežným počítačom, to znamená inštalovať naň operačné systémy a aplikácie. Virtuálny počítač je skvelý na testovanie nových operačných systémov, navštevovanie podozrivých webových stránok, vytváranie počítačového prostredia špeciálne pre deti, štúdium účinkov počítačových vírusov a ďalšie. K virtuálnemu počítaču môžete dokonca pripojiť tlačiarne a jednotky USB.
Kroky
Metóda 1 z 3: Inštalácia pracovnej stanice VMware
 1 Uistite sa, že váš počítač spĺňa systémové požiadavky na pracovnú stanicu VMware Workstation, ktoré sú dosť vysoké. Ak váš počítač tieto požiadavky nespĺňa, nebudete môcť efektívne pracovať s VMware.
1 Uistite sa, že váš počítač spĺňa systémové požiadavky na pracovnú stanicu VMware Workstation, ktoré sú dosť vysoké. Ak váš počítač tieto požiadavky nespĺňa, nebudete môcť efektívne pracovať s VMware. - Vaša operačná pamäť musí byť dostatočná na spustenie virtuálneho operačného systému a všetkých programov nainštalovaných v tomto operačnom systéme. Minimálne 1 GB, ale odporúčajú sa 3 GB alebo viac.
- Musíte mať 16-bitový alebo 32-bitový grafický adaptér. 3D efekty vo virtuálnom operačnom systéme s najväčšou pravdepodobnosťou nebudú dobre fungovať, takže nie je vždy možné v ňom hrať hry.
- Na inštaláciu VMware Workstation budete potrebovať najmenej 1,5 GB voľného miesta na pevnom disku a najmenej 1 GB na inštaláciu virtuálneho operačného systému.
 2 Stiahnite si softvér VMware. Inštalátor VMware si môžete stiahnuť z oficiálnej webovej stránky VMware. Vyberte najnovšiu verziu a kliknite na odkaz na stiahnutie.
2 Stiahnite si softvér VMware. Inštalátor VMware si môžete stiahnuť z oficiálnej webovej stránky VMware. Vyberte najnovšiu verziu a kliknite na odkaz na stiahnutie. - Pred stiahnutím súboru budete vyzvaní na prečítanie licenčnej zmluvy.
- Môžete nainštalovať iba jednu verziu pracovnej stanice VMware.
 3 Nainštalujte si pracovnú stanicu VMware. Po stiahnutí súboru naň kliknite pravým tlačidlom myši a zvoľte „Spustiť ako správca“.
3 Nainštalujte si pracovnú stanicu VMware. Po stiahnutí súboru naň kliknite pravým tlačidlom myši a zvoľte „Spustiť ako správca“. - Budete vyzvaní znova si prečítať licenčnú zmluvu.
- Väčšina používateľov môže použiť typickú inštaláciu.
- Na konci inštalácie budete vyzvaní na zadanie licenčného kľúča.
- Po dokončení inštalácie reštartujte počítač.
Metóda 2 z 3: Inštalácia operačného systému
 1 Spustite VMware. Inštalácia operačného systému na virtuálny počítač je do značnej miery rovnaká ako inštalácia na bežný počítač. Budete potrebovať inštalačný disk alebo obraz ISO, ako aj požadované licenčné kľúče pre operačné systémy, ktoré chcete nainštalovať.
1 Spustite VMware. Inštalácia operačného systému na virtuálny počítač je do značnej miery rovnaká ako inštalácia na bežný počítač. Budete potrebovať inštalačný disk alebo obraz ISO, ako aj požadované licenčné kľúče pre operačné systémy, ktoré chcete nainštalovať.  2 V ponuke Súbor vyberte položku Nový virtuálny počítač a potom vyberte položku Typické. Spoločnosť VMware si vyžiada inštalačné médium. Ak program rozpozná operačný systém, vykoná „jednoduchú inštaláciu“:
2 V ponuke Súbor vyberte položku Nový virtuálny počítač a potom vyberte položku Typické. Spoločnosť VMware si vyžiada inštalačné médium. Ak program rozpozná operačný systém, vykoná „jednoduchú inštaláciu“: - Fyzický disk - Vložte inštalačný disk s operačným systémom, ktorý chcete nainštalovať, a potom vyberte disk v programe VMware.
- ISO obraz - vyhľadajte umiestnenie súboru ISO vo vašom počítači.
- Nainštalujte operačný systém neskôr. Tým sa vytvorí prázdny virtuálny počítač. Operačný systém si môžete nainštalovať neskôr.
 3 Zadajte parametre operačného systému. V prípade systému Windows a ďalších platených operačných systémov budete musieť zadať kód Product Key. Okrem toho musíte zadať svoje používateľské meno a heslo (ak je to potrebné).
3 Zadajte parametre operačného systému. V prípade systému Windows a ďalších platených operačných systémov budete musieť zadať kód Product Key. Okrem toho musíte zadať svoje používateľské meno a heslo (ak je to potrebné). - Ak nepoužívate jednoduchú inštaláciu, musíte sa pozrieť na zoznam operačných systémov.
 4 Pomenujte virtuálny počítač. Názov vám pomôže nájsť ho vo vašom počítači a rozlíšiť niekoľko virtuálnych počítačov s rôznymi operačnými systémami.
4 Pomenujte virtuálny počítač. Názov vám pomôže nájsť ho vo vašom počítači a rozlíšiť niekoľko virtuálnych počítačov s rôznymi operačnými systémami.  5 Nastavte veľkosť pevného disku. Ako pevný disk virtuálneho počítača môžete alokovať ľubovoľné množstvo voľného miesta na pevnom disku. Uistite sa, že vyhradený priestor je dostatočný na inštaláciu požadovaného softvéru.
5 Nastavte veľkosť pevného disku. Ako pevný disk virtuálneho počítača môžete alokovať ľubovoľné množstvo voľného miesta na pevnom disku. Uistite sa, že vyhradený priestor je dostatočný na inštaláciu požadovaného softvéru.  6 Nakonfigurujte hardvér vášho virtuálneho počítača. Virtuálny počítač môže emulovať konkrétny hardvér; Ak to chcete urobiť, kliknite na položku Prispôsobiť hardvér. To môže byť užitočné pri pokuse o spustenie starého programu, ktorý podporuje iba určitý hardvér.
6 Nakonfigurujte hardvér vášho virtuálneho počítača. Virtuálny počítač môže emulovať konkrétny hardvér; Ak to chcete urobiť, kliknite na položku Prispôsobiť hardvér. To môže byť užitočné pri pokuse o spustenie starého programu, ktorý podporuje iba určitý hardvér.  7 Ak chcete, aby sa virtuálny počítač spustil po jeho vytvorení a konfigurácii, začiarknite políčko Napájanie na tomto virtuálnom počítači po vytvorení. Ak ste nezaškrtli toto políčko, môžete zo zoznamu vybrať virtuálny počítač a kliknúť na Zapnúť.
7 Ak chcete, aby sa virtuálny počítač spustil po jeho vytvorení a konfigurácii, začiarknite políčko Napájanie na tomto virtuálnom počítači po vytvorení. Ak ste nezaškrtli toto políčko, môžete zo zoznamu vybrať virtuálny počítač a kliknúť na Zapnúť.  8 Počkajte na dokončenie inštalácie. Po prvom spustení virtuálneho počítača sa spustí automatická inštalácia operačného systému.
8 Počkajte na dokončenie inštalácie. Po prvom spustení virtuálneho počítača sa spustí automatická inštalácia operačného systému. - Ak ste pri vytváraní virtuálneho počítača nezadali kód Product Key alebo používateľské meno, s najväčšou pravdepodobnosťou budete k tomu vyzvaní počas inštalácie operačného systému.
 9 Skontrolujte inštaláciu VMware Tools. Po inštalácii operačného systému by sa mal VMware Tools nainštalovať automaticky. Uistite sa, že je ikona programu na ploche alebo v priečinku s nainštalovanými programami.
9 Skontrolujte inštaláciu VMware Tools. Po inštalácii operačného systému by sa mal VMware Tools nainštalovať automaticky. Uistite sa, že je ikona programu na ploche alebo v priečinku s nainštalovanými programami. - Nástroje VMware sú navrhnuté na konfiguráciu virtuálneho počítača.
Metóda 3 z 3: Práca s VMware
 1 Spustenie virtuálneho počítača. Ak chcete spustiť virtuálny počítač, otvorte ponuku VM a vyberte virtuálny počítač, ktorý chcete zapnúť. Môžete si vybrať medzi spustením operačného systému alebo zavedením systému BIOS.
1 Spustenie virtuálneho počítača. Ak chcete spustiť virtuálny počítač, otvorte ponuku VM a vyberte virtuálny počítač, ktorý chcete zapnúť. Môžete si vybrať medzi spustením operačného systému alebo zavedením systému BIOS.  2 Vypnutie virtuálneho počítača. Ak chcete vypnúť virtuálny počítač, vyberte ho a otvorte ponuku VM. Vyberte položku Napájanie.
2 Vypnutie virtuálneho počítača. Ak chcete vypnúť virtuálny počítač, vyberte ho a otvorte ponuku VM. Vyberte položku Napájanie. - Vypnúť - Virtuálny počítač sa vypne, ako keby bol počítač odpojený od siete.
- Vypnúť hosťa - virtuálny počítač sa vypne, ako keby ste počítač vypli stlačením príslušného tlačidla v operačnom systéme.
- Virtuálny počítač môžete vypnúť aj pomocou tlačidla vypnutia vo virtuálnom operačnom systéme.
 3 Presúvanie súborov medzi virtuálnym strojom a počítačom. Presúvanie súborov medzi počítačom a virtuálnym strojom je jednoduché drag and drop. Súbory je možné presúvať v oboch smeroch medzi počítačom a virtuálnym počítačom a je možné ich presúvať z jedného virtuálneho počítača na druhý.
3 Presúvanie súborov medzi virtuálnym strojom a počítačom. Presúvanie súborov medzi počítačom a virtuálnym strojom je jednoduché drag and drop. Súbory je možné presúvať v oboch smeroch medzi počítačom a virtuálnym počítačom a je možné ich presúvať z jedného virtuálneho počítača na druhý. - Pri presúvaní myšou zostane pôvodný súbor na pôvodnom mieste a v novom umiestnení sa vytvorí kópia.
- Súbory môžete presúvať aj kopírovaním a vkladaním.
- Virtuálne počítače sa môžu pripojiť k zdieľaným priečinkom.
 4 Inštalácia tlačiarne na virtuálny počítač. Na svoj virtuálny počítač môžete nainštalovať akúkoľvek tlačiareň bez inštalácie ďalších ovládačov (ak sú už vo vašom počítači nainštalované).
4 Inštalácia tlačiarne na virtuálny počítač. Na svoj virtuálny počítač môžete nainštalovať akúkoľvek tlačiareň bez inštalácie ďalších ovládačov (ak sú už vo vašom počítači nainštalované). - Vyberte virtuálny počítač, na ktorý chcete nainštalovať tlačiareň.
- Otvorte ponuku VM a vyberte položku Nastavenia.
- Prejdite na kartu Hardvér a kliknite na položku Pridať. Spustí sa sprievodca pridaním nového hardvéru.
- Vyberte tlačiareň a kliknite na tlačidlo Dokončiť. Po reštartovaní virtuálneho počítača bude vaša virtuálna tlačiareň zapnutá.
 5 Pripojenie jednotky USB k virtuálnemu počítaču. Virtuálne počítače fungujú s jednotkami USB rovnako ako váš počítač. Úložisko USB však nebude k dispozícii pre virtuálny počítač aj počítač súčasne.
5 Pripojenie jednotky USB k virtuálnemu počítaču. Virtuálne počítače fungujú s jednotkami USB rovnako ako váš počítač. Úložisko USB však nebude k dispozícii pre virtuálny počítač aj počítač súčasne. - Ak je okno virtuálneho počítača aktívne, jednotka USB sa automaticky pripojí k virtuálnemu počítaču.
- Ak okno virtuálneho počítača nie je aktívne alebo virtuálny počítač nie je povolený, vyberte virtuálny počítač a otvorte ponuku VM. Vyberte Vymeniteľné zariadenia a kliknite na Pripojiť. Jednotka USB sa automaticky pripojí k virtuálnemu počítaču.
 6 Urobte si snímku virtuálneho počítača. Snímka je uložený stav virtuálneho počítača v danom časovom okamihu a umožní vám spustiť virtuálny počítač v tomto stave toľkokrát, koľkokrát chcete.
6 Urobte si snímku virtuálneho počítača. Snímka je uložený stav virtuálneho počítača v danom časovom okamihu a umožní vám spustiť virtuálny počítač v tomto stave toľkokrát, koľkokrát chcete. - Vyberte virtuálny počítač, otvorte ponuku VM, umiestnite kurzor myši na položku Snapshot a vyberte možnosť Take Snapshot.
- Pomenujte snímku. Môžete tiež opísať snímku, aj keď je to voliteľné.
- Kliknutím na tlačidlo OK uložte snímku.
- Načítajte snímku otvorením ponuky VM a kliknutím na položku Snímka. V zozname vyberte snímku, ktorú chcete nahrať, a kliknite na položku Prejsť na.
 7 Pozrite sa na klávesové skratky. Pri práci s virtuálnymi strojmi sa používa skratka Ctrl s inými klávesmi. Napríklad Ctrl + Alt + Enter otvorí virtuálny počítač v režime celej obrazovky. Ctrl + Alt + Tab slúži na pohyb medzi viacerými bežiacimi virtuálnymi strojmi (keď myš používa jeden počítač).
7 Pozrite sa na klávesové skratky. Pri práci s virtuálnymi strojmi sa používa skratka Ctrl s inými klávesmi. Napríklad Ctrl + Alt + Enter otvorí virtuálny počítač v režime celej obrazovky. Ctrl + Alt + Tab slúži na pohyb medzi viacerými bežiacimi virtuálnymi strojmi (keď myš používa jeden počítač).