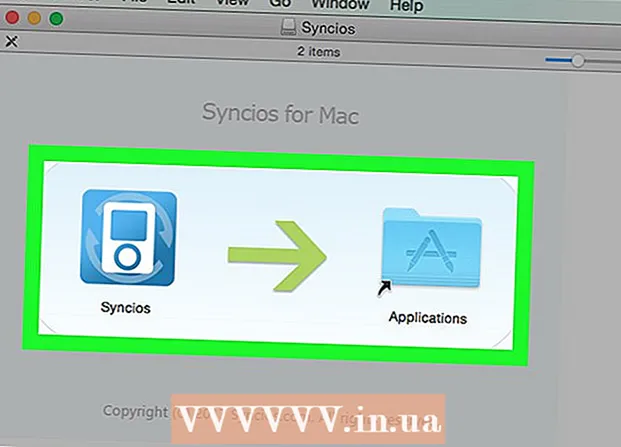Autor:
Frank Hunt
Dátum Stvorenia:
12 Pochod 2021
Dátum Aktualizácie:
1 V Júli 2024

Obsah
- Na krok
- Metóda 1 z 3: Pomocou fotoaparátu vášho smartphonu
- Metóda 2 z 3: Pomocou aplikácie Google PhotoScan
- Metóda 3 z 3: Používanie aplikácie Dropbox
- Tipy
- Varovania
Tento článok vás naučí, ako naskenovať fotografiu pomocou smartphonu, a to ako pomocou vstavaného fotoaparátu, tak aj pomocou aplikácie na skenovanie fotografií.
Na krok
Metóda 1 z 3: Pomocou fotoaparátu vášho smartphonu
 Položte fotografiu na rovný povrch. Ak je fotografia zvrásnená, pokúste sa vrásky vytiahnuť mäkkou handričkou alebo vatovým tampónom.
Položte fotografiu na rovný povrch. Ak je fotografia zvrásnená, pokúste sa vrásky vytiahnuť mäkkou handričkou alebo vatovým tampónom.  Otvorte Fotoaparát v smartfóne. Na iPhone je to šedá aplikácia s čiernou ikonou fotoaparátu. V systéme Android vyzerá táto aplikácia ako fotoaparát.
Otvorte Fotoaparát v smartfóne. Na iPhone je to šedá aplikácia s čiernou ikonou fotoaparátu. V systéme Android vyzerá táto aplikácia ako fotoaparát. - Aplikácia Fotoaparát sa zvyčajne nachádza na domovskej obrazovke (iPhone) alebo medzi ostatnými aplikáciami (Android).
 Namierte fotoaparát na fotografiu, ktorú chcete naskenovať. Fotografia musí byť vycentrovaná na obrazovke telefónu.
Namierte fotoaparát na fotografiu, ktorú chcete naskenovať. Fotografia musí byť vycentrovaná na obrazovke telefónu. - Uistite sa, že fotografia nie je šikmá, aby nedošlo k skresleniu naskenovaného obrázka.
 Vypnite blesk. Pred pokračovaním musíte vypnúť blesk, pretože blesk môže spôsobiť, že farby na fotografii zmiznú a skreslia sa. Urobíte to takto:
Vypnite blesk. Pred pokračovaním musíte vypnúť blesk, pretože blesk môže spôsobiť, že farby na fotografii zmiznú a skreslia sa. Urobíte to takto: - „Na iPhone“: Stlačte ikonu blesku v ľavom hornom rohu obrazovky a potom stlačte „Vypnuté“.
- „V systéme Android“: Klepnite na ikonu blesku v pravom hornom rohu obrazovky a potom stlačte ikonu blesku s čiarou.
 Vyhľadajte tlačidlo „Zachytiť“. Toto je biele kruhové tlačidlo v dolnej časti obrazovky.
Vyhľadajte tlačidlo „Zachytiť“. Toto je biele kruhové tlačidlo v dolnej časti obrazovky. - „Na iPhone“: Potiahnutím prstom doľava alebo doprava skontrolujte, či je váš fotoaparát vo foto režime, kým sa nad týmto tlačidlom nezobrazí „FOTO“.
- „V systéme Android“: Ak je toto tlačidlo červené, potiahnutím prstom doprava po obrazovke systému Android sa vráťte na tlačidlo „Zachytiť“.
 Stlačte tlačidlo „Zachytiť“. Týmto sa nasníma fotografia a uloží sa do fotoalbumu v telefóne.
Stlačte tlačidlo „Zachytiť“. Týmto sa nasníma fotografia a uloží sa do fotoalbumu v telefóne. - Fotografiu, ktorú ste práve nasnímali, si môžete pozrieť stlačením buď štvorcovej ikony v ľavom dolnom rohu obrazovky (iPhone) alebo kruhovej ikony v pravom dolnom rohu obrazovky (Android).
Metóda 2 z 3: Pomocou aplikácie Google PhotoScan
 Položte fotografiu na rovný povrch. Ak je fotografia zvrásnená, pokúste sa vrásky vytiahnuť mäkkou handričkou alebo vatovým tampónom.
Položte fotografiu na rovný povrch. Ak je fotografia zvrásnená, pokúste sa vrásky vytiahnuť mäkkou handričkou alebo vatovým tampónom.  Otvorte aplikáciu PhotoScan. Toto je svetlošedá aplikácia s niekoľkými modrými kruhmi. Ak ste si ho ešte nestiahli, urobte to tu pre nasledujúce platformy:
Otvorte aplikáciu PhotoScan. Toto je svetlošedá aplikácia s niekoľkými modrými kruhmi. Ak ste si ho ešte nestiahli, urobte to tu pre nasledujúce platformy: - „IPhone“ - https://itunes.apple.com/us/app/photoscan-scanner-by-google-photos/id1165525994?mt=8
- „Android“ - https://play.google.com/store/apps/details?id=com.google.android.apps.photos.scanner&hl=sk
 Namierte telefón na fotografiu. Fotografia sa musí zmestiť do obdĺžnikovej oblasti skenovania na obrazovke telefónu.
Namierte telefón na fotografiu. Fotografia sa musí zmestiť do obdĺžnikovej oblasti skenovania na obrazovke telefónu. - Ak používate PhotoScan poprvé, stlačte najskôr „START SCAN“ a potom stlačte „OK“ alebo „Allow“, aby ste umožnili PhotoScan používať váš fotoaparát skôr, ako budete pokračovať.
- Pred pokračovaním bude možno potrebné v systéme Android stlačiť tlačidlo „SKENOVAŤ VIAC OBRAZOV“.
 Stlačte tlačidlo „Zachytiť“. Toto je biely a modrý kruh v dolnej časti obrazovky.
Stlačte tlačidlo „Zachytiť“. Toto je biely a modrý kruh v dolnej časti obrazovky.  Počkajte, kým sa objavia štyri bodky. Tieto biele bodky budú predstavovať štvorcový alebo obdĺžnikový vzor.
Počkajte, kým sa objavia štyri bodky. Tieto biele bodky budú predstavovať štvorcový alebo obdĺžnikový vzor.  Umiestnite jednu z bodiek v kruhu na obrazovku telefónu. Po chvíli sa bodka naskenuje a váš telefón prehrá zvuk spúšte fotoaparátu.
Umiestnite jednu z bodiek v kruhu na obrazovku telefónu. Po chvíli sa bodka naskenuje a váš telefón prehrá zvuk spúšte fotoaparátu. - Uistite sa, že ste pri tom držali telefón rovnobežne s fotografiou.
 Tento postup opakujte pre ďalšie tri bodky. Po naskenovaní štyroch bodiek sa vaša fotografia uloží.
Tento postup opakujte pre ďalšie tri bodky. Po naskenovaní štyroch bodiek sa vaša fotografia uloží.  Klepnite na kruhovú ikonu v pravom dolnom rohu obrazovky. Tento kruh otvorí vašu stránku naskenovaných fotografií.
Klepnite na kruhovú ikonu v pravom dolnom rohu obrazovky. Tento kruh otvorí vašu stránku naskenovaných fotografií.  Stlačte naskenovanú fotografiu. Týmto sa otvorí.
Stlačte naskenovanú fotografiu. Týmto sa otvorí.  Stlačte … (iPhone) alebo ⋮ (Android). Táto ikona sa nachádza v pravom hornom rohu obrazovky. Stlačením tohto tlačidla zobrazíte rozbaľovaciu ponuku.
Stlačte … (iPhone) alebo ⋮ (Android). Táto ikona sa nachádza v pravom hornom rohu obrazovky. Stlačením tohto tlačidla zobrazíte rozbaľovaciu ponuku. - Môžete tiež najskôr stlačiť tlačidlo „Upraviť uhly“ v dolnej časti obrazovky, aby ste v prípade potreby fotografiu orezali.
 Uložiť Uložiť do galérie. Zobrazí sa v hornej časti rozbaľovacej ponuky.
Uložiť Uložiť do galérie. Zobrazí sa v hornej časti rozbaľovacej ponuky.  Stlačte Uložiť keď sa objaví. Takto naskenovanú fotografiu uložíte do foto aplikácie alebo albumu v telefóne.
Stlačte Uložiť keď sa objaví. Takto naskenovanú fotografiu uložíte do foto aplikácie alebo albumu v telefóne. - Možno bude potrebné stlačiť tlačidlo „OK“ alebo „Povoliť“, kým bude mať program PhotoScan prístup k vašim fotografiám.
Metóda 3 z 3: Používanie aplikácie Dropbox
 Položte fotografiu na rovný povrch. Ak je fotografia zvrásnená, pokúste sa vrásky vytiahnuť mäkkou handričkou alebo vatovým tampónom.
Položte fotografiu na rovný povrch. Ak je fotografia zvrásnená, pokúste sa vrásky vytiahnuť mäkkou handričkou alebo vatovým tampónom.  Otvorte Dropbox. Jedná sa buď o bielu aplikáciu s modrým otvoreným rámčekom (iPhone) alebo iba s modrým rámčekom (Android). Otvorí sa posledná karta, na ktorej bol otvorený Dropbox.
Otvorte Dropbox. Jedná sa buď o bielu aplikáciu s modrým otvoreným rámčekom (iPhone) alebo iba s modrým rámčekom (Android). Otvorí sa posledná karta, na ktorej bol otvorený Dropbox. - Ak ešte nemáte Dropbox, stiahnite si ho pre iPhone na https://itunes.apple.com/us/app/dropbox/id327630330?mt=8 alebo pre Android na https://play.google.com/store / apps / details? id = com.dropbox.android & hl = sk.
 Stlačte Súbory. Táto karta sa nachádza buď v dolnej časti obrazovky (iPhone), alebo v rozbaľovacej ponuke „☰“ v ľavom hornom rohu obrazovky (Android).
Stlačte Súbory. Táto karta sa nachádza buď v dolnej časti obrazovky (iPhone), alebo v rozbaľovacej ponuke „☰“ v ľavom hornom rohu obrazovky (Android). - Ak sa Dropbox otvorí pre otvorený súbor, najskôr stlačte tlačidlo „Späť“ v ľavom hornom rohu obrazovky.
 Stlačte +. Nachádza sa v dolnej časti obrazovky. Tým sa otvorí vyskakovacie menu.
Stlačte +. Nachádza sa v dolnej časti obrazovky. Tým sa otvorí vyskakovacie menu.  Stlačte Naskenujte dokument. Toto by malo byť medzi desiatimi najlepšími možnosťami rozbaľovacej ponuky.
Stlačte Naskenujte dokument. Toto by malo byť medzi desiatimi najlepšími možnosťami rozbaľovacej ponuky.  Namierte telefón na fotografiu. Aby ste sa vyhli skresleniu, uistite sa, že fotografia nie je v uhle k fotoaparátu telefónu; najjednoduchší spôsob, ako to urobiť, je položiť fotografiu na rovný povrch a nasmerovať telefón nadol smerom k fotografii.
Namierte telefón na fotografiu. Aby ste sa vyhli skresleniu, uistite sa, že fotografia nie je v uhle k fotoaparátu telefónu; najjednoduchší spôsob, ako to urobiť, je položiť fotografiu na rovný povrch a nasmerovať telefón nadol smerom k fotografii.  Počkajte, kým sa okolo fotografie objaví modrý rám. Pokiaľ je vaša fotografia jasne zaostrená a oddelená od pozadia (napr. Tabuľky), okolo fotografie sa zobrazí modrý rám.
Počkajte, kým sa okolo fotografie objaví modrý rám. Pokiaľ je vaša fotografia jasne zaostrená a oddelená od pozadia (napr. Tabuľky), okolo fotografie sa zobrazí modrý rám. - Ak sa rám nezobrazí alebo vyzerá krivo, upravte uhol telefónu.
 Stlačte tlačidlo „Zachytiť“. Ide buď o biely kruh v dolnej časti obrazovky (iPhone), alebo ikona fotoaparátu v dolnej časti obrazovky (Android).
Stlačte tlačidlo „Zachytiť“. Ide buď o biely kruh v dolnej časti obrazovky (iPhone), alebo ikona fotoaparátu v dolnej časti obrazovky (Android).  Stlačte tlačidlo „Upraviť“. Toto tlačidlo je buď skupina prepínačov v strede dolnej časti obrazovky (iPhone), alebo karta „Prispôsobiť“ v ľavom dolnom rohu obrazovky (Android).
Stlačte tlačidlo „Upraviť“. Toto tlačidlo je buď skupina prepínačov v strede dolnej časti obrazovky (iPhone), alebo karta „Prispôsobiť“ v ľavom dolnom rohu obrazovky (Android).  Stlačte záložku Originál. Týmto sa zmení nastavenie skenovania fotografie z čiernej a bielej na farebnú.
Stlačte záložku Originál. Týmto sa zmení nastavenie skenovania fotografie z čiernej a bielej na farebnú.  Stlačte Pripravený (iPhone) alebo ✓ (Android). Nachádza sa v pravom hornom rohu obrazovky.
Stlačte Pripravený (iPhone) alebo ✓ (Android). Nachádza sa v pravom hornom rohu obrazovky.  Stlačte Ďalší (iPhone) alebo → (Android). Táto možnosť sa nachádza v pravom hornom rohu obrazovky.
Stlačte Ďalší (iPhone) alebo → (Android). Táto možnosť sa nachádza v pravom hornom rohu obrazovky. - Môžete tiež stlačiť tlačidlo „Pridať“ so znakom „+“ a naskenovať tak viac fotografií.
 Stlačte Uložiť (iPhone) alebo ✓ (Android). Nachádza sa v pravom hornom rohu obrazovky. Týmto sa vaša fotografia pridá ako PDF (predvolené) na kartu „Súbory“ vo vašom Dropboxe. Svoju fotografiu si môžete pozrieť na počítači otvorením priečinka Dropbox v počítači alebo prejdením na adresu https://www.dropbox.com/ a prihlásením pomocou svojej e-mailovej adresy a hesla.
Stlačte Uložiť (iPhone) alebo ✓ (Android). Nachádza sa v pravom hornom rohu obrazovky. Týmto sa vaša fotografia pridá ako PDF (predvolené) na kartu „Súbory“ vo vašom Dropboxe. Svoju fotografiu si môžete pozrieť na počítači otvorením priečinka Dropbox v počítači alebo prejdením na adresu https://www.dropbox.com/ a prihlásením pomocou svojej e-mailovej adresy a hesla. - Fotografiu tu môžete tiež premenovať kliknutím na políčko „Názov súboru“ a zadaním nového názvu. Môžete tiež zmeniť typ súboru stlačením „PNG“ napravo od nadpisu „Typ súboru“.
Tipy
- Fotografie, ktoré ste nasnímali pomocou svojho smartfónu, môžete posielať na sociálne médiá, prostredníctvom e-mailu alebo SMS alebo do cloudovej aplikácie (napr. Disk Google).
- Pri fotografovaní nepoužívajte blesk. Blesk zväčší niektoré vlastnosti fotografie a iné minimalizuje, takže kvalita skenovania môže byť výrazne nižšia, ako je požadované.
Varovania
- Aj keď môžete byť v pokušení priblížiť svoju fotografiu, bude to na úkor kvality digitálnej verzie.