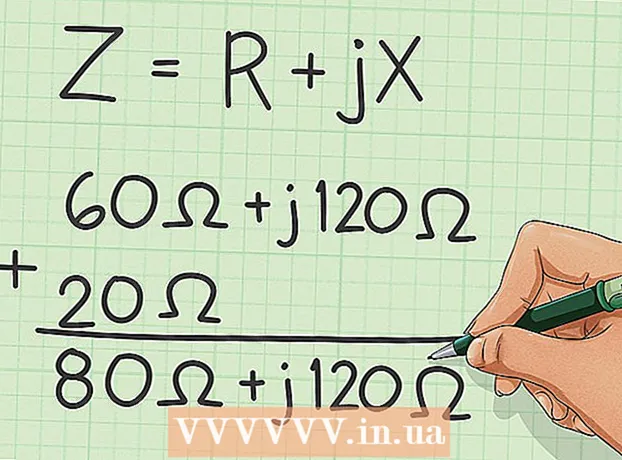Autor:
Mark Sanchez
Dátum Stvorenia:
6 Január 2021
Dátum Aktualizácie:
29 V Júni 2024

Obsah
Ak potrebujete preniesť zoznam alebo tabuľku údajov z dokumentu programu Word do tabuľky programu Excel, nemusíte kopírovať a vkladať všetky informácie do zodpovedajúcej bunky v tabuľke. Ak najskôr správne naformátujete dokument programu Word, môžete celý dokument importovať do formátu programu Excel niekoľkými kliknutiami.
Kroky
Metóda 1 z 2: Konvertujte zoznam
 1 Najprv musíte pochopiť, ako aplikácia transformuje dokument. Keď importujete dokument do Excelu, program určí, ktoré informácie budú pomocou určitých znakov v texte umiestnené v samostatnej bunke tabuľky. Formátovaním údajov v dokumente pred importom môžete ovládať vzhľad konečnej tabuľky a minimalizovať potrebu manuálneho formátovania dokumentu. Táto metóda je vhodná, keď potrebujete importovať veľký zoznam z dokumentu programu Word do tabuľky programu Excel.
1 Najprv musíte pochopiť, ako aplikácia transformuje dokument. Keď importujete dokument do Excelu, program určí, ktoré informácie budú pomocou určitých znakov v texte umiestnené v samostatnej bunke tabuľky. Formátovaním údajov v dokumente pred importom môžete ovládať vzhľad konečnej tabuľky a minimalizovať potrebu manuálneho formátovania dokumentu. Táto metóda je vhodná, keď potrebujete importovať veľký zoznam z dokumentu programu Word do tabuľky programu Excel. - Táto metóda je účinná najmä vtedy, ak importujete zoznam niekoľkých položiek v rovnakom formáte (zoznam adries, telefónnych čísel, e -mailových adries a podobne).
 2 Skontrolujte, či v dokumente nie sú chyby formátovania. Pred spustením procesu prevodu sa uistite, že všetky položky v zozname majú rovnaké formátovanie. Ak je to potrebné, opravte možné chyby interpunkcie alebo usporiadajte položky, ktoré sa nezhodujú so zvyškom. To zabezpečí správny prenos údajov.
2 Skontrolujte, či v dokumente nie sú chyby formátovania. Pred spustením procesu prevodu sa uistite, že všetky položky v zozname majú rovnaké formátovanie. Ak je to potrebné, opravte možné chyby interpunkcie alebo usporiadajte položky, ktoré sa nezhodujú so zvyškom. To zabezpečí správny prenos údajov.  3 V dokumente programu Word zapnite zobrazenie znakov formátovania. Zobrazovanie skrytých značiek formátovania vám pomôže vybrať si najlepší spôsob oddeľovania položiek zoznamu.Ak chcete zobraziť znaky formátovania, kliknite na tlačidlo Zobraziť všetky znaky na karte Domov alebo stlačte klávesovú skratku Ctrl+⇧ Shift+*
3 V dokumente programu Word zapnite zobrazenie znakov formátovania. Zobrazovanie skrytých značiek formátovania vám pomôže vybrať si najlepší spôsob oddeľovania položiek zoznamu.Ak chcete zobraziť znaky formátovania, kliknite na tlačidlo Zobraziť všetky znaky na karte Domov alebo stlačte klávesovú skratku Ctrl+⇧ Shift+*- Väčšina zoznamov bude mať buď jednu značku odseku na konci každého riadka, alebo jednu na konci riadka a jednu na prázdnom riadku medzi položkami. Tieto znaky použijete na vloženie znakov, ktoré Excel používa na distribúciu údajov medzi bunkami tabuľky.
 4 Odstráňte značky odsekov medzi prvkami, aby ste sa zbavili prázdnych riadkov. Program Excel používa na identifikáciu jednotlivých riadkov údajov prázdne riadky medzi položkami zoznamu, ktoré však musia byť odstránené, aby proces formátovania pokračoval správne. Nebojte sa, pridáte ich znova o niečo neskôr. Táto metóda je vhodná vtedy, ak je na konci položky zoznamu jedna značka odseku a jedna na prázdnom riadku medzi odsekmi (dve na riadok).
4 Odstráňte značky odsekov medzi prvkami, aby ste sa zbavili prázdnych riadkov. Program Excel používa na identifikáciu jednotlivých riadkov údajov prázdne riadky medzi položkami zoznamu, ktoré však musia byť odstránené, aby proces formátovania pokračoval správne. Nebojte sa, pridáte ich znova o niečo neskôr. Táto metóda je vhodná vtedy, ak je na konci položky zoznamu jedna značka odseku a jedna na prázdnom riadku medzi odsekmi (dve na riadok). - Kliknite na Ctrl+H otvorte okno Hľadať a nahradiť.
- Zadajte do vyhľadávacieho poľa ^ p ^ p... Toto je kód pre dva znaky odseku na riadok. Ak každá položka zoznamu obsahuje jeden plný riadok a medzi položkami nie sú žiadne prázdne riadky, použite príkaz ^ p.
- Do poľa Nahradiť zadajte oddeľovací znak. Táto značka by sa nemala opakovať nikde inde v tomto dokumente. Môžete napríklad použiť znak ~.
- Kliknite na tlačidlo Nahradiť všetko. Všimnete si, že sa všetky prvky zoznamu spojili, ale nebojte sa, pretože na príslušných miestach (po každom prvku) sú oddeľovače.
 5 Vyberte každú položku v samostatnom poli. Teraz, keď sú položky zoznamu oddelené tak, že sú zobrazené v postupných riadkoch, musíme uviesť, ktoré údaje sa zobrazia v každom poli. Ak napríklad prvý riadok každej položky obsahuje meno, druhý obsahuje adresu a tretí obsahuje oblasť a PSČ, môžete
5 Vyberte každú položku v samostatnom poli. Teraz, keď sú položky zoznamu oddelené tak, že sú zobrazené v postupných riadkoch, musíme uviesť, ktoré údaje sa zobrazia v každom poli. Ak napríklad prvý riadok každej položky obsahuje meno, druhý obsahuje adresu a tretí obsahuje oblasť a PSČ, môžete - Kliknite Ctrl+H otvorte okno Hľadať a nahradiť.
- Odstráňte jednu z postáv ^ p v poli Hľadať.
- Zmeňte znak v poli Nahradiť čiarkou ,.
- Kliknite na tlačidlo Nahradiť všetko. Zostávajúce značky odsekov budú nahradené čiarkami, ktoré oddelia každý riadok do samostatného poľa.
 6 Proces formátovania dokončíte nahradením oddeľovačov. Keď vykonáte vyššie uvedené dva kroky vyhľadávania a nahradenia, váš zoznam už nevyzerá ako zoznam. Všetky informácie budú uvedené v jednom súvislom riadku a jeho fragmenty budú oddelené čiarkami. Posledná operácia hľadania a nahradenia vráti vaše údaje do zoznamu, pričom jednotlivé fragmenty budú oddelené čiarkami.
6 Proces formátovania dokončíte nahradením oddeľovačov. Keď vykonáte vyššie uvedené dva kroky vyhľadávania a nahradenia, váš zoznam už nevyzerá ako zoznam. Všetky informácie budú uvedené v jednom súvislom riadku a jeho fragmenty budú oddelené čiarkami. Posledná operácia hľadania a nahradenia vráti vaše údaje do zoznamu, pričom jednotlivé fragmenty budú oddelené čiarkami. - Kliknite na Ctrl+H otvorte okno Hľadať a nahradiť.
- Do poľa Hľadať zadajte znak ~ (alebo iný znak, ktorý ste vybrali skôr).
- Do poľa Nahradiť zadajte ^ p.
- Kliknite na tlačidlo Nahradiť všetko. Všetky položky vo vašom zozname budú rozdelené do samostatných skupín oddelených čiarkami.
 7 Uložte dokument ako jednoduchý textový súbor. Keď je formátovanie dokončené, môžete dokument uložiť ako textový súbor. To umožní Excelu čítať a analyzovať údaje a umiestniť každý kus do príslušného poľa.
7 Uložte dokument ako jednoduchý textový súbor. Keď je formátovanie dokončené, môžete dokument uložiť ako textový súbor. To umožní Excelu čítať a analyzovať údaje a umiestniť každý kus do príslušného poľa. - Prejdite na kartu Súbor a zvoľte „Uložiť ako“.
- Otvorte rozbaľovaciu ponuku „Súbory typu“ a vyberte „Čistý text“.
- Zadajte názov súboru a kliknite na tlačidlo Uložiť.
- Ak sa zobrazí okno Previesť súbor, kliknite na tlačidlo OK.
 8 Otvorte súbor pomocou aplikácie Excel. Teraz, keď ste súbor uložili ako obyčajný text, môžete ho otvoriť v programe Excel.
8 Otvorte súbor pomocou aplikácie Excel. Teraz, keď ste súbor uložili ako obyčajný text, môžete ho otvoriť v programe Excel. - Prejdite na kartu Súbor a vyberte položku Otvoriť.
- Otvorte rozbaľovaciu ponuku Všetky súbory programu Excel a vyberte položku Textové súbory.
- V okne Sprievodca textom (import) kliknite na Ďalej>.
- V zozname oddeľovačov vyberte čiarku. V okne s ukážkou uvidíte, ako budú položky zoznamu v tabuľke rozdelené. Kliknite na Ďalej>.
- Vyberte formát údajov pre každý stĺpec a kliknite na položku Dokončiť.
Metóda 2 z 2: Skonvertujte tabuľku
 1 Vytvorte tabuľku s údajmi v dokumente programu Word. Ak máte v dokumente zoznam údajov, môžete ho previesť na tabuľku vo Worde a potom túto tabuľku rýchlo skopírovať do Excelu. Ak sú vaše údaje už vo forme tabuľky, pokračujte ďalším krokom.
1 Vytvorte tabuľku s údajmi v dokumente programu Word. Ak máte v dokumente zoznam údajov, môžete ho previesť na tabuľku vo Worde a potom túto tabuľku rýchlo skopírovať do Excelu. Ak sú vaše údaje už vo forme tabuľky, pokračujte ďalším krokom. - Vyberte všetok text, ktorý chcete formátovať, v tabuľke.
- Prejdite na kartu Vložiť a kliknite na tlačidlo Tabuľka.
- Vyberte „Previesť na tabuľku“.
- Do poľa Počet stĺpcov zadajte počet riadkov v zázname. Ak sú záznamy oddelené prázdnymi riadkami, pridajte k celkovému počtu jeden riadok.
- Kliknite na tlačidlo OK.
 2 Skontrolujte formátovanie tabuľky. Word vytvorí tabuľku na základe vašich nastavení. Starostlivo skontrolujte, či sú všetky údaje na svojom mieste.
2 Skontrolujte formátovanie tabuľky. Word vytvorí tabuľku na základe vašich nastavení. Starostlivo skontrolujte, či sú všetky údaje na svojom mieste.  3 Kliknite na malé tlačidlo „+“, ktoré sa zobrazuje v ľavom hornom rohu tabuľky. Zobrazí sa, keď umiestnite kurzor myši na stôl. Kliknutím na toto tlačidlo vyberiete všetky údaje v tabuľke.
3 Kliknite na malé tlačidlo „+“, ktoré sa zobrazuje v ľavom hornom rohu tabuľky. Zobrazí sa, keď umiestnite kurzor myši na stôl. Kliknutím na toto tlačidlo vyberiete všetky údaje v tabuľke.  4 Kliknite.Ctrl+C.skopírujte vybrané údaje... To je možné vykonať aj kliknutím na tlačidlo „Kopírovať“ na karte Domov.
4 Kliknite.Ctrl+C.skopírujte vybrané údaje... To je možné vykonať aj kliknutím na tlačidlo „Kopírovať“ na karte Domov.  5 Otvorte aplikáciu Excel. Po skopírovaní vybraných údajov môžete otvoriť program Excel. Ak chcete vložiť údaje do už pripravenej tabuľky programu Excel, otvorte ju. Presuňte kurzor na bunku, do ktorej chcete prilepiť ľavú hornú bunku skopírovanej tabuľky.
5 Otvorte aplikáciu Excel. Po skopírovaní vybraných údajov môžete otvoriť program Excel. Ak chcete vložiť údaje do už pripravenej tabuľky programu Excel, otvorte ju. Presuňte kurzor na bunku, do ktorej chcete prilepiť ľavú hornú bunku skopírovanej tabuľky.  6 Kliknite.Ctrl+Vna vloženie skopírovaných údajov... Jednotlivé bunky tabuľky z dokumentu programu Word budú umiestnené do zodpovedajúcich buniek v tabuľke programu Excel.
6 Kliknite.Ctrl+Vna vloženie skopírovaných údajov... Jednotlivé bunky tabuľky z dokumentu programu Word budú umiestnené do zodpovedajúcich buniek v tabuľke programu Excel.  7 Rozdeľte zostávajúce stĺpce. V závislosti od typu údajov, ktoré importujete, bude možno potrebné vykonať ďalšie úpravy formátovania. Ak napríklad importujete adresy, názov mesta, štát a PSČ môžu spadať do jednej bunky. Môžete nechať Excel automaticky rozdeliť.
7 Rozdeľte zostávajúce stĺpce. V závislosti od typu údajov, ktoré importujete, bude možno potrebné vykonať ďalšie úpravy formátovania. Ak napríklad importujete adresy, názov mesta, štát a PSČ môžu spadať do jednej bunky. Môžete nechať Excel automaticky rozdeliť. - Kliknutím na jeho hlavičku vyberte celý stĺpec, ktorý chcete rozdeliť
- Prejdite na kartu Údaje a kliknite na tlačidlo Text podľa stĺpcov.
- Kliknite na Ďalej> a v ponuke Oddeľovacie znaky vyberte Čiarka. V prípade nášho príkladu bude názov mesta oddelený od skratky oblasti a PSČ.
- Kliknutím na Dokončiť uložte zmeny.
- Vyberte stĺpec, ktorý chcete tiež oddeliť, a zopakujte rovnaké kroky, pričom ako oddeľovač používajte namiesto medzier čiarku „medzerník“. Tým sa oddelí skratka oblasti od PSČ.