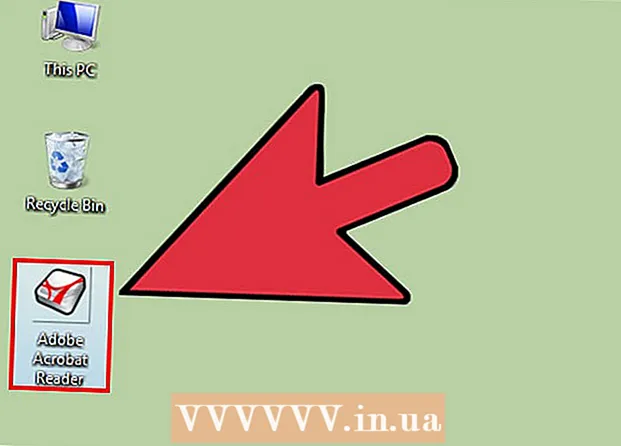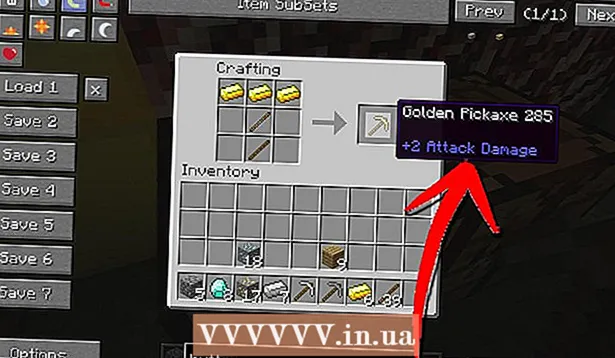Autor:
Ellen Moore
Dátum Stvorenia:
13 Január 2021
Dátum Aktualizácie:
1 V Júli 2024

Obsah
- Kroky
- Metóda 1 z 11: PC a Mac
- Metóda 2 z 11: iPhone, iPad a iPod touch
- Metóda 3 z 11: Apple TV
- Metóda 4 z 11: Chromecast
- Metóda 5 z 11: Roku
- Metóda 6 z 11: Inteligentné televízory a prehrávače Blu-ray
- Metóda 7 z 11: PlayStation 3 a PlayStation 4
- Metóda 8 z 11: Wii
- Metóda 9 z 11: Wii U
- Metóda 10 z 11: Xbox 360 a Xbox One
- Metóda 11 z 11: Zariadenie Android
- Tipy
Zapnutie titulkov pri sledovaní televíznych relácií alebo filmov na serveri Netflix je veľmi jednoduché. Väčšina zariadení, ktoré pracujú s Netflixom, podporuje titulky. Nezabudnite však, že nie všetky filmy a televízne seriály majú titulky alebo titulky v ruštine.
Kroky
Metóda 1 z 11: PC a Mac
- 1 Prehrajte požadované video. Titulky je možné zapnúť vo videách, ktoré sa prehrávajú vo webovom prehliadači.
- 2 Ukážte myšou na video. Zobrazia sa ovládacie prvky prehrávania.
- 3 Kliknite na položku Dialóg. Je to ikona rečového mraku. Ak táto možnosť nie je aktívna, vo videu nie sú žiadne titulky.
- 4 V ponuke vyberte požadované titulky. Dostupné titulky závisia od videa. Vybrané titulky sa okamžite objavia vo videu.
- Ak sa titulky nezobrazujú, vypnite rozšírenia webového prehliadača.
- Niekoľko používateľov nahlásilo problémy s prehliadačom Internet Explorer a aplikáciou Windows Netflix. Ak tieto programy používate na sledovanie Netflixu a titulky sa nezobrazujú, prepnite na iný prehliadač.
Metóda 2 z 11: iPhone, iPad a iPod touch
 1 Prehrajte požadované video v aplikácii Netflix. Titulky môžete povoliť v akomkoľvek videu, v ktorom sú.
1 Prehrajte požadované video v aplikácii Netflix. Titulky môžete povoliť v akomkoľvek videu, v ktorom sú. - 2 Klepnutím na obrazovku zobrazíte ovládacie prvky prehrávania. Vykonajte to, kým sa video už prehráva.
 3 Kliknite na „Dialóg“ v pravom hornom rohu. Je označená ikonou rečového mraku. Otvoria sa nastavenia zvuku a titulkov.
3 Kliknite na „Dialóg“ v pravom hornom rohu. Je označená ikonou rečového mraku. Otvoria sa nastavenia zvuku a titulkov. - 4 Kliknite na kartu Titulky. Otvorí sa zoznam dostupných titulkov. Na iPade uvidíte obe možnosti naraz.
 5 Kliknite na požadované titulky a potom klepnite na „OK“. Vybrané titulky sa okamžite objavia vo videu.
5 Kliknite na požadované titulky a potom klepnite na „OK“. Vybrané titulky sa okamžite objavia vo videu.
Metóda 3 z 11: Apple TV
- 1 Aktualizujte Apple TV. Ak máte Apple TV 2 alebo 3, spustite softvér verzie 5.0 alebo novšej. Ak používate Apple TV 4, nainštalujte si tvOS 9.0 alebo novší.
- 2 Prehrajte požadované video a otvorte ponuku titulkov. Pre to:
- Apple TV 2 a 3: Stlačte a podržte stredné tlačidlo na diaľkovom ovládači
- Apple TV 4: Potiahnite prstom nadol po touchpade na diaľkovom ovládači.
- 3 Vyberte titulky. Zvýraznite požadované titulky pomocou diaľkového ovládača. Potom stlačte tlačidlo Select na diaľkovom ovládači.
Metóda 4 z 11: Chromecast
- 1 Otvorte aplikáciu Netflix na zariadení, ktoré ovláda Chromecast. Na tomto zariadení musíte zmeniť nastavenia titulkov. Toto zariadenie môže byť zariadenie so systémom Android alebo iOS.
- 2 Klepnutím na obrazovku zariadenia Chromecast zobrazíte ovládacie prvky prehrávania. Za týmto účelom spustite video v aplikácii Netflix.
- 3 Kliknite na položku Dialóg. Nachádza sa v pravom hornom rohu a je označená ikonou rečového mraku.
- 4 Kliknite na kartu Titulky a potom vyberte požadované titulky. Keď kliknete na tlačidlo OK, titulky sa zobrazia v prehrávanom videu.
Metóda 5 z 11: Roku
- 1 Vyberte požadované video. Nespúšťajte ho, kým nezmeníte nastavenia titulkov na stránke Popis.
- Ak máte Roku 3, prehrajte video a stlačením tlačidla nadol na diaľkovom ovládači otvorte nastavenia titulkov.
- 2 Kliknite na možnosť „Zvuk a titulky“. Nájdete ho na stránke s popisom videa.
- 3 Vyberte požadované titulky. Dostupné titulky sa líšia v závislosti od videa.
- 4 Kliknutím na položku Späť sa vrátite na stránku Popis. Nastavenia titulkov sa uložia.
- 5 Prehrať video. Vybraté titulky sa zobrazia na obrazovke.
Metóda 6 z 11: Inteligentné televízory a prehrávače Blu-ray
- 1 Spustite aplikáciu Netflix. Mnoho inteligentných televízorov a prehrávačov Blu-ray má aplikáciu Netflix. Proces povoľovania titulkov závisí od zariadenia a staršie zariadenia nemusia titulky vôbec podporovať.
- 2 Vyberte požadované video. Otvorí sa stránka s popisom videa, konkrétne stránka s popisom.
- 3 Pomocou diaľkového ovládača vyberte možnosť „Zvuk a titulky“. Túto možnosť je možné označiť ikonou rečového mraku. Ak táto možnosť nie je k dispozícii, zariadenie nepodporuje titulky.
- Môžete tiež prehrať video, otvoriť túto ponuku a potom stlačiť tlačidlo nadol na diaľkovom ovládači.
- 4 Vyberte požadované titulky. Na obrazovke sa zobrazia hneď po spustení videa.
- 5 Vráťte sa na stránku s popisom videa a prehrajte video. Vybraté titulky sa zobrazia na obrazovke.
- Ak sa vám tieto kroky nepodarilo dokončiť, vaše zariadenie nepodporuje titulkovanie pre Netflix.
Metóda 7 z 11: PlayStation 3 a PlayStation 4
- 1 Prehrajte požadované video. PS3 a PS4 podporujú titulky (ak sú prítomné v prehrávanom videu). Proces je pre obe konzoly rovnaký.
- 2 Stlačte tlačidlo nadol na ovládači. Otvorí sa ponuka Audio a titulky.
- 3 Zvýraznite položku Zvuk a titulky a potom stlačte tlačidlo X na ovládači. Otvoria sa nastavenia titulkov.
- 4 Vyberte možnosti titulkov. Titulky sa na obrazovke zobrazia hneď, ako vyberiete jazyk.
Metóda 8 z 11: Wii
- 1 Spustite Netflix a vyberte požadované video. Nehrajte video - stačí otvoriť stránku s jej popisom.
- 2 Na diaľkovom ovládači stlačte „Dialóg“. Táto možnosť je označená ikonou rečového mraku a nachádza sa na pravej strane obrazovky. Ak táto možnosť nie je aktívna, vybrané video nemá titulky.
- Na Wii nemôžete meniť nastavenia zvuku a titulkov z účtu vášho dieťaťa.
- 3 Vyberte požadované titulky. Vyberte jazyk titulkov pomocou diaľkového ovládača Wii.
- 4 Prehrať video. Vybraté titulky sa zobrazia na obrazovke.
Metóda 9 z 11: Wii U
- 1 Prehrajte video na kanáli Netflix. Na Wii U je možné zapnúť titulky hneď po spustení videa.
- 2 Na obrazovke ovládača stlačte „Dialóg“. Na tejto obrazovke sa zobrazia nastavenia titulkov. Ak neexistuje možnosť Dialóg, vybraté video nemá titulky.
- 3 Vyberte požadované titulky. Vykonajte to pomocou ovládača.
- 4 Pokračujte v sledovaní videa. Vybraté titulky sa zobrazia na obrazovke.
Metóda 10 z 11: Xbox 360 a Xbox One
- 1 Prehrajte požadované video. Xbox One a Xbox 360 podporujú titulky (ak sú prítomné v prehrávanom videu). Proces je pre obe konzoly rovnaký.
- 2 Stlačte tlačidlo nadol na ovládači. Zobrazí sa možnosť „Zvuk a titulky“.
- 3 Zvýraznite Zvuk a titulky a potom stlačte A. Teraz si môžete vybrať požadované titulky.
- 4 Vyberte možnosti titulkov. Akonáhle to urobíte, titulky sa zobrazia na obrazovke.
- 5 Ak nemôžete zakázať skryté titulky, vypnite skryté titulky. Ak sú v celom systéme povolené skryté titulky, titulky sa v Netflixe zobrazia, aj keď sú vo vybranom videu zakázané.
- Xbox 360: Stlačte tlačidlo Sprievodca na ovládači a potom otvorte ponuku Nastavenia. Vyberte položky Systém> Nastavenia konzoly> Displej> Skryté titulky. Vyberte „Vypnuté“ a deaktivujte skryté titulky pre celý systém. Tým sa zbavíte titulkov vo vybranom videu.
- Xbox One: Stlačte tlačidlo Sprievodca na ovládači a potom otvorte ponuku Nastavenia. Vyberte položku Skryté titulky> Vypnuté. Tým sa zbavíte titulkov vo vybranom videu.
Metóda 11 z 11: Zariadenie Android
- 1 Prehrajte video v aplikácii Netflix. Ak zariadenie podporuje aplikáciu Netflix, podporuje titulky.
- 2 Počas prehrávania videa otočte obrazovku. Zobrazia sa ovládacie prvky prehrávania.
- 3 Kliknutím na „Dialóg“ otvoríte nastavenia titulkov. Táto možnosť je označená ikonou rečového mraku a nachádza sa v pravom hornom rohu obrazovky.
- Ak táto možnosť nie je aktívna, vybrané video nemá titulky.
- 4 Kliknite na kartu Titulky a vyberte požadované titulky. Teraz kliknite na „OK“ - na obrazovke sa zobrazia titulky.
Tipy
- Video s titulkami sa musí pozrieť do piatich minút, aby boli nové nastavenia titulkov predvolené. To isté platí pre vypnutie titulkov.
- Skryté titulky nie sú k dispozícii na klasických modeloch Roku, ale sú k dispozícii na Roku 2 HD / XD / XS, Roku 3, Roku Streaming Stick a Roku LT.
- Nedávno vydané filmy alebo televízne relácie nemusia mať titulky, ale s najväčšou pravdepodobnosťou budú pridané do 30 dní od zverejnenia na webe.
- V USA musia všetky videá Netflix obsahovať skryté titulky. Dôvodom je žaloba Národnej asociácie nepočujúcich.